Updatefout 0x80071160 op Windows oplossen
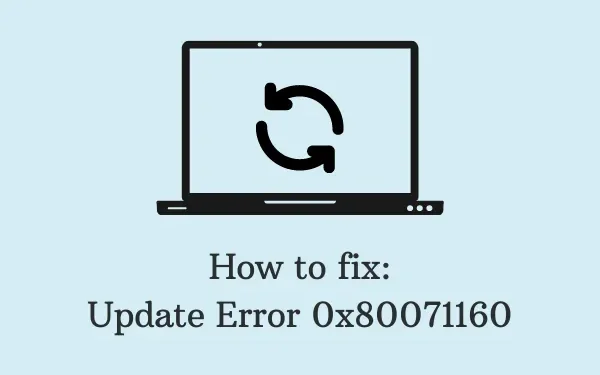
Windows Updates bevatten meestal enkele belangrijke patches die uw systeem beschermen tegen verschillende kwaadaardige aanvallen. Maar ze kunnen soms ook fouten veroorzaken en een dergelijke fout is Windows Update Error 0x80071160 die is opgetreden tijdens het updaten of installeren van beveiligings- / optionele patches op Windows 11 of 10 pc.
Deze fout treedt meestal op als gevolg van een storing of beschadigde Windows Update-systeemcomponenten. In deze handleiding laten we u enkele mogelijke oplossingen zien die u kunnen helpen dit probleem aan te pakken.
Windows Update Fout 0x80071160 Oplossingen
Probeer deze tijdelijke oplossingen om Windows Update-fout 0x80071160 op te lossen:
1] Voer de probleemoplosser voor Windows Update uit
Er is vaak gemeld dat dit soort problemen eenvoudig kan worden opgelost door de Windows Update Troubleshooter-tool uit te voeren. Het identificeert het probleem en probeert het automatisch op te lossen, wat u beschermt tegen gedoe. De procedure om dit hulpprogramma uit te voeren is als volgt:
Windows 11 :
- Druk op Win + I om Instellingen te openen en navigeer vervolgens naar het onderstaande pad –
System > Troubleshoot > Other troubleshooters
- Onder ” Meest voorkomend ” vindt u Windows Update. Klik op de knop Uitvoeren die ernaast beschikbaar is.
- Wanneer de probleemoplosser wordt gestart, drukt u op Volgende en volgt u de instructies op het scherm.
Windows 10 :
- Klik met de rechtermuisknop op het menu Start en selecteer de app Instellingen .
- Kies Bijwerken en beveiliging > Problemen oplossen .
- Ga naar het rechterdeelvenster en selecteer “Extra probleemoplossers”.
- Selecteer Windows Update en klik vervolgens op Probleemoplosser uitvoeren om het reparatieproces te starten.
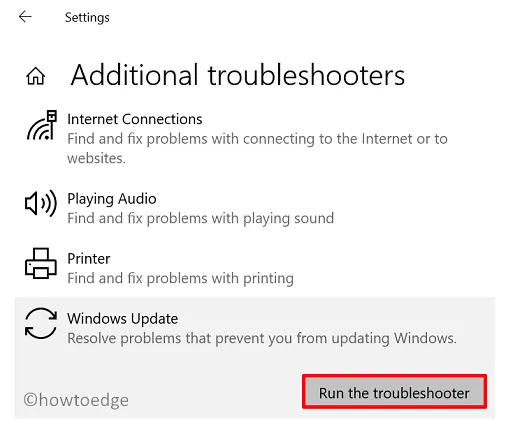
- Het kan even duren om de taak te voltooien. Zodra het is voltooid, start u uw computer opnieuw op en probeert u de updates te installeren.
2] Wis de map SoftwareDistribution
Verwijder de inhoud van de map Softwaredistributie en probeer Windows Update opnieuw te installeren. De werkwijze is als volgt:
- Open het dialoogvenster Uitvoeren met de Win + R- toetsen.
- Typ “cmd” in het tekstveld en druk op de toetsen Ctrl+Shift+Enter .
- Als het UAC-pop-upmenu op uw scherm verschijnt, drukt u op Ja .
- Voer in het verhoogde opdrachtpromptvenster de onderstaande opdrachten een voor een uit:
net stop wuauserv
net stop bits
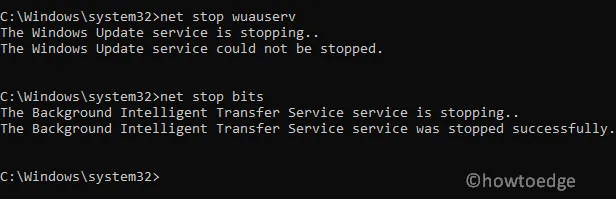
De bovenstaande opdrachten stoppen de Windows Update Service en de Background Intelligent Transfer Service.
- Open nu Verkenner (door op Windows + E te drukken ) en navigeer naar de map –
C:\Windows\SoftwareDistribution
- Selecteer alle inhoud van de map en verwijder ze.
- Voer na het verwijderen van de bestanden de volgende opdrachten uit:
net start wuauserv
net start bits
Hiermee worden de services Windows Update en Background Intelligent Transfer opnieuw gestart.
3] Download en installeer de update handmatig
Als zelfs na het verwijderen van de map SoftwareDistribution de fout nog steeds aanhoudt, download en installeer de update dan handmatig via de Microsoft Update-catalogus.
- Open eerst de pagina Updategeschiedenis van Windows 11 / Windows 10 .
- Ga naar de linkernavigatie en selecteer uw Windows 11/10-editie.
- Scrol omlaag naar het onderstaande gedeelte ‘In deze release’ en klik op de bovenste link.
- Ga naar het aangrenzende rechterdeelvenster en noteer het KB- nummer.
- Bezoek en zoek naar het “KB” -nummer dat u hebt genoteerd.
- Druk vervolgens op Enter en er wordt een lijst met beschikbare updates weergegeven.
- Selecteer de update die overeenkomt met uw systeemarchitectuur.
- Klik op de knop Downloaden en selecteer vervolgens de bovenste link op de volgende pagina.
- Zodra het is voltooid, dubbelklikt u op het installatiebestand om te beginnen met het bijwerken van uw Windows-besturingssysteem.
4] Voer een schone start uit
Als geen van de bovenstaande methoden werkt om de updatefout 0x80071160 op te lossen, kunt u uw pc schoon opstarten. Als u dit doet, worden eventuele softwareconflicten geëlimineerd die kunnen optreden wanneer u een niet-Microsoft-programma of update installeert. Hier is hoe verder te gaan –
- Klik met de rechtermuisknop op het Windows-pictogram en selecteer Uitvoeren.
- Typ ”
msconfig” in de tekstbestanden en druk op Enter. - Ga in het venster Systeemconfiguratie naar het tabblad Services.
- Markeer het selectievakje naast Alle Microsoft-services verbergen en klik op de knop ” Alles uitschakelen “.
- Ga vervolgens naar het tabblad Opstarten en vink het selectievakje naast ‘ Veilig opstarten ‘ aan.
- Zorg ervoor dat de optie Minimaal automatisch is geselecteerd, zo niet, selecteer deze dan.
- Klik vervolgens op Toepassen > OK om de wijzigingen op te slaan. Op dit moment wordt uw computer opnieuw opgestart en gaat hij naar de Veilige modus.
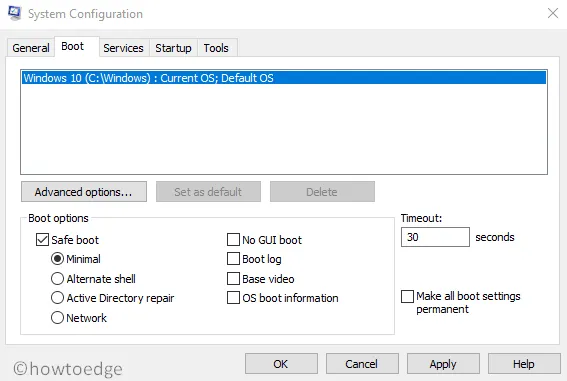
- Voer nu de Windows Updates uit. Ga hiervoor naar Instellingen > Bijwerken en beveiliging > Windows Update > Controleren op updates .
- Als u Windows 11 gebruikt, gaat u naar Instellingen > Windows Update en klikt u op Controleren op updates .
Als Windows Update in de veilige modus wordt uitgevoerd, betekent dit dat een toepassing van derden de update verstoort en de fout veroorzaakt. Start in dat geval uw computer opnieuw op en schakel alle toepassingen van derden een voor een in om te bepalen welke app de echte boosdoener was. Als je het eenmaal hebt gevonden, zorg er dan voor dat je het verwijdert.
Veelgestelde vragen (FAQ’s)
Wat is updatefout 0x80071160?
0x80071160 is een Windows-updatefout die optreedt wanneer het systeem geen updates van de Microsoft Store kan downloaden of installeren. Dit probleem kan worden veroorzaakt door een ontoereikende verbinding of een verouderde versie van Windows.
Wat zijn de symptomen van de updatefout 0x80071160?
Symptomen zijn onder meer een “Kan niet installeren” of een soortgelijk bericht wanneer u toegang probeert te krijgen tot de winkel, evenals een 0x80071160-foutcode die wordt weergegeven. In sommige gevallen heeft het systeem mogelijk ook geen toegang tot de Windows Update-pagina.
Hoe los ik updatefout 0x80071160 op?
Wat kan ik doen om de updatefout 0x80071160 te voorkomen?
Om het risico op 0x80071160-fouten te verminderen, houdt u uw systeem en alle bijbehorende software up-to-date door regelmatig te controleren op updates. U kunt ook een herstelpunt maken voordat u een Windows-updateproces start, om ervoor te zorgen dat u gemakkelijk kunt terugkeren als er iets misgaat



Geef een reactie