Smart App Control op Windows 11: hoe u het in- of uitschakelt
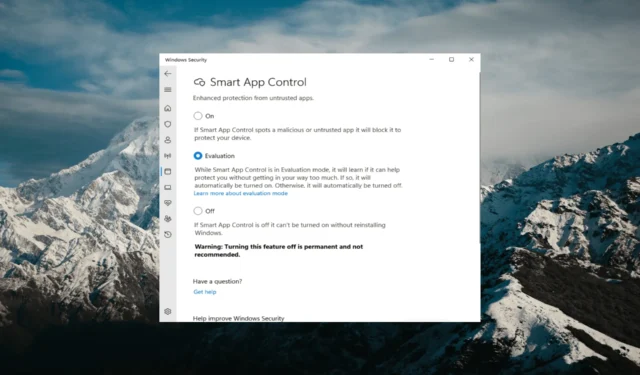
Smart App Control is een handig hulpmiddel in Windows 11 dat uw pc helpt beschermen tegen ongeautoriseerde apps die uw gegevens kunnen beschadigen, zoals ransomware of spyware.
In dit artikel wordt uitgelegd wat Smart App Control is, hoe het werkt en hoe je het in- of uitschakelt in Windows 11.
Wat is Smart App Control in Windows 11?
Smart App Control (SAC) is een nieuwe beveiligingsfunctie die is geïntroduceerd met de Windows 11 22H2-update . Het werkt samen met uw Microsoft Defender of antivirussoftware van derden om mogelijk onnodige apps te blokkeren die uw apparaat kunnen vertragen, onverwachte advertenties kunnen weergeven of andere onverwachte acties kunnen uitvoeren.
Hoe werkt Smart App Control?
Telkens wanneer u een app probeert te starten, gebruikt Smart App Control een AI (cloud-aangedreven beveiligingsservice) om de veiligheid van de app te controleren voordat deze wordt uitgevoerd. Als de beveiligingsdienst denkt dat het veilig is, laat SAC het draaien. Het wordt echter geblokkeerd wanneer het kwaadaardig of mogelijk ongewenst wordt gevonden.
Als de beveiligingsdienst twijfelt over de veiligheid van een app, controleert Smart App Control of de app een geldige handtekening heeft. Als dit het geval is, kan de app worden uitgevoerd. Apps die niet zijn ondertekend of een ongeldige handtekening hebben, worden echter geblokkeerd om u te beschermen.
Smart App Control is standaard uitgeschakeld omdat het geen volledige bescherming kan bieden tegen apps van een bestaande installatie. Het inschakelen van Smart App Control kan mogelijk uw normale acties verstoren. Daarom wil Microsoft dat u deze functie handmatig inschakelt.
Hoe schakel ik Smart App Control in of uit in Windows 11?
1. Schakel Smart App Control in Windows 11 in
- Druk op Windows de toets en typ Windows Security in het zoekvak en selecteer de Windows Security-app uit de resultaten.
- Ga in de Windows Security-app naar App- en browserbeheer in de linkerzijbalk en klik op Smart App Control-instellingen .
- Nadat u uw pc opnieuw hebt ingesteld of een nieuw exemplaar van Windows 11 hebt geïnstalleerd, start Smart App Control in de evaluatiemodus .
- Selecteer Aan als u de functie handmatig wilt inschakelen .
- Klik vervolgens op Ja op de prompt Gebruikersaccountbeheer om de functie in te schakelen.
Tijdens de evaluatiemodus controleert Windows de apps die u gebruikt om te zien of Smart App Control u zonder problemen kan beschermen. Als het goed werkt, wordt Smart App Control automatisch ingeschakeld. Maar als het problemen veroorzaakt, wordt het vanzelf uitgeschakeld. Bovendien blokkeert SAC in de evaluatiemodus geen apps.
Zodra u Smart App Control activeert, heeft u niet de mogelijkheid om terug te keren naar de evaluatiemodus.
2. Schakel Smart App Control uit in Windows 11
- Klik op Verborgen pictogrammen weergeven in de hoek van de taakbalk en klik op het pictogram Windows-beveiliging in het systeemvak.
- Ga naar het tabblad App- en browserbeheer en klik op Smart App Control-instellingen .
- Selecteer de optie Uit om Smart App Control uit te schakelen.
- Klik vervolgens op Ja, ik weet het zeker in het bevestigingsvenster.
U kunt dit doen ongeacht of SAC is ingeschakeld of in de evaluatiemodus. Zodra de instelling is uitgeschakeld, worden de andere opties grijs weergegeven, tenzij u Windows opnieuw instelt of opnieuw installeert.
Een andere manier om uw systeemprestaties te verbeteren en onnodige programma’s van uw Windows-systeem te verwijderen, is door de meegeleverde bloatware te verwijderen.
Stuur ons een reactie hieronder voor eventuele aanvullende gedachten en vragen.



Geef een reactie