YouTube-video’s lopen achter in Edge [repareren]
![YouTube-video’s lopen achter in Edge [repareren]](https://cdn.thewindowsclub.blog/wp-content/uploads/2023/05/youtube-videos-lag-in-edge-640x375.webp)
Als YouTube-video’s in Edge vertragen of stotteren , helpen de oplossingen in dit artikel u dit probleem op te lossen. Er kunnen veel redenen zijn voor dit probleem, zoals een beschadigde browsercache, slechte extensies, enz. Wat de oorzaak van het probleem ook is, gebruik de oplossingen die hier worden geboden om van dit probleem af te komen.
Fix YouTube-video’s vertragen in Edge
Als YouTube-video’s achterblijven in Edge, gebruikt u de onderstaande oplossingen om het probleem op te lossen.
- Microsoft Edge bijwerken
- Schakel hardwareversnelling in Edge uit
- Speel YouTube-video’s af in de InPrivate-modus
- Schakel uw extensies uit
- Configureer proxy-instellingen
- Reset Edge-instellingen naar standaard
Laten we al deze oplossingen in detail bekijken.
1] Microsoft Edge bijwerken
Gebruik je de nieuwste versie van Microsoft Edge? Controleer dit handmatig. Als er een update beschikbaar is, installeer deze dan en kijk of het probleem zich voordoet of niet. De volgende stappen helpen u Microsoft Edge bij te werken:
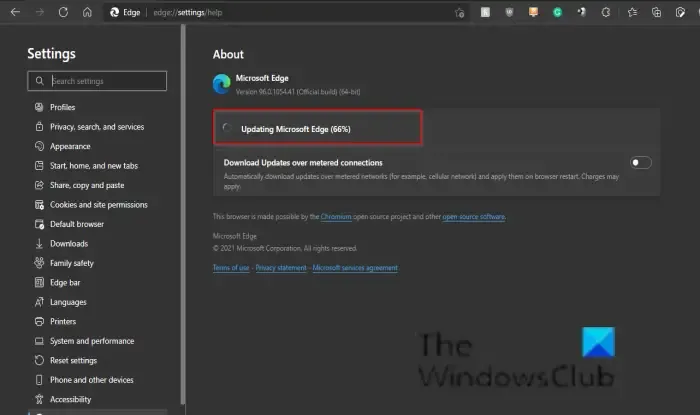
- Microsoft Edge openen.
- Klik op de drie stippen in de rechterbovenhoek en ga naar ‘ Help & feedback > Over Microsoft Edge ‘.
- Als er een update beschikbaar is, begint Edge deze automatisch te downloaden.
Als Edge up-to-date is, ziet u het bericht Microsoft Edge is up-to-date.
2] Schakel hardwareversnelling in Edge uit
Microsoft Edge gebruikt hardwareversnelling indien beschikbaar. De functie Hardwareversnelling helpt de prestaties van de Edge-browser te verbeteren. Het blijft standaard ingeschakeld. In sommige gevallen kan dit problemen met Microsoft Edge veroorzaken. In dergelijke gevallen kan het helpen om de hardwareversnelling uit te schakelen.
Hieronder vindt u de stappen om hardwareversnelling in Edge uit te schakelen:
- Open Edge-instellingen. Typ hiervoor edge://settings in de adresbalk van Edge.
- Selecteer de categorie Systeem en prestaties aan de linkerkant.
- Schakel de schakelaar uit naast de optie ” Hardwareversnelling gebruiken indien beschikbaar ” onder het gedeelte Systeem aan de rechterkant.
Na het uitvoeren van de bovenstaande stappen, moet u Edge opnieuw opstarten.
3] Speel YouTube-video’s af in de InPrivate-modus
Spelen YouTube-video’s soepel af in de InPrivate-modus of ervaar je hetzelfde probleem? Check dit. Als YouTube-video’s niet achterblijven in de InPrivate-modus in Edge, kan de oorzaak van het probleem een beschadigde cache of cookie of een slechte extensie zijn. Druk op de toetsen Ctrl + Shift + N om de InPrivate-modus in Edge te openen.
Sluit de InPrivate-modus af en wis de cache en cookies. Om dit te doen, drukt u op de toetsen Ctrl + Shift + Delete . Controleer na het wissen van de cache en cookies of het probleem zich blijft voordoen.
4] Schakel uw extensies uit
We raden u ook aan al uw extensies in Edge uit te schakelen en vervolgens te controleren of dit helpt. Als hiermee het probleem is opgelost, moet u de problematische extensie in Edge achterhalen. Typ edge://extensions in de adresbalk van Edge om alle geïnstalleerde extensies te bekijken. Schakel nu alle extensies uit en speel vervolgens een video af op YouTube. Als de video niet achterblijft, gaat u verder met de volgende stap.
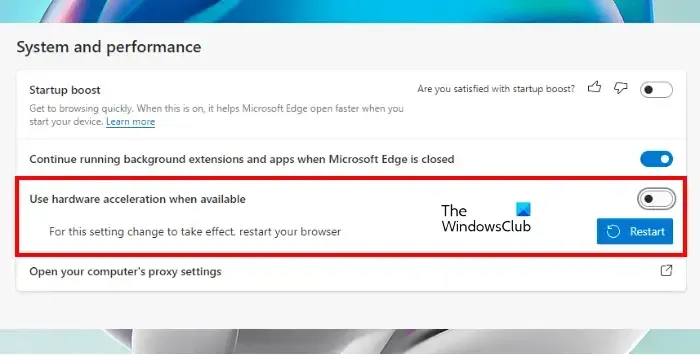
Schakel nu extensies één voor één in en kijk of het probleem zich opnieuw voordoet in Edge. Wanneer het probleem opnieuw verschijnt in Edge na het inschakelen van een extensie, is de extensie die u zojuist hebt ingeschakeld de boosdoener. Je kunt die extensie uitschakelen tijdens het afspelen van YouTube-video’s of zoeken naar een alternatief.
Volgens de rapporten bleek de Ad Block-extensie de boosdoener van dit probleem te zijn.
5] Configureer proxy-instellingen
Schakel de optie Instellingen automatisch detecteren uit in uw proxy-instellingen. Deze oplossing heeft sommige gebruikers geholpen. Misschien helpt dit jou ook. Doorloop de volgende instructies:
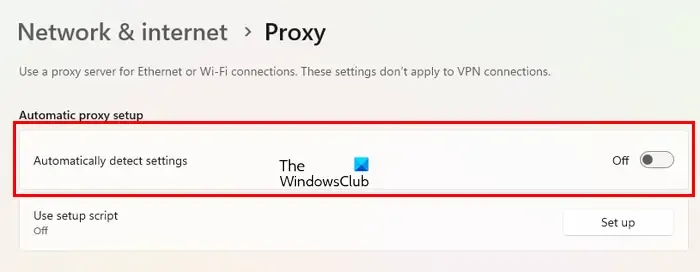
- Open instellingen.
- Ga naar ” Netwerk & internet > Proxy “.
- Schakel de schakelaar Instellingen automatisch detecteren uit.
6] Reset Edge-instellingen naar standaard
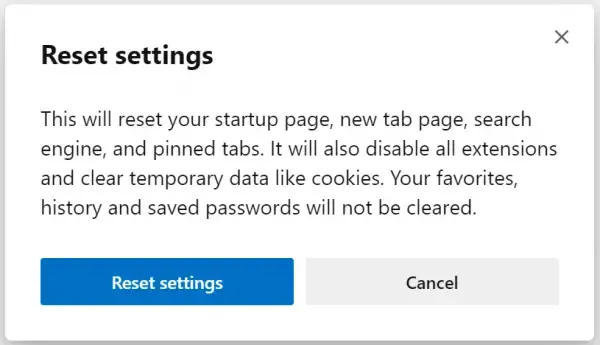
Als het probleem zich blijft voordoen, zet u de Edge-instellingen terug op de standaardinstellingen . Hierna worden uw opstartpagina, nieuwe tabbladpagina, zoekmachine en vastgezette tabbladen teruggezet naar de standaardinstellingen en worden al uw extensies uitgeschakeld.
Met deze actie worden uw geschiedenis, favorieten en opgeslagen wachtwoorden in Edge niet verwijderd.
Dat is het. Ik hoop dat dit helpt.
Hoe wis ik mijn YouTube-cache in Edge?
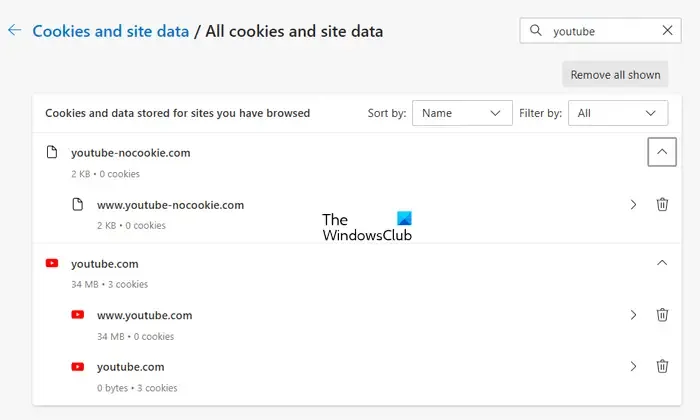
Is het goed om de YouTube-cache te wissen?
Webbrowsers slaan bepaalde informatie op in de vorm van cache en cookies. Deze informatie helpt om dezelfde website sneller te laden wanneer u deze de volgende keer bezoekt. Maar soms raken cachegegevens beschadigd, wat problemen veroorzaakt. Het wissen van de YouTube-cache is volkomen veilig. Deze actie kan helpen bij het oplossen van problemen met het laden van video’s of vertragingen op YouTube.



Geef een reactie