Hoe Windows Update-fout 0x80070652 op te lossen
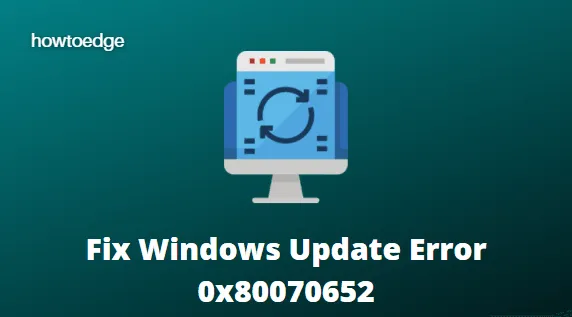
Je kunt Windows 11/10 zeker het beste besturingssysteem van Microsoft noemen, maar toch kunnen er verschillende fouten optreden tijdens het uitvoeren van verschillende taken. Een van die fouten die gebruikers tegenkwamen, is Windows 10 Update Error 0x80070652 (ERROR_INSTALL_ALREADY_RUNNING) die de installatie van de nieuwste update verstoort. Het treedt op wanneer een update vastloopt, wat resulteert in het mislukken van de vorige Windows-installatie.
In dit artikel hebben we alle mogelijke manieren vermeld om deze foutcode op te lossen en uw Windows-update succesvol te krijgen.
Herstel Windows Update-fout 0x80070652
Gebruik de stappen om Windows Update-fout 0x80070652 op te lossen –
- Stel de softwaredistributiemap opnieuw in
- Voer de probleemoplosser voor Windows Update uit
- Voer het SFC-hulpprogramma uit
- Verwijder de nieuwste updates
- Installeer de bijgewerkte bestanden handmatig opnieuw
1] Stel de softwaredistributiemap opnieuw in
Het opnieuw instellen van uw softwaredistributiemap kan helpen bij het oplossen van deze fout 0x80070652. De tutorial om dit te doen wordt hieronder gegeven:
- Open de opdrachtprompt als beheerder .
- Typ de volgende opdracht in de verhoogde opdrachtprompt en druk na elke opdracht op Enter.
net stop wuauserv
net stop cryptSvc
net stop bits
net stop msiserver
- Hierdoor worden de BITS, Cryptographic, MSI Installer en Windows Update Service niet meer uitgevoerd . Nu moet u de map SoftwareDistribution en Catroot2 hernoemen. Typ hiervoor de onderstaande opdrachten en druk op Enter na elke opdracht.
ren C:\Windows\SoftwareDistribution SoftwareDistribution.old
ren C:\Windows\System32\catroot2 Catroot2.old
- Typ vervolgens de volgende opdracht in het opdrachtpromptvenster en druk na elke opdracht op enter om deze uit te voeren.
net start wuauserv
net start cryptSvc
net start bits
net start msiserver
- Hierdoor worden BITS, Cryptographic, MSI Installer en Window Update Services opnieuw gestart.
- Typ ten slotte Exit om het opdrachtpromptvenster te sluiten.
Start uw pc opnieuw op en controleer of de fout is opgelost.
2] Voer de probleemoplosser voor Windows Update uit
Het uitvoeren van een probleemoplosser helpt bij het oplossen van veel Windows Update-foutcodes. Het kan helpen bij het oplossen van deze foutcode 0x80070652 op een Windows-pc. Hieronder staan de gedetailleerde stappen voor het uitvoeren van een probleemoplosser:
Voor Windows 11
- Druk op de Windows+I -toetsen om het venster Instellingen te openen.
- Navigeer naar Systeem > Problemen oplossen > Andere probleemoplossers .
- Ga naar Windows Update en klik op Uitvoeren .
Voor Windows 10
- Open Instellingen door op de Windows- logotoets + I te drukken .
- Ga naar Update & Beveiliging > Problemen oplossen > Aanvullende probleemoplossers .
- Klik nu op Windows Update en klik op De probleemoplosser uitvoeren .
- Wacht even totdat het proces is voltooid.
- Volg nu de instructies op het scherm om de aanbevolen oplossingen toe te passen.
Start uw computer opnieuw op en kijk of de fout is opgelost.
3] Voer het SFC-hulpprogramma uit
Als het probleem zich blijft voordoen, probeer dan de SFC-scan om de beschadigde systeembestanden te scannen. De stappen voor het uitvoeren van SFC worden hieronder gegeven:
- Druk op de Windows + R -toetsen om de opdracht Uitvoeren te openen.
- Typ CMD in het tekstveld en druk op Ctrl + Shift + Enter om de opdrachtprompt met beheerderstoegang te openen.
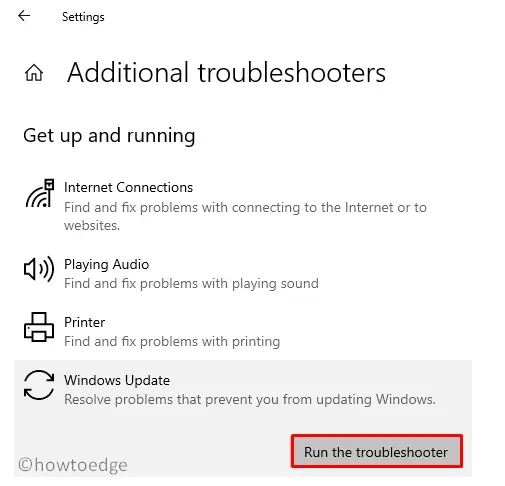
- Typ de volgende opdracht in het verhoogde opdrachtpromptvenster. Druk op Enter.
sfc /scannow
- Wacht tot het proces is voltooid.
Start uw computer opnieuw op en kijk of het probleem is opgelost.
4] Verwijder de nieuwste updates
Soms doen verkeerde updates meer kwaad dan voordeel. Dit kan resulteren in Fout 0x80070652. In dit geval moet u de nieuwste update verwijderen en opnieuw proberen te installeren. Volg de onderstaande instructies om de nieuwste updates te verwijderen:
Voor Windows 11
- Open Instellingen met de Windows + I -toetsen.
- Klik in het linkerdeelvenster op Windows Updates .
- Klik vervolgens op ‘ Geschiedenis bijwerken ‘ aan de rechterkant van het scherm.
Voor Windows 10
- Klik op Start en tik op het tandwielpictogram om Instellingen te openen .
- Ga naar Update & Beveiliging > Windows Update > Updategeschiedenis bekijken .
- Klik nu op Updates verwijderen .
- Selecteer de nieuwste update die hoogstwaarschijnlijk de oorzaak is van fout 0x80070652 en verwijder deze vervolgens.
- Probeer nu uw Windows 10 opnieuw bij te werken.
Controleer of de fout is opgelost.
5] Installeer de bijgewerkte bestanden handmatig opnieuw
- Klik met de rechtermuisknop op de knop Start.
- Ga voor Windows 11 naar Instellingen Instellingen > Windows Updates.
- Navigeer voor Windows 10 naar Instellingen > Bijwerken en beveiliging > Windows Updates.
- Ga nu naar de rechterkant, klik op Updategeschiedenis weergeven en selecteer vervolgens Updates verwijderen .
- Zoek naar de updates die niet zijn geïnstalleerd en noteer hun KB- nummer.
- Ga nu naar de Microsoft Update-catalogussite .
- Voer het nummer KB in de zoekbalk in en zoek ernaar.
- Download en installeer het bestand.
- Start uw pc opnieuw op en controleer of de fout is opgelost.
Ik hoop dat de bovenstaande methoden u helpen bij het oplossen van foutcode 0x80070652.



Geef een reactie