Fix 0x80072F17 Microsoft Store-fout
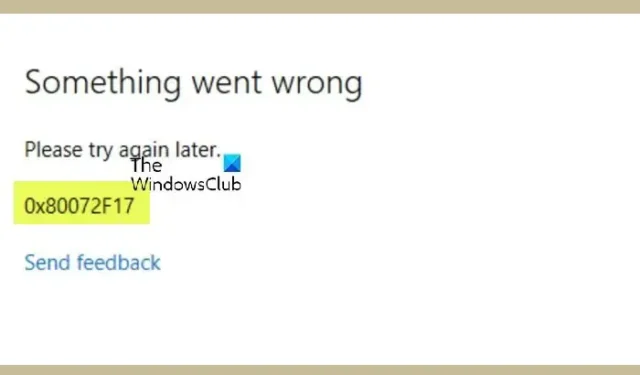
Sommige pc-gebruikers hebben gemeld dat ze de 0x80072F17- fout hebben gezien bij het aanmelden bij de Microsoft Store op hun Windows 11/10-computers. Dit bericht biedt de meest geschikte oplossingen die getroffen pc-gebruikers kunnen toepassen om de fout op te lossen.
Fix Microsoft Store-fout 0x80072F17
Als u tijdens het aanmelden bij de Microsoft Store de 0x80072F17-fout op uw Windows 11/10-pc tegenkomt, kunnen de oplossingen die we hieronder in willekeurige volgorde hebben gepresenteerd, u helpen het probleem op uw systeem eenvoudig op te lossen.
- Wijzig uw internetverbinding en zie
- Controleer of Windows Firewall is uitgeschakeld
- Voer de probleemoplosser voor Windows Store-apps uit
- Reset de Microsoft Store-app
- Installeer de Microsoft Store opnieuw
Laten we de fixes in detail bekijken.
1] Wijzig uw internetverbinding en zie
Wijzig uw internetverbinding en zie. Om de een of andere vreemde reden is bekend dat dit helpt. Dus als je een bekabelde breedbandverbinding gebruikt, gebruik dan wifi en zie – of vice versa.
2] Controleer of Windows Firewall is uitgeschakeld
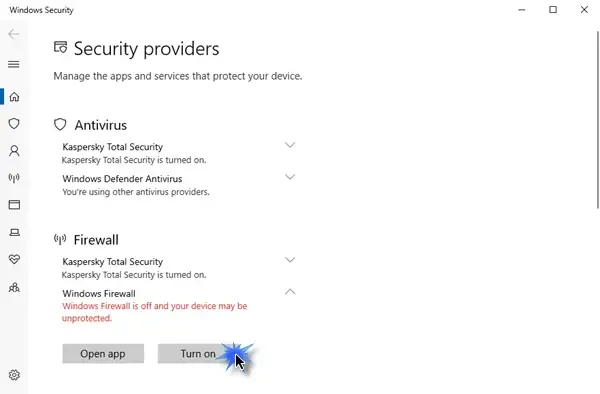
Als de Windows Firewall is uitgeschakeld, kunt u de toepassing niet installeren vanuit de Windows Store. Het eerste dat u dus moet controleren, is of de Windows Firewall is uitgeschakeld of niet . Om toegang te krijgen, typt u Firewall in Zoekopdracht starten en klikt u op het resultaat om het te openen. U kunt er ook als volgt doorheen navigeren: Configuratiescherm\Alle onderdelen van het Configuratiescherm\Windows Firewall. Hier moet je ervoor zorgen dat het is ingeschakeld.
3] Voer de probleemoplosser voor Windows Store-apps uit
U kunt de fout op uw Windows 11/10-pc oplossen door de probleemoplosser voor Windows Store-apps uit te voeren en te kijken of dat helpt.
Ga als volgt te werk om Windows Store Apps Troubleshooter op uw Windows 11-apparaat uit te voeren:
- Druk op de Windows-toets + I om de app Instellingen te openen .
- Navigeer naar Systeem > Problemen oplossen > Andere probleemoplossers .
- Zoek in het gedeelte Overige naar Windows Store-apps .
- Klik op de knop Uitvoeren .
- Volg de instructies op het scherm en pas eventuele aanbevolen oplossingen toe.
Ga als volgt te werk om de probleemoplosser voor Windows Store-apps uit te voeren op uw Windows 10-pc:
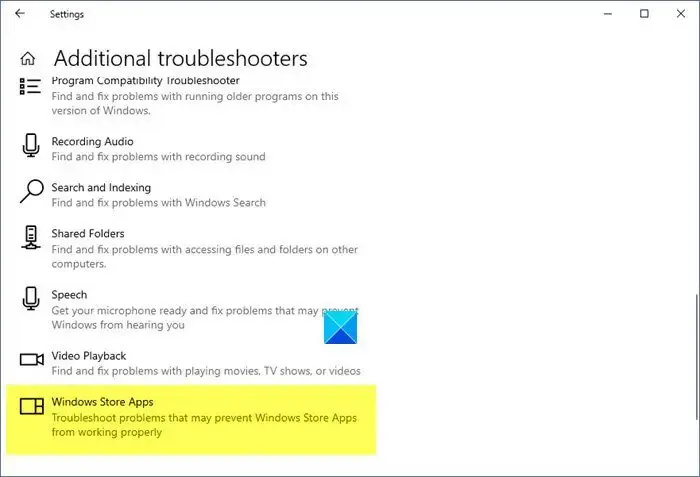
- Druk op de Windows-toets + I om de app Instellingen te openen .
- Ga naar Update en beveiliging.
- Klik op het tabblad Probleemoplosser .
- Scroll naar beneden en klik op Windows Store-apps.
- Klik op de knop Probleemoplosser uitvoeren .
- Volg de instructies op het scherm en pas eventuele aanbevolen oplossingen toe.
4] Reset de Microsoft Store-app
Deze oplossing vereist het resetten van Microsoft Store via de Instellingen . Houd er rekening mee dat door deze taak uit te voeren, alle cachebestanden en instellingen worden gereset in Windows Store. Hiermee worden de gegevens van de app permanent op uw apparaat verwijderd, inclusief uw inloggegevens.
Ga als volgt te werk om Microsoft Store opnieuw in te stellen via de app Instellingen op uw Windows 11/10-apparaat :
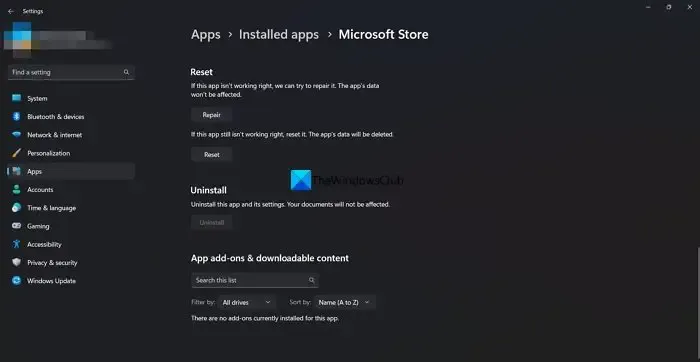
- Open Instellingen-app .
- Klik op Apps > Apps & Functies .
- Scrol omlaag naar Microsoft Store in de lijst.
- Klik op de ellips (drie puntjes} knop.
- Selecteer Geavanceerde opties .
- Scroll naar beneden en klik op Opnieuw instellen .
- Sluit de app Instellingen als u klaar bent.
5] Installeer de Microsoft Store opnieuw
Doe het volgende om Microsoft Store opnieuw te installeren:
- Druk op de Windows-toets + X om Power User Menu te openen.
- Tik op A op het toetsenbord om PowerShell ( Windows Terminal ) te starten in admin/elevated-modus.
- Typ of kopieer en plak de onderstaande opdracht in de PowerShell-console en druk op Enter.
Get-AppxPackage -allusers Microsoft.WindowsStore | Foreach {Add-AppxPackage -DisableDevelopmentMode -Register “$($_.InstallLocation)\\AppXManifest.xml”}
Nadat de opdracht is uitgevoerd, start u uw computer opnieuw op en probeert u bij het opstarten de Microsoft Store te openen en te kijken of de fout zich blijft voordoen.
Al deze oplossingen zouden voor u moeten werken!
Hoe los ik de Microsoft Store-foutcode op?
Het oplossen van de Microsoft Store-foutcode hangt af van de exacte foutcode die je hebt ontvangen met de bijbehorende foutbeschrijving. Bijvoorbeeld als de licentie verlopen of corrupt is. Probeer de probleemoplosser voor Windows-apps uit te voeren om de Store-cache opnieuw in te stellen om deze fout op te lossen.
Wat raak ik kwijt als ik de Microsoft Store opnieuw instel?
Alle cachebestanden in Windows Store worden gewist als u een reset uitvoert. Hiermee worden de gegevens van de app permanent op uw apparaat verwijderd, inclusief uw inloggegevens.



Geef een reactie