Pincode gebruiken in plaats van wachtwoord in Windows 11/10

In dit bericht laten we u zien hoe u een pincode gebruikt in plaats van een wachtwoord op een Windows 11/10-pc. Microsoft biedt verschillende opties voor accountverificatie in Windows. Deze omvatten een lokale account- en wachtwoordoptie, een Microsoft-account en wachtwoordoptie en andere Windows Hello-opties. Hiervan is Hello PIN de veiligste en meest gebruikelijke inlogoptie.
Wat is de meest veilige pincode of wachtwoord?
Een pincode wordt exclusief voor uw apparaat ingesteld en wordt niet online opgeslagen. Microsoft stelt dat het een geprefereerde beveiligingsfunctie is, want zelfs als iemand uw pincode te pakken krijgt, heeft hij alleen toegang tot uw apparaat, niet tot eigendom van uw Microsoft-account, dat gevoelige informatie en cloud-back-upgegevens bevat. Als u biometrische aanmelding (vingerafdrukherkenning, irisherkenning of gezichtsherkenning) heeft ingesteld als uw primaire aanmeldingsoptie, heeft u een pincode nodig als back-up als de scanner of webcam niet werkt.
Daarnaast zijn er nog andere redenen om een pincode te gebruiken. Met een pincode kunt u bijvoorbeeld sneller inloggen en hoeft u de capslock-toets niet meer te controleren als deze alleen cijfers bevat. Als u meerdere talen op uw apparaat hebt geïnstalleerd, betekent het invoeren van een wachtwoord ook dat u de taal controleert voordat u typt, wat niet het geval is met een pincode.
Pincode gebruiken in plaats van wachtwoord in Windows 11/10
Wanneer we Windows instellen met een Microsoft- of lokaal account, wordt ons gevraagd om ook een pincode in te stellen. Maar aangezien de stap niet verplicht is, slaan we deze over en blijven we het wachtwoord gebruiken om het apparaat te vergrendelen/ontgrendelen.
Als u een pincode wilt gebruiken in plaats van een wachtwoord , moet u deze lokaal instellen voor uw Windows 11/10-apparaat. Hier is hoe:
- Open Windows-instellingen.
- Ga naar Accountinstellingen.
- Selecteer Aanmeldingsopties.
- Stel de pincode in.
Laten we het hele proces eens nader bekijken.
1] Open Windows-instellingen
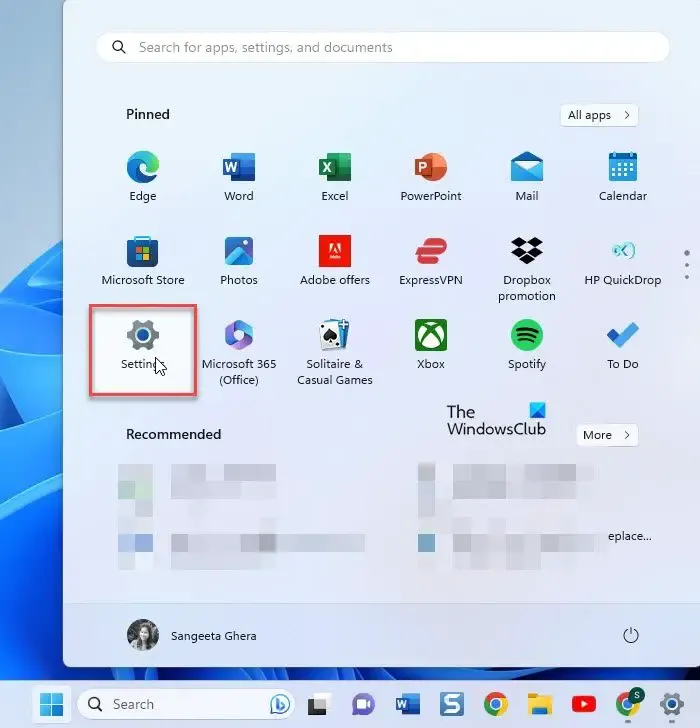
Klik op het pictogram van de knop Start in de Windows-taakbalk. Klik vervolgens op de optie Instellingen in het paneel dat verschijnt.
U kunt ook met de rechtermuisknop op de Start-knop klikken en ‘Instellingen’ selecteren in het WinX-menu.
2] Ga naar Accountinstellingen
Er verschijnt een instellingenvenster . In het linkerpaneel van het venster ziet u verschillende instellingsopties. Klik op de optie Accounts om naar uw accountinstellingen te gaan.
3] Selecteer Aanmeldingsopties
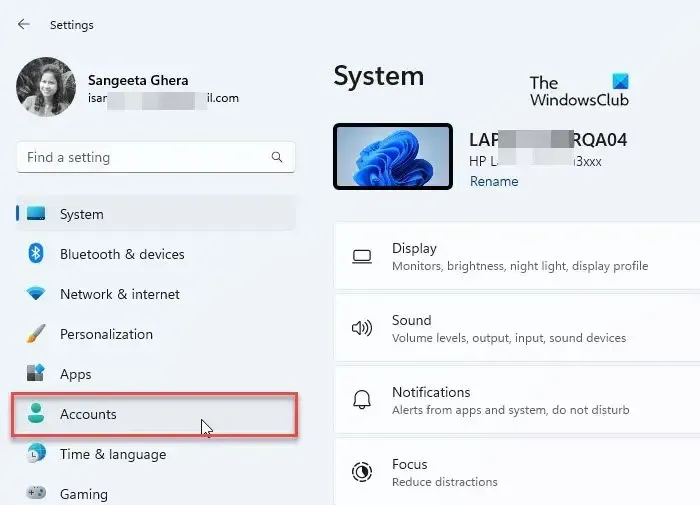
Uw accountinstellingen worden geopend in het rechterdeelvenster van het venster Instellingen. Scrol omlaag naar het gedeelte Accountinstellingen . Klik vervolgens op Aanmeldingsopties . U ziet verschillende manieren om u aan te melden bij Windows.
4] Stel de pincode in
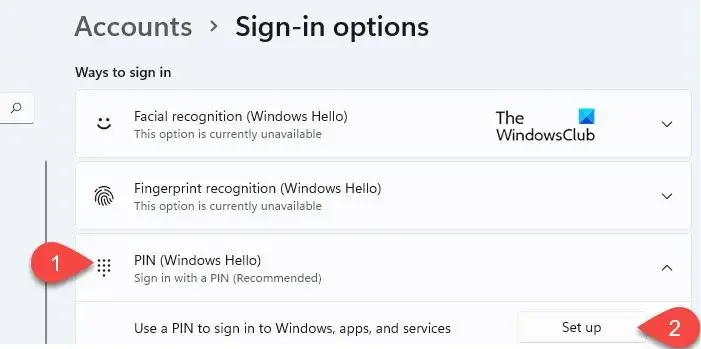
Klik op de optie PIN (Windows Hello) . De optie wordt uitgevouwen en toont een knop Instellen naast de optie ‘Gebruik een pincode om in te loggen bij Windows, apps en services’. Klik op die knop.
Er verschijnt een Windows-beveiligingspop-up. Voer uw computerwachtwoord in om uw account te verifiëren en klik vervolgens op de knop OK .
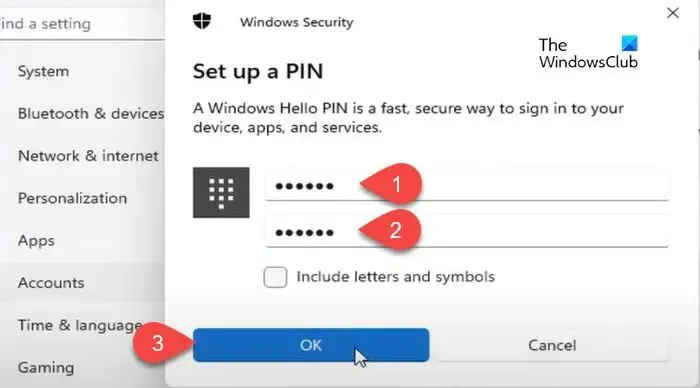
Typ in het volgende pop-upvenster de pincode in het veld Nieuwe pincode . Typ vervolgens de pincode opnieuw in het veld PIN bevestigen en klik op OK . We raden aan om op het selectievakje Letters en symbolen opnemen te klikken en een sterke pincode in te stellen die bestaat uit een combinatie van cijfers, letters (hoofdletters/kleine letters) en speciale tekens.
Nadat u de pincode hebt ingesteld, sluit u de pagina Instellingen en vergrendelt u uw apparaat. Nu wordt u gevraagd om de pincode te gebruiken in plaats van het wachtwoord op uw Windows 11/10-pc.
Dit gaat allemaal over het instellen en gebruiken van een pincode als primaire aanmeldingsoptie in Windows. Ik hoop dat u dit informatief en nuttig vindt. Als je twijfels hebt, deel ze dan in de comments hieronder.
Is pincode hetzelfde als wachtwoord Windows 11?
Nee. Een pincode is veiliger dan een wachtwoord. Het is exclusief voor een Windows-apparaat en wordt ondersteund en ondersteund door een TPM-chip (Trusted Platform Module). Er is dus geen kans op een online aanval en zelfs de lokale aanvallen zijn beperkt. Een wachtwoord daarentegen wordt verzonden via Microsoft-servers. Het kan worden verkregen van de server of worden onderschept tijdens de verzending.
Waarom kan ik mijn pincode niet typen op mijn computer?
Als u uw pincode niet kunt typen, is er mogelijk een hardwareprobleem op uw apparaat of zijn er verouderde stuurprogramma’s. Start uw apparaat opnieuw op en kijk of het helpt. Als het probleem zich blijft voordoen, werkt u uw toetsenbordstuurprogramma bij. Schakel ook plaktoetsen en filtertoetsen uit. Als tijdelijke oplossing kunt u de toets typen met het toetsenbord op het scherm.



Geef een reactie