Microsoft Store-fout 0x80073d01 oplossen bij het installeren van apps
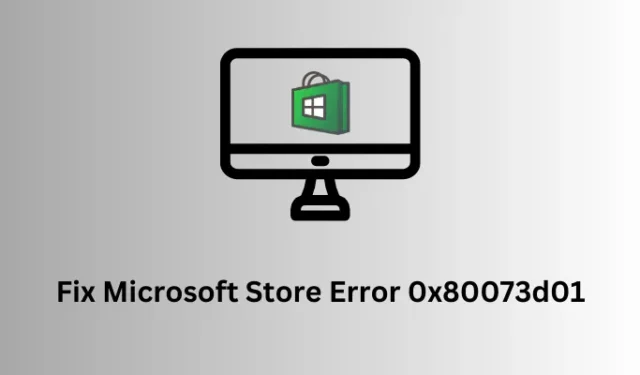
Microsoft Store-fout 0x80073d01, opgelost
Probeer de onderstaande reeks oplossingen om een foutcode 0x80073d01 op te lossen bij het installeren van nieuwe apps in de Microsoft Store. U kunt deze fixes in elke willekeurige volgorde proberen, maar we raden u aan de fixes in dezelfde volgorde te volgen als waarin ze zijn ingevoerd:
- Controleer uw netwerkverbinding
- Problemen met Windows Store-apps oplossen
- Microsoft Store resetten
- Installeer Microsoft Store opnieuw met PowerShell
- Verwijder de defecte app en installeer deze opnieuw
1] Controleer uw netwerkverbinding
Het installeren van nieuwe apps of het upgraden van de bestaande mislukt op een foutcode 0x80073d01 wanneer uw apparaat niet is verbonden met een actieve internetverbinding. U moet uw netwerk controleren en indien nodig opnieuw instellen met behulp van de onderstaande stappen –
- Open de app Instellingen door op Win + I te drukken .
- Selecteer Netwerk en internet in het linkerdeelvenster en controleer of uw apparaat is verbonden met WiFi of Ethernet .
- Als je geen netwerkverbinding ziet, ga dan naar het wifi-pictogram en controleer of je netwerk daar wordt vermeld. Selecteer hetzelfde en gebruik de juiste inloggegevens om u aan te melden bij het gekozen netwerk.
- Als u geen verbinding met internet kunt maken, gaat u naar Instellingen > Problemen oplossen > Andere probleemoplossers > en klikt u op de knop Uitvoeren naast Netwerk en internet . Klik op Volgende wanneer de probleemoplosser wordt gestart en volg de instructies op het scherm.
Nadat dit voorbij is, moet u verbinding kunnen maken met uw netwerk en internet kunnen ontvangen via uw Windows-pc.
ipconfig
U kunt uw netwerkverbinding resetten door de volgende reeks codes op dezelfde console uit te voeren:
ipconfig /release
ipconfig /flushdns
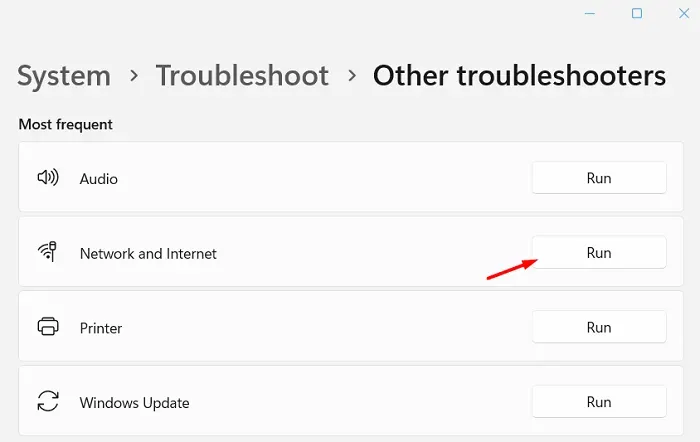
ipconfig /renew
netsh int ip reset
netsh winsock reset
Nadat u de bovenstaande reeks opdrachten op de verhoogde console hebt uitgevoerd, controleert u of u nu verbinding kunt maken met uw netwerk.
2] Problemen met Windows Store-apps oplossen
Als uw apparaat goed is verbonden met een actief internet, lost u problemen met Windows Store-apps op voor mogelijke problemen. Deze tool kan onderliggende oorzaken op uw pc opsporen en oplossen. Hier leest u hoe u deze taak uitvoert –
- Druk op Windows + I om Instellingen te starten.
- Ga naar Systeem en klik op Problemen oplossen .
- Selecteer Andere probleemoplossers en zoek onderaan naar Windows Store-apps .
- Wanneer gevonden, klikt u op de knop Uitvoeren aan de rechterkant.
- Wanneer de probleemoplosser wordt gestart, klikt u op Volgende en volgt u de instructies op het scherm.
- Deze tool controleert de onderliggende oorzaken op uw pc en herstelt deze.
Nadat dit voorbij is, start u uw pc opnieuw op. Wacht enige tijd en log opnieuw in op uw apparaat. Hopelijk wordt deze foutcode nu opgelost bij het installeren van apps met de Microsoft Store.
3] Reset Microsoft Store
Soms mislukt zelfs het oplossen van problemen met de Microsoft Store. Als dat het geval is, moet u de Microsoft Store-app repareren of resetten. Volg de onderstaande instructies voor het uitvoeren van dit proces –
- Druk op Windows + R om het dialoogvenster Uitvoeren te starten .
- Typ WSReset.exe erop en druk op OK .
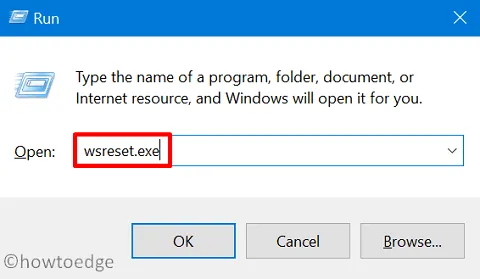
- Opdrachtprompt begint vervolgens met het uitvoeren van de reparatiecode voor Microsoft Store.
- Wacht tot deze taak voorbij is en zodra deze is voltooid, zult u zien dat Windows Store automatisch start.
4] Installeer Microsoft Store opnieuw met PowerShell
Als je nog steeds een foutcode 0x80073d01 ervaart bij het installeren van apps via de Microsoft Store, is het opnieuw installeren van deze systeem-app absoluut het proberen waard. Wanneer u Microsoft Store opnieuw installeert, wordt de toepassing teruggezet naar de fabrieksinstellingen. Als gevolg hiervan bestaat de kans dat u dezelfde foutcode niet nog een keer tegenkomt. Hier leest u hoe u verder kunt gaan met deze oplossing –
- Druk op de Windows-toets + X op uw toetsenbord en selecteer “Terminal (Admin)” in het power-menu.
- De terminal start de volgende opening in Windows PowerShell (Admin).
- Typ het volgende op de verhoogde console en druk op Enter.
Get-AppxPackage *WindowsStore* | Remove-AppxPackage
- Als u de bovenstaande opdracht uitvoert, wordt Microsoft Store van uw Windows-pc verwijderd.
Nadat het verwijderen is voltooid, installeert u Microsoft Store opnieuw door de onderstaande opdracht uit te voeren:
Get-AppxPackage -AllUsers| Foreach {Add-AppxPackage -DisableDevelopmentMode -Register "$($_.InstallLocation)\AppXManifest.xml"}
- Wacht tot deze opdracht is uitgevoerd en wanneer dit voorbij is, wordt Microsoft Store met succes op uw pc geïnstalleerd.
- Nadat de installatie is voltooid, sluit u de terminal en start u uw computer opnieuw op.
Meld u opnieuw aan bij uw apparaat en start Microsoft Store door op het pictogram te drukken. Hopelijk moet u nu de Windows Store-app zoals gewoonlijk kunnen gebruiken zonder in andere foutcodes terecht te komen.
5] Verwijder de defecte app en installeer deze opnieuw
Als deze fout zich voordeed bij het upgraden van bestaande apps via de Microsoft Store, ligt het probleem mogelijk in de app zelf. Om dit probleem te verhelpen, moet u de defecte app verwijderen, uw pc opnieuw opstarten en de buggy-app opnieuw installeren.
Hier leest u hoe u deze taak uitvoert –
- Druk op Windows + X en selecteer Geïnstalleerde apps .
- Zoek op het volgende scherm de defecte app en klik op de drie beschikbare stippen ernaast.
- Vervolgens verschijnt er een pop-upmenu, selecteer Verwijderen .
- Wacht tot de app met succes is verwijderd en start uw pc opnieuw op zodra dit voorbij is.
Wacht enige tijd en start Microsoft Store opnieuw. Controleer of u de onlangs verwijderde apps nu op uw pc kunt installeren.



Geef een reactie