Automatisch aanvullen werkt niet in Excel [repareren]
![Automatisch aanvullen werkt niet in Excel [repareren]](https://cdn.thewindowsclub.blog/wp-content/uploads/2023/05/autofill-is-not-working-in-excel-640x375.webp)
Automatisch aanvullen is een functie in Microsoft Excel die gegevens in lege cellen vult op basis van de gegevens in de geselecteerde cellen. Automatisch aanvullen is ook handig bij het toepassen van de formule op lege cellen in Excel. Voor sommige gebruikers werkt Automatisch aanvullen niet in Excel . Dit artikel somt enkele oplossingen op die u kunnen helpen dit probleem op te lossen.
Waarom werkt mijn Fill-reeks niet?
Er kunnen veel redenen zijn waarom uw Fill-reeks niet werkt in Excel. De meest voorkomende oorzaak van dit probleem is de uitgeschakelde vulgreep. Andere oorzaken zijn onder meer het verstrekken van onvolledige gegevens, het uitschakelen van de optie Automatische berekening, enz.
Fix Automatisch aanvullen werkt niet in Excel
Sommige gebruikers meldden dat de cursor niet verandert in het zwarte Plus-pictogram. Terwijl voor anderen AutoFill onjuiste of dezelfde waarden in de cellen vult. Als Automatisch aanvullen niet werkt in Excel, gebruikt u de volgende oplossingen om het probleem op te lossen:
- Controleer of de vulgreep is ingeschakeld
- Heb je een filter toegepast?
- Controleer of de Ctrl-toets vastzit
- Heb je voldoende gegevens verstrekt?
- Controleer of automatische berekening is ingeschakeld
- Maak een aangepaste lijst in Excel
- reparatie bureau
Laten we al deze oplossingen in detail bekijken.
1] Controleer of de vulgreep is ingeschakeld
Om automatisch aanvullen correct te laten werken, moet de vulgreep in Excel zijn ingeschakeld. U dient dit te controleren. Doorloop de volgende instructies:
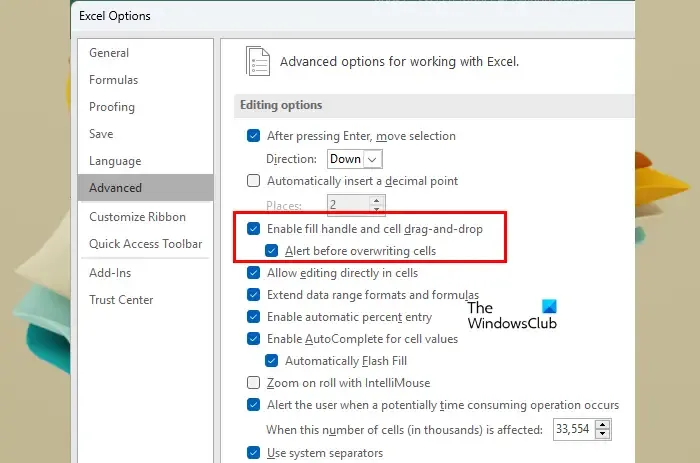
- Excel openen. Maak een nieuw leeg bestand aan of open een bestaand bestand.
- Ga nu naar Bestand > Opties > Geavanceerd .
- Schakel het selectievakje Vulgreep en slepen en neerzetten van cellen inschakelen in onder de sectie Bewerkingsopties .
- Klik op OK om de wijzigingen op te slaan.
Automatisch aanvullen zou moeten werken na het voltooien van de bovenstaande stappen.
2] Heb je een filter toegepast?
De functie Automatisch aanvullen werkt niet in de kolom(men) waarin u een filter hebt toegepast. U kunt dit controleren door de rijnummers te bekijken. Als de rijnummers niet opeenvolgend zijn (sommige rijen ontbreken), wordt daar een filter geactiveerd. Ook hebben de kolom(men) met actieve filter(s) een filterpictogram in de bovenste cel. Nu moet u het filter wissen om Automatisch aanvullen te gebruiken.
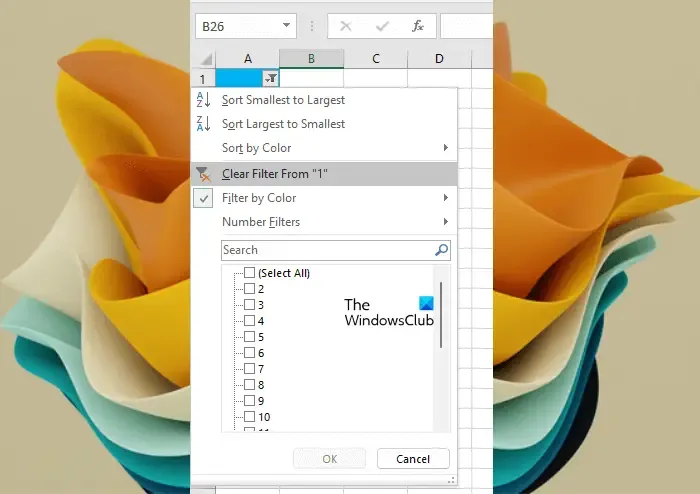
Om het filter te wissen, klikt u op het filterpictogram in de bovenste cel van die kolom en selecteert u de optie ” Filter wissen van “.
3] Controleer of de Ctrl-toets vastzit
Wanneer u AutoFill in Excel gebruikt door op de Ctrl-toets te drukken, worden de waarden die in de lege cellen zijn ingevuld, herhaald. U moet bijvoorbeeld opeenvolgende getallen invullen in de eerste 20 cellen van een bepaalde kolom. U hebt daarvoor de eerste twee getallen opgegeven, bijvoorbeeld 5 en 6. Als u nu de vulgreep versleept door de Ctrl-toets ingedrukt te houden, vult Excel 5 en 6 tot alle 20 cellen, in plaats van de opeenvolgende getallen te vullen . Wanneer dit gebeurt, denkt u misschien dat de functie Automatisch aanvullen niet goed werkt in Excel.
4] Heb je genoeg gegevens verstrekt?

Heeft u voldoende gegevens opgegeven om Automatisch aanvullen goed te laten werken? Om Automatisch aanvullen goed te laten werken, moet u de eerste twee cellen in Excel vullen. Als u slechts één cel hebt ingevuld, werkt de functie Automatisch aanvullen niet.
5] Controleer of automatische berekening is ingeschakeld
Een voordeel van Automatisch aanvullen in Excel is dat u een formule kunt toepassen op alle vereiste lege cellen en tijd kunt besparen door de formule handmatig in elke cel afzonderlijk in te voeren. Automatisch invullen voor formule werkt alleen als de Berekeningsopties is ingesteld op Automatisch. Als deze is ingesteld op Handmatig, wijzigt u deze in Automatisch.
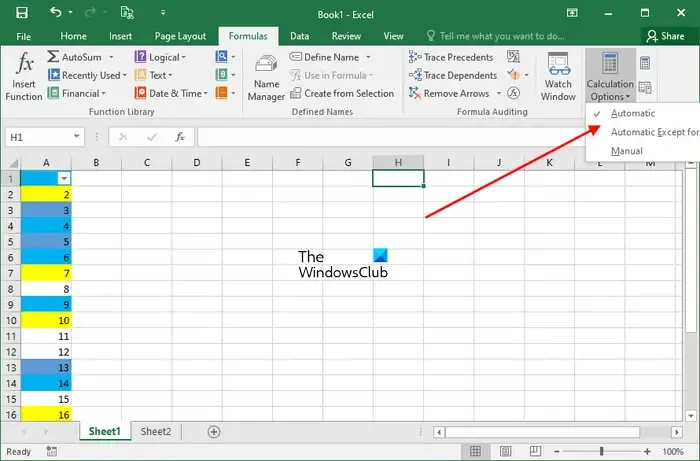
Doorloop de volgende instructies:
- Selecteer het tabblad Formule .
- Klik nu op Berekeningsopties onder de groep Berekening .
- Selecteer Automatisch .
Nu zou Automatisch aanvullen moeten werken voor formules in Excel.
6] Maak een aangepaste lijst in Excel
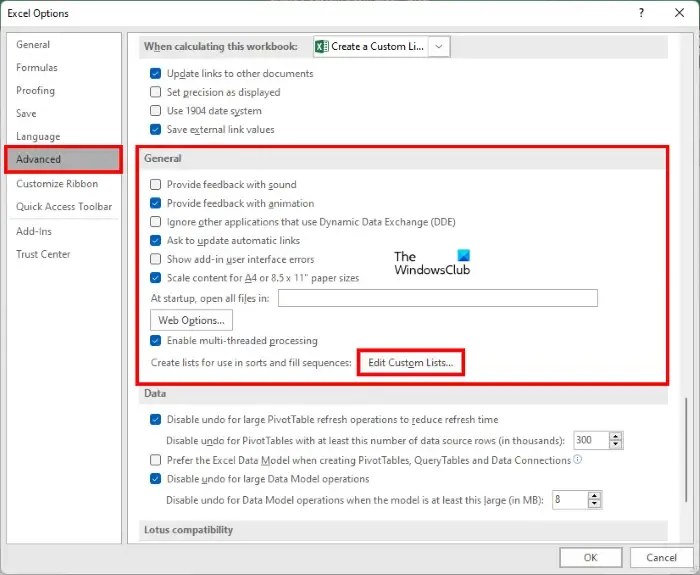
Automatisch aanvullen werkt niet voor willekeurige gegevens die u invoert in Excel. Als u wilt dat Automatisch aanvullen voor willekeurige gegevens werkt, moet u een aangepaste lijst in Excel maken . Nadat u een aangepaste lijst hebt gemaakt, kunt u de functie Automatisch aanvullen gebruiken om gegevens voor die lijst automatisch in te vullen.
7] Reparatiebureau
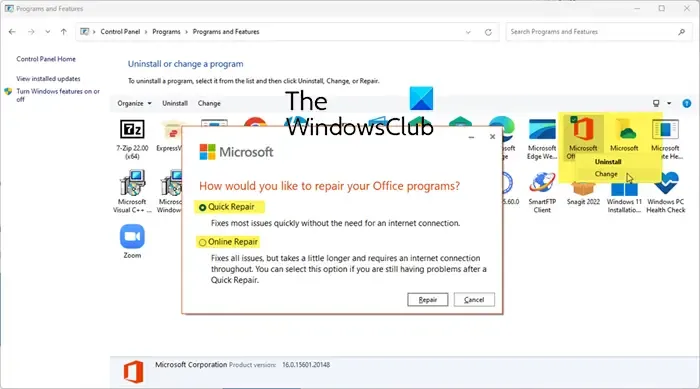
Als het probleem zich blijft voordoen, hebt u mogelijk enkele beschadigde bestanden in Microsoft Office. Om dit probleem op te lossen, kunt u Office repareren. Voer een online reparatie uit voor betere resultaten.
Wat is Aangepast automatisch aanvullen in Excel?
Custom AutoFill is de aangepaste lijst die u in Excel maakt. Als u een specifieke lijst het vaakst in Excel typt, kunt u die lijst toevoegen als een aangepaste lijst om tijd te besparen bij het telkens invoeren van dezelfde gegevens.
Dat is het. Ik hoop dat dit helpt.



Geef een reactie