Oplossing: het bestand is te groot voor het doelbestandssysteem
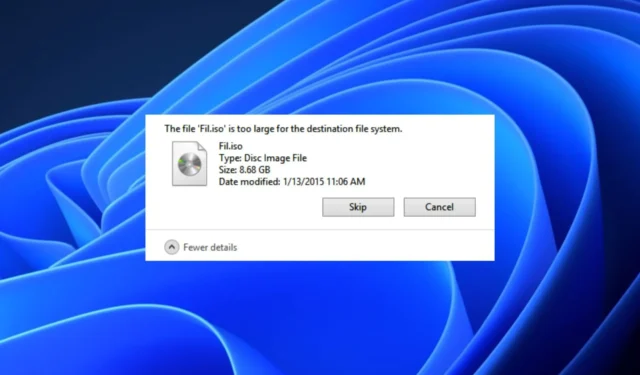
Er zijn momenten waarop Windows weigert een bestand te verplaatsen omdat de grootte te groot is, en het maakt niet uit of de bestemming voldoende opslagruimte heeft. Telkens wanneer een poging wordt gedaan, krijgen gebruikers een bericht dat het bestand te groot is voor het doelbestandssysteem.
Als u soortgelijke problemen ondervindt, betekent dit dat u een bestand probeert over te zetten dat groter is dan 4 GB naar uw USB-stick of een ander opslagapparaat. In dit artikel leggen we uit hoe u dit probleem kunt oplossen.
Waarom krijg ik een bestand dat te groot is voor het doelbestandssysteem?
Gebruikers die soortgelijke problemen zijn tegengekomen, hebben de mogelijke redenen waarom het bestand te groot is voor het doelbestandssysteem, beperkt. Hieronder staan enkele van de meest waarschijnlijke redenen:
- Incompatibele bestandsindeling – Als de doelschijf niet is geformatteerd om grote bestanden aan te kunnen, zelfs als u voldoende opslagruimte heeft om het bestand op te slaan, blijft de fout aanhouden.
- Grote bestanden overbrengen naar een FAT16-bestandssysteem – Voor een FAT16 USB-flashdrive is de maximale bestandsgrootte 2 GB. Als u afzonderlijke bestanden van meer dan 2 GB verzendt, wordt de fout geactiveerd.
- Grote bestanden overbrengen naar een FAT32-bestandssysteem – Als uw USB-flashstation of de harde schijf van uw besturingssysteem is geformatteerd met het FAT32-bestandssysteem en u er bestanden van meer dan 4 GB naar overbrengt, zult u onvermijdelijk tegenkomen dat het bestand te groot is voor het doelbestandssysteem foutmelding.
Nu u enkele van de mogelijke redenen kent waarom het bestand te groot is voor het doelbestandssysteem, gaan we verder met het oplossen van het probleem.
Hoe kan ik oplossen dat het bestand te groot is voor het doelbestandssysteem?
1. Formatteer FAT32 naar NTFS in Windows
- Sluit uw USB-stick aan op de computer.
- Druk op de Windows+ Etoetsen om Verkenner te openen.
- Zoek uw schijf, klik met de rechtermuisknop op de USB-schijf of de externe harde schijf en selecteer Formatteren in het menu.
- Selecteer NTFS in het vervolgkeuzemenu Bestandssysteem in het venster Formaat.
- Klik op de knop Start en wacht tot het formatteringsproces is voltooid.
Zodra het proces is voltooid, probeert u nu een bestand groter dan 4 GB naar het USB-station of de externe harde schijf te kopiëren. Zorg er echter voor dat u een back-up maakt van uw USB-station of externe harde schijf voordat u deze formatteert om gegevensverlies te voorkomen.
2. Splits het bestand met behulp van de ingebouwde compressor van Windows
- Klik met de rechtermuisknop op de map of het bestand dat u wilt splitsen en comprimeren. Selecteer Toevoegen aan archief uit de opties.
- Zoek op het tabblad Algemeen naar Splitsen naar volumes, bytes (de optie waarmee u een bestand of map kunt splitsen).
- Klik op het vervolgkeuzepictogram om een keuze te maken uit de vooraf ingestelde profielen of voer de gewenste maximale grootte van het uitvoerbestand in.
- Klik op OK om het bronbestand te comprimeren.
Dit is misschien niet de beste oplossing, maar het is een van de manieren om de bestandsbeperking van 4 GB te omzeilen. Om grote bestanden te splitsen, kunt u daarom tools zoals WinRAR gebruiken.
3. Formatteer het USB-station naar NTFS met Schijfbeheer
- Druk op de toetsen Windows+ Rom het dialoogvenster Opdracht uitvoeren te openen . Typ diskmgmt.msc in het dialoogvenster en druk op Enter.
- Klik in Schijfbeheer met de rechtermuisknop op de USB-drive of de harde schijf en kies Formatteren .
- Kies NTFS in het vak Bestandssysteem in het dialoogvenster dat verschijnt .
- Schakel het selectievakje Snel formatteren in en klik op OK .
Het hulpprogramma Schijfbeheer is een andere effectieve methode om de USB of harde schijf te formatteren.
4. Wijzig het bestandssysteem met behulp van de opdrachtprompt
- Druk op de toetsen Windows+ om het menu Snelle instellingen te openen en selecteer Opdrachtprompt (beheerder).X
- Typ het volgende in het tekstveld en druk op Enter:
convert C: /FS:ntfs(Vergeet niet C te vervangen door de toegewezen stationsletter) - Zodra het conversieproces is voltooid, controleert u of het opslagapparaat is geconverteerd en of al uw bestanden intact zijn.
- Als alles in orde is, probeert u het grote bestand opnieuw over te zetten.
En dat is alles over hoe het bestand te repareren is te groot voor de doelbestandssysteemfout. Zorg ervoor dat je je een weg baant door een van de methoden in dit artikel.
Als u vragen of suggesties heeft, aarzel dan niet om de opmerkingen hieronder te gebruiken.



Geef een reactie