Microsoft PDF Printer: 6 manieren om het opnieuw te installeren of toe te voegen
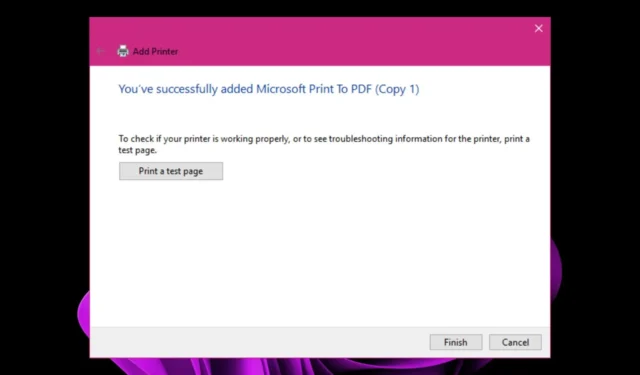
Microsoft PDF-printer is een tool in nieuwere versies van Windows die al is geleverd. Je hoeft het dus niet te installeren. In sommige situaties is het echter nodig om het opnieuw te installeren, bijvoorbeeld wanneer de Microsoft PDF-printer niet werkt of een aantal storingen vertoont.
Als u zich in een vergelijkbare situatie bevindt, laten we u zien hoe u deze in een paar eenvoudige stappen op uw pc kunt herstellen.
Wat is Microsoft PDF-printer?
Microsoft PDF-printer is een gratis ingebouwd programma in nieuwere versies van Windows waarmee u documenten in PDF-indeling kunt afdrukken. U kunt dit programma gebruiken als u niet beschikt over Adobe Acrobat of andere programma’s waarmee u bestanden naar PDF-indeling kunt converteren .
Microsoft PDF-printer is op zich geen printer, aangezien u geen documenten kunt verzenden en een afdruk kunt verwachten.
Het is meer een virtuele printer waarmee u PDF-bestanden kunt maken vanuit elke Windows-toepassing. U kunt het ook gebruiken wanneer u webpagina’s wilt afdrukken, maar deze eerst naar PDF-indeling wilt converteren.
Het is veel handiger dan het gebruik van de opdracht Afdrukken in uw toepassing, omdat u hiermee het document als een PDF-bestand kunt opslaan zonder de toepassing te verlaten.
Andere voordelen van dit programma zijn:
- PDF-bestanden maken gaat snel en eenvoudig
- U kunt elk bestandstype converteren naar een PDF-bestand
- Voor de Microsoft PDF Printer is geen speciale software geïnstalleerd
- Regelmatig bijgewerkt wanneer Windows-updates worden geïnstalleerd
Hoe installeer ik een Microsoft PDF-printer?
Voordat u doorgaat met het herstellen van de Microsoft PDF-printer, moet u ervoor zorgen dat het volgende aanwezig is:
- Controleer of uw exemplaar van Windows legitiem en geactiveerd is.
- Zorg ervoor dat u een bijgewerkte versie van uw Windows gebruikt .
- Controleer of u al uw stuurprogramma’s hebt bijgewerkt.
1. Schakel de Microsoft PDF-printer opnieuw in
- Druk op de Windows+ Rtoetsen om de opdracht Uitvoeren te openen .
- Typ optionalfeatures in het dialoogvenster en druk op Enter.
- Scroll naar beneden en zoek Microsoft Print to PDF , vink het vakje ernaast aan als het niet is aangevinkt.
- Indien aangevinkt, schakel het selectievakje uit, druk op OK, start uw pc opnieuw op, herhaal stap 1 tot 2 en vink het deze keer opnieuw aan.
2. Installeer het printerstuurprogramma opnieuw
- Druk op de Windows toets, typ Apparaatbeheer in de zoekbalk en klik op Openen.
- Navigeer naar het gedeelte Afdrukwachtrijen , zoek Microsoft Print to PDF, klik er met de rechtermuisknop op en selecteer Apparaat verwijderen .
- Klik op Verwijderen in de volgende opdracht om de verwijdering te bevestigen.
- Start uw pc opnieuw op en de stuurprogramma’s worden automatisch opnieuw geïnstalleerd.
3. Gebruik de opdrachtprompt
- Druk op de Windows toets, typ cmd in de zoekbalk en klik op Als administrator uitvoeren.
- Typ de volgende opdracht en druk op Enterom uit te schakelen:
dism /Online /Disable-Feature /FeatureName:"Printing-PrintToPDFServices-Features"/NoRestart - Laat de opdracht voltooien voordat u de volgende typt om het volgende in te schakelen:
dism /Online /Enable-Feature /FeatureName:"Printing-PrintToPDFServices-Features"/NoRestart
4. Gebruik Powershell
- Druk op de Windows toets, typ Powershell in de zoekbalk en klik op Als administrator uitvoeren.Powershell
- Typ de volgende opdracht en druk op Enterom uit te schakelen:
Disable-WindowsOptionalFeature -Online -FeatureName "Printing-PrintToPDFServices-Features" - Typ de volgende opdracht en druk op Enterom in te schakelen:
Enable-WindowsOptionalFeature -online -FeatureName Printing-PrintToPDFServices-Features
5. Voeg het handmatig opnieuw toe
- Druk op de Windows toets en klik op Instellingen .
- Navigeer naar Bluetooth & apparaten en klik vervolgens op Printers & scanners .
- Klik op Een printer of scanner toevoegen.
- Druk op Handmatig toevoegen .
- Er verschijnt een nieuwe prompt. Klik op Voeg een lokale printer of netwerkprinter toe met de optie handmatige instellingen en klik vervolgens op Volgende .
- Vink op de volgende pagina het vakje aan naast Een bestaande poort gebruiken, klik vervolgens op het vervolgkeuzemenu en selecteer PORTPROMPT: (lokale poort) en klik op Volgende.
6. Voer een systeemherstel uit
- Druk op de toetsen Windows + , typ rstui en druk op .REnter
- Het venster Systeemherstel wordt geopend. Klik op Volgende .
- Selecteer het herstelpunt waarnaar u wilt terugkeren en klik op Volgende.
- Klik nu op Voltooien .
Als de functie toevallig ontbreekt, of als u deze niet opnieuw kunt installeren met een van de bovenstaande methoden, kunt u uw pc herstellen naar een eerder tijdstip waarop deze perfect werkte.
Hopelijk heeft u de Microsoft Print to PDF-tool opnieuw kunnen installeren en kunt u deze weer gebruiken. Nu je nog hier bent, raden we printerbeheersoftware aan , zodat je volledige controle hebt over wie je printer gebruikt.
Laat eventuele aanvullende gedachten over dit onderwerp achter in het opmerkingenveld.



Geef een reactie