Een scrollende schermafbeelding maken op Windows 11
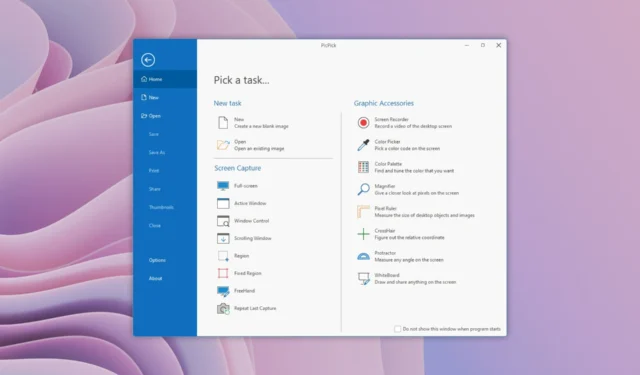
Hoewel Windows wordt geleverd met de mogelijkheid om ingebouwde schermafbeeldingen te maken , krijgt u geen andere opties, zoals scrollende schermafbeeldingen. Daarvoor moet u vertrouwen op browsers die scrollende screenshot-opties bieden, die beperkt zijn tot alleen webpagina’s.
Voor een specifiek venster of een specifieke Windows-app moet u de hulp inroepen van apps voor het maken van screenshots van derden. In deze handleiding leggen we de verschillende manieren uit om scrollende schermafbeeldingen te maken op uw Windows 11-pc. Laten we er meteen op ingaan.
Wat zijn de voordelen van het maken van scrollende screenshots?
Voordat u verder gaat en begint met het maken van scrollende schermafbeeldingen, laten we eerst enkele voordelen begrijpen van het maken van scrollende schermafbeeldingen ten opzichte van normale schermafbeeldingen.
- Het bespaart tijd omdat u niet meerdere screenshots van een enkele pagina hoeft te maken.
- Door de hele pagina vast te leggen, kunt u dingen in continuïteit uitleggen.
- Inhoud die zich langs het venster of de pagina uitbreidt, kan in één keer worden vastgelegd met scrollende schermafbeeldingen.
Dus door een scrollende schermafbeelding te maken, kunt u tijd besparen en meer vastleggen met slechts een paar of een enkele klik.
Hoe maak je scrollende schermafbeeldingen in Windows 11?
1. Maak een scrollend screenshot in de webbrowser
1.1. Microsoft Rand
- Microsoft Edge openen .
- Klik op het menupictogram met drie stippen .
- Selecteer Web Capture .
- Klik bovenaan op het pictogram Volledige pagina vastleggen .
Het scrollende screenshot wordt vastgelegd door Microsoft Edge. Houd er echter rekening mee dat alleen het actieve tabblad wordt vastgelegd. U kunt verschillende bewerkingstools of de ingebouwde screenshot-editor gebruiken om de screenshot te bewerken.
1.2. Google Chrome
- Google Chrome openen .
- Navigeer naar de Google Chrome webwinkel .
- Typ GoFullPage in de zoekbalk en klik op Toevoegen aan Chrome .
- Klik op de extensiewerkbalk bovenaan Google Chrome.
- Selecteer het pictogram van de GoFullPage-extensie .
- Er wordt automatisch een scrollende schermafbeelding gemaakt van de momenteel actieve webpagina.
Het beste van deze extensie, of welke andere Google Chrome-extensie dan ook, is dat je deze ook op Microsoft Edge kunt gebruiken.
1.3. Mozilla Firefox
- Start Mozilla Firefox .
- Klik op het pictogram met 3 regels .
- Kies Meer tools .
- Selecteer Werkbalk aanpassen .
- Zoek het Screenshot- pictogram en sleep het naar uw Firefox-werkbalk.
- Ga naar de webpagina waarvan u een scrollende schermafbeelding wilt maken .
- Klik op het pictogram Screenshot .
- Selecteer Volledige pagina opslaan .
2. Leg scrollende schermafbeeldingen vast voor Windows-apps
2.1. DeelX
- Download ShareX op uw pc.
- Installeer het.
- Start ShareX.
- Klik op Capture in het linkerdeelvenster.
- Klik op Scrollende opname .
- Navigeer naar de webpagina of Windows-app waarvan u een scrollende schermafbeelding wilt maken.
- Druk op de Start scrolling capture- knop.
ShareX is briljante software die gratis beschikbaar is en waarmee je verschillende soorten schermafbeeldingen kunt maken, waaronder scrollende schermafbeeldingen. Naast screenshots kun je er ook video’s mee opnemen.
Het is een leuke tool waarmee je scrollende schermafbeeldingen van een webpagina en elke Windows-app kunt maken.
2.2. Tweakshot
- Download Tweakshot op uw pc.
- Installeer het op uw Windows 11-pc.
- Start Tweshot.
- Klik op het vierde pictogram om een scrollend screenshot te maken.
- Open de pagina of het venster waarop u een scrollende schermafbeelding wilt maken.
- De app begint automatisch met het maken van het scrollende screenshot.
De gemaakte screenshot wordt geopend in de ingebouwde editor van de Tweakshot-app, die je kunt gebruiken om tekst te markeren of toe te voegen, of eigenlijk alles met de afbeelding kunt doen.
Tweakshot biedt ook verschillende opties, zoals het maken van normale schermafbeeldingen, schermvullende schermafbeeldingen, het vastleggen van Windows-apps, video-opname, schermkleurkiezer en nog veel meer.
2.3. PicKies
- Download de PicPick- software.
- Installeer het programma.
- Start PicPick op uw Windows 11-pc.
- Klik op de optie Scrolling Window .
- Klik met de linkermuisknop op het gebied waarvan u een scrollende schermafbeelding wilt maken.
- PicPick maakt automatisch het scrollende screenshot.
- Om het scrollende screenshot te stoppen , hoeft u alleen maar met de rechtermuisknop of met de linkermuisknop op het scherm te klikken.
- De schermafbeelding wordt geopend in de editor zodat u de afbeelding kunt bewerken.
Met populaire browsers zoals Firefox, Microsoft Edge, enz. kunt u scrollende screenshots ingebouwd maken. Voor degenen die Google Chrome gebruiken, kunt u eenvoudig een extensie downloaden zoals hierboven weergegeven en scrollende schermafbeeldingen maken.
Je kunt ook de verschillende methoden bekijken om tekst toe te voegen in de Snipping Tool , de standaard tool voor screenshot en video-opname op Windows 11.
Voel je vrij om ons in de reacties hieronder te laten weten welke van de bovenstaande methoden je hebt gebruikt om scrollende schermafbeeldingen te maken op Windows 11.



Geef een reactie