Extern bureaublad inschakelen zonder wachtwoord in Windows 11/10
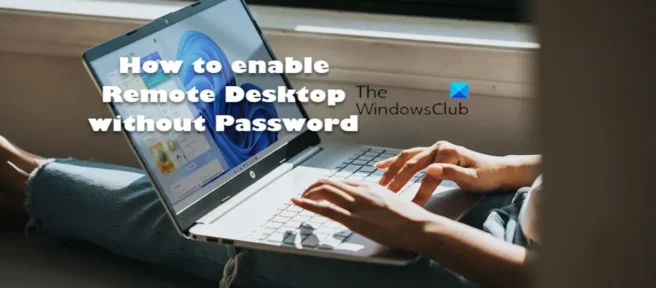
Pc-gebruikers hebben standaard een wachtwoord nodig om toegang te krijgen tot en gebruik te maken van de ingebouwde functie voor extern bureaublad in het Windows-besturingssysteem. In dit bericht laten we u de stapsgewijze instructies zien om Remote Desktop zonder wachtwoord in Windows 11/10 in te schakelen.
Vanwege problemen met Windows-verificatie met betrekking tot gebruikersaccount en wachtwoord, wanneer u probeert een externe desktopverbinding tot stand te brengen met een externe Windows-computer voor externe aanmelding, kan de aanmelding mislukken terwijl de Extern bureaublad-client een van de volgende zaken weergeeft: het volgende: foutmeldingen.
Je inloggegevens werken niet.
Kan niet inloggen vanwege accountbeperking.
Er is een authenticatiefout opgetreden. Het is niet mogelijk om contact op te nemen met de lokale veiligheidsinstantie.
Externe computer: <computernaam>, de gebruikersaccountbeperking verhindert dat u zich aanmeldt. Neem voor hulp contact op met uw systeembeheerder of technische ondersteuning.
Een waarschijnlijke reden dat u een van deze RDP-authenticatiefouten krijgt, kan zijn dat u probeert verbinding te maken en op afstand in te loggen via Remote Desktop Protocol (RDP) met een gebruikersaccount zonder wachtwoord ingesteld, of met een lege gebruikersnaam. ) wachtwoord. De voor de hand liggende oplossing in dit geval is om een wachtwoord in te stellen, wat om veiligheidsredenen toch wordt aanbevolen voor een gebruikersaccount waarvoor op afstand moet worden ingelogd op de computer via Remote Desktop. Als u echter om de een of andere reden geen wachtwoord aan een gebruikersaccount kunt of kunt toewijzen, leest u hieronder hoe u eenvoudig inloggen op afstand met lege wachtwoorden kunt inschakelen.
Extern bureaublad inschakelen zonder wachtwoord in Windows 11/10
Meestal is Remote Desktop een clienttoepassing waarmee een “client” -computer vanaf een externe locatie verbinding kan maken met een “hostcomputer”, zodat gebruikers overal applicaties en bestanden op het hostapparaat kunnen beheren en gebruiken. Als u in Windows geen wachtwoord hebt, werkt Remote Desktop standaard niet vanwege een instelling in het beveiligingsbeleid die de gebruiker geen toegang toestaat of verleent zonder wachtwoord.
Als u Extern bureaublad echter zonder wachtwoord wilt inschakelen en gebruiken op uw Windows 11/10-computer, kunt u dit op een van de volgende manieren doen:
- Lokaal groepsbeleid configureren
- Het lokale beveiligingsbeleid configureren
- Het Windows-register wijzigen
Laten we eens kijken naar de beschrijving van de stappen die bij elk van de vermelde methoden horen. Houd er rekening mee dat deze configuratie om een leeg of null-wachtwoord in te schakelen, moet worden uitgevoerd op de hostcomputer, d.w.z. de externe computer die u op afstand wilt beheren.
1] Lokaal groepsbeleid configureren (GPEDIT.msc)
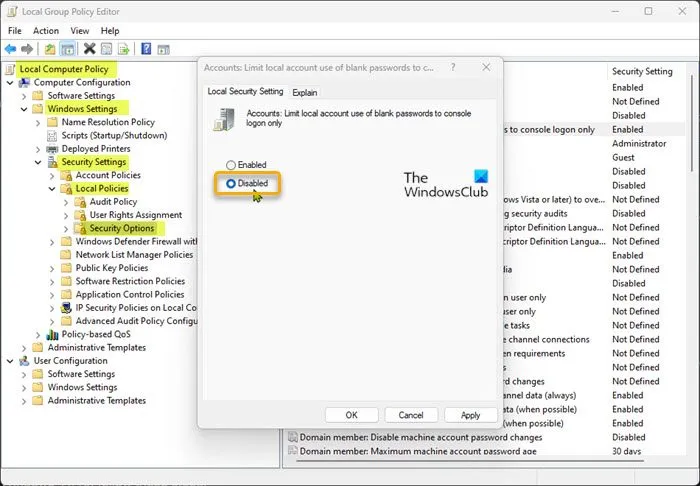
Volg deze stappen om Lokaal groepsbeleid te configureren om Extern bureaublad zonder wachtwoord in Windows 11/10 in te schakelen en te gebruiken:
- Druk op de Windows-toets + R om het dialoogvenster Uitvoeren te openen.
- Typ gpedit.msc in het dialoogvenster Uitvoeren en druk op Enter om de Editor voor lokaal groepsbeleid te openen.
- Gebruik in de Editor voor lokaal groepsbeleid het linkerdeelvenster om naar het volgende pad te gaan:
Lokaal computerbeleid > Computerconfiguratie > Windows-instellingen > Beveiligingsopties > Lokaal beleid > Beveiligingsopties
- Zoek en dubbelklik op deze locatie in het rechterdeelvenster Accounts: beperk lokale account om alleen lege wachtwoorden te gebruiken om in te loggen op de console om de eigenschappen ervan te wijzigen.
- In het eigenschappenvenster dat wordt geopend, zet u de schakelaar op Uitgeschakeld .
- Klik op Toepassen > OK om de wijzigingen op te slaan.
- Sluit de Editor voor lokaal groepsbeleid af.
U kunt Extern bureaublad (RDP) inschakelen en gebruiken in Windows Home Edition en u kunt eenvoudig de functie Editor voor lokaal groepsbeleid toevoegen en vervolgens de bovenstaande instructies volgen, of u kunt het lokale beveiligingsbeleid volgen of het register aanpassen zoals hieronder beschreven.
2] Lokaal beveiligingsbeleid configureren (Secpol.msc)
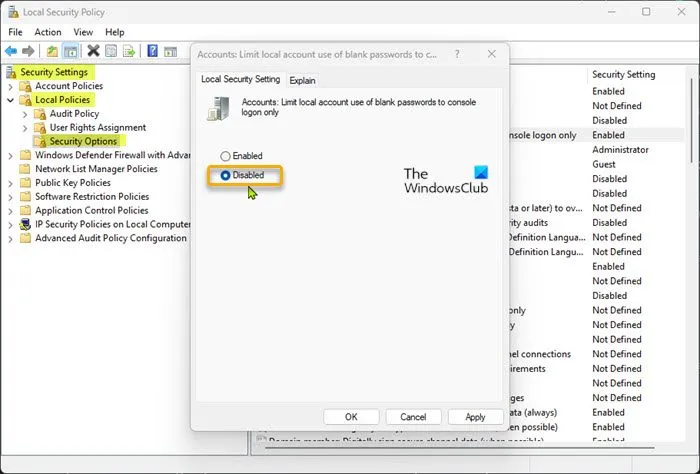
Volg deze stappen om het lokale beveiligingsbeleid te configureren om Extern bureaublad zonder wachtwoord in te schakelen en te gebruiken in Windows 11/10:
- Druk op de Windows-toets + R om het dialoogvenster Uitvoeren te openen.
- Typ secpol.msc in het dialoogvenster Uitvoeren en druk op Enter om de Editor voor lokaal beveiligingsbeleid te openen.
- Gebruik in de Editor voor lokaal beveiligingsbeleid het linkerdeelvenster om naar het volgende pad te gaan:
Beveiligingsopties > Lokaal beleid > Beveiligingsopties
- Zoek en dubbelklik op deze locatie in het rechterdeelvenster Accounts: beperk lokale account om alleen lege wachtwoorden te gebruiken om in te loggen op de console om de eigenschappen ervan te wijzigen.
- In het eigenschappenvenster dat wordt geopend, zet u de schakelaar op Uitgeschakeld .
- Klik op Toepassen > OK om de wijzigingen op te slaan.
- Sluit de Editor voor lokaal beveiligingsbeleid.
3] Wijzig het Windows-register (Regedit.exe)
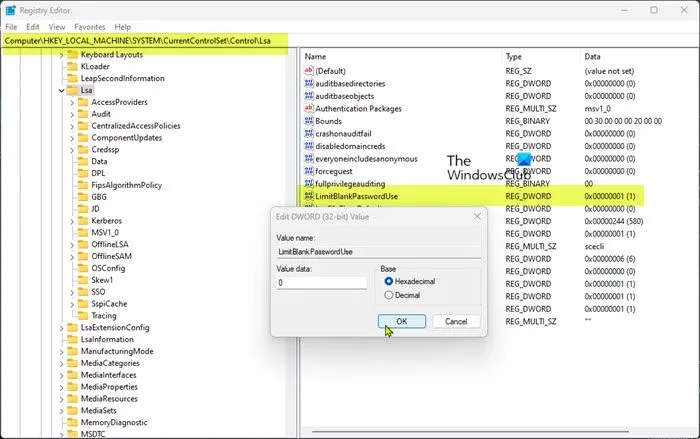
De registersleutel “LimitBlankPasswordUse” slaat de waarde op van het beleid dat hierboven is ingesteld in Lokaal groepsbeleid en Lokaal beveiligingsbeleid. Om inloggen via extern bureaublad met een gebruikersaccount zonder wachtwoord toe te staan, stelt u de waarde van de parameter voor de bovenstaande registersleutel eenvoudig in op 0, zodat er geen beperkingen zijn voor het gebruik van een blanco of null-wachtwoord.
Volg deze stappen om het Windows-register te wijzigen om Extern bureaublad zonder wachtwoord in te schakelen en te gebruiken in Windows 11/10:
- Aangezien dit een registerbewerking is, is het raadzaam om als voorzorgsmaatregel een back-up van het register te maken of een systeemherstelpunt te maken.
- Druk op de Windows-toets + R om het dialoogvenster Uitvoeren te openen.
- Typ regedit in het dialoogvenster Uitvoeren en druk op Enter om de Register-editor te openen.
- Navigeer of navigeer naar het onderstaande registersleutelpad:
HKEY_LOCAL_MACHINE\SYSTEM\CurrentControlSet\Control\Lsa
- Dubbelklik op deze locatie in het rechterdeelvenster op de sleutel LimitBlankPasswordUse om de eigenschappen ervan te wijzigen.
- Voer 0 in het veld Waardegegevens in.
- Druk op OK of Enter om uw wijzigingen op te slaan.
- Sluit de Register-editor af.
U kunt ook een .reg-bestand maken en dat bestand vervolgens gebruiken om de waarde van de registersleutel LimitBlankPasswordUse automatisch op 0 in te stellen. U doet dit als volgt:
- Druk op de Windows-toets + R om het dialoogvenster Uitvoeren te openen.
- Typ Kladblok in het dialoogvenster Uitvoeren en druk op Enter om Kladblok te openen.
- Kopieer en plak de onderstaande code in een teksteditor.
Windows Registry Editor Version 5.00 [HKEY_LOCAL_MACHINE\SYSTEM\CurrentControlSet\Control\Lsa]"LimitBlankPasswordUse"=dword:00000000
- Selecteer nu de optie ” Bestand ” in het menu en klik op de knop ” Opslaan als “.
- Selecteer een locatie (bij voorkeur het bureaublad) waar u het bestand wilt opslaan.
- Voer een naam in met de extensie .reg (bijvoorbeeld SetLBPU0.reg ).
- Selecteer “Alle bestanden” in de vervolgkeuzelijst Opslaan als type.
- Dubbelklik op het opgeslagen bestand. reg om het samen te voegen.
- Klik desgevraagd op Uitvoeren > Ja ( UAC ) > Ja > OK om het samenvoegen te bevestigen.
- Nu kunt u het bestand verwijderen. reg als je wilt.
Op dezelfde manier kunt u het register via de opdrachtregel bewerken voor hetzelfde resultaat door het volgende te doen:
- Druk op de Windows-toets + R om het dialoogvenster Uitvoeren te openen.
- Typ cmd in het dialoogvenster Uitvoeren en druk vervolgens op CTRL + SHIFT + ENTER om een beheerders-/verhoogde opdrachtprompt te openen.
- Kopieer en plak de onderstaande opdracht in het opdrachtpromptvenster en druk op Enter:
reg.exe Add "HKLM\SYSTEM\CurrentControlSet\Control\Lsa"/V "LimitBlankPasswordUse"/T REG_DWORD /D "0"
- Verlaat de CMD-prompt na het uitvoeren van de opdracht.
Dat is alles over het inschakelen van extern bureaublad zonder wachtwoord in Windows 11/10! Maar u kunt externe bureaubladtools van derden gebruiken, zoals Google Remote Desktop, VNC, TeamViewer, enz., omdat ze niet afhankelijk zijn van Windows-authenticatie.
Hoe te voorkomen dat RDP om referenties vraagt?
- Open de Register-editor.
- Ga naar sleutel hieronder:
HKEY_LOCAL_MACHINE\SOFTWARE\Microsoft\Windows\CurrentVersion\Policies
- Selecteer Systeem .
- Zoek en dubbelklik op EnableLUA .
- Wijzig de gegevenswaarde in 0.
- Klik OK.
- Start uw computer opnieuw op om de wijzigingen door te voeren.
Opslaan van wachtwoorden voorkomen?
Deze instelling bepaalt of wachtwoorden op deze computer kunnen worden opgeslagen vanuit Verbinding met extern bureaublad. Als deze instelling is ingeschakeld, wordt het selectievakje Wachtwoord opslaan in Verbinding met extern bureaublad uitgeschakeld en kunnen gebruikers geen wachtwoorden meer opslaan.
Bron: The Windows Club



Geef een reactie