Incompatibele driver schakelt geheugenintegriteit uit in Windows 11
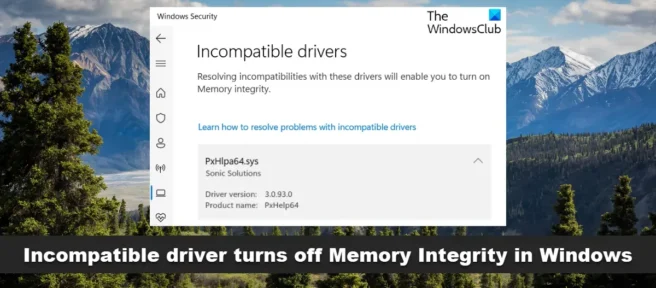
Als u het bericht ” Incompatibele stuurprogramma’s ” ziet onder “Apparaatbeveiliging” > “Kernelisolatie” in Windows -beveiliging in Windows 11/10, kan dit bericht u mogelijk helpen. Geheugenintegriteit is een van de kernelisolatiefuncties die regelmatig de integriteit controleert van de code die deze kernprocessen uitvoert om te voorkomen dat ze door aanvallen worden gewijzigd.
Wat zorgt ervoor dat een incompatibel stuurprogramma de geheugenintegriteit in Windows 11 uitschakelt?
Als u Memory Integrity ingeschakeld laat, wordt voorkomen dat incompatibele stuurprogramma’s worden geladen. Nu kan het blokkeren van deze stuurprogramma’s leiden tot ongewenst of onverwacht gedrag, dus het besturingssysteem geeft er de voorkeur aan in plaats daarvan de geheugenintegriteit uit te schakelen en deze stuurprogramma’s te laden. Sommige stuurprogramma’s die dit probleem veroorzaken, zijn ftdibus.sys, igdkmd64.sys, pxhlpa64.sys, brusbisib.sys, tib, sys, enz.
Incompatibele driver schakelt geheugenintegriteit uit in Windows 11
Als Windows-beveiliging een incompatibel stuurprogramma vermeldt en geheugenintegriteit in Windows 11 uitschakelt, volgen hier de stappen die u kunt nemen om het probleem op te lossen.
- Identificeer het stuurprogramma dat verhindert dat de geheugenintegriteit wordt ingeschakeld.
- Werk het stuurprogramma bij via Windows Update of download het van de website van de fabrikant.
Houd er rekening mee dat Microsoft niet aanbeveelt om stuurprogramma’s te verwijderen om te proberen deze instellingen te herstellen.
Laten we nu de stappen in detail doornemen.
1] Identificeer het stuurprogramma dat verhindert dat de geheugenintegriteit wordt ingeschakeld.
Defecte stuurprogramma’s kunnen voorkomen dat de geheugenintegriteit wordt ingeschakeld. Hoewel het stuurprogramma dat het probleem veroorzaakt daar wordt vermeld en u die informatie kunt gebruiken, kunt u ook de Driver Checker Manager gebruiken om alle stuurprogramma’s te controleren en te zien of er nog andere defecte stuurprogramma’s aanwezig zijn. Hier is hoe het te doen:

- Druk op de Windows -toets , zoek naar CMD en klik op Als administrator uitvoeren .
- Typ verificatie en druk op Enter .
- Selecteer “Aangepaste instellingen maken” en klik op “Volgende” .
- Er verschijnt een lijst met tests; verwijder de vinkjes bij twee tests: “DDI Compliance Check (Advanced)” en “Low Resource Randomized Simulation”. Klik op de knop ” Volgende “.
- Vink nu het vakje Selecteer stuurprogrammanamen uit een keuzelijst aan en klik op Volgende .
- Het downloaden begint en er verschijnt een lijst met stuurprogramma’s. Controleer alle stuurprogramma’s behalve Microsoft-stuurprogramma’s omdat deze stuurprogramma’s niet beschadigd zijn. Als u zich echter bewust bent van een specifiek beschadigd stuurprogramma, voert u de Driver Verifier ervoor uit.
- Uw systeem wordt nu opnieuw opgestart en Driver Verifier wordt gestart. Blijf uw systeem normaal gebruiken en als er defecte stuurprogramma’s worden gevonden, verschijnt er een blauw scherm.
- Zodra het defecte stuurprogramma is geïdentificeerd en gerepareerd, opent u cmd als beheerder en voert u verifier /bootmode resetonbootfail uit om het hulpprogramma voor stuurprogrammaverificatie af te sluiten.
- Start daarna uw apparaat opnieuw op om de wijzigingen op te slaan.
2] Werk het stuurprogramma bij met Windows Update of download het van de website van de fabrikant.
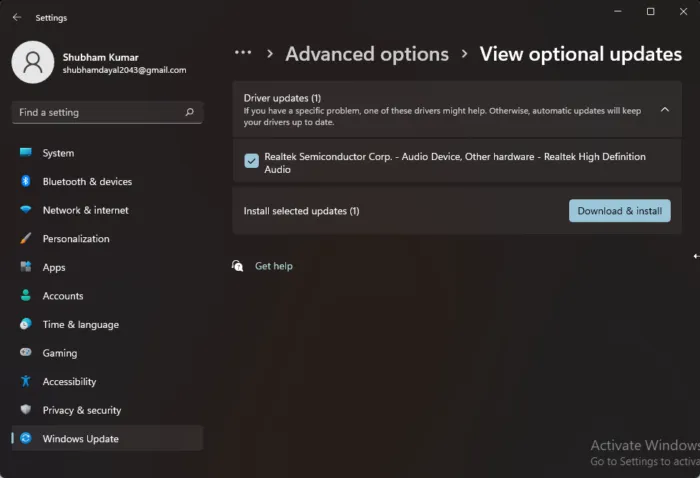
Nadat u de defecte driver hebt gecontroleerd, is het tijd om deze te repareren. Voer Windows Update uit en kijk of er driverupdates beschikbaar zijn onder Optionele updates. Hier is hoe:
- Druk op Windows-toets + I om Instellingen te openen .
- Ga naar Windows Update > Geavanceerde opties > Optionele updates.
- Vouw de optie Driver Updates uit, eventuele updates zijn hier aanwezig.
- Selecteer de driverupdate indien beschikbaar en klik op Downloaden en installeren .
U kunt de nieuwste stuurprogramma’s ook rechtstreeks downloaden en installeren vanaf de website van de fabrikant.
Deze twee opties zijn het veiligst.
Wat is pxhlpa64.sys?
PxHlpa64.sys is een Sonic CD/DVD-stuurprogrammasysteembestand waarmee uw Windows-apparaat kan communiceren met hardware en aangesloten apparaten. Dit proces wordt meestal geïnstalleerd als onderdeel van de dvd-stuurprogramma’s. Het loopt de hele tijd om te controleren op updates en om gebruikers op de hoogte te stellen wanneer ze een expresbericht ontvangen.
Hoe zich te ontdoen van incompatibele stuurprogramma’s voor geheugenintegriteit?
Om de instellingen voor geheugenintegriteit te herstellen, controleert u op incompatibiliteit van stuurprogramma’s door te controleren of er een bijgewerkt en compatibel stuurprogramma beschikbaar is via Windows Update. Als u deze stuurprogramma’s blokkeert, kan uw apparaat defect raken. Microsoft raadt echter niet aan om stuurprogramma’s te verwijderen om deze instellingen te herstellen.
Kan ik geheugenintegriteit uitschakelen?
Ja, u kunt de geheugenintegriteit uitschakelen. Zoek hiervoor Core Isolation in de taakbalk en schakel functies in de Windows Security-app in.
Moet ik kernelisolatie uitschakelen?
Kernelisolatie blijft werken om ervoor te zorgen dat uw pc vrij is van malware. Dit is een cruciaal proces dat een belangrijke rol speelt bij het veilig houden van uw apparaat en gegevens. Ondanks dit alles kun je de kernelisolatie en geheugenintegriteit nog steeds uitschakelen als je dat om de een of andere reden wilt.
Bron: The Windows Club



Geef een reactie