Windows 10 crasht bij opstarten? 8 snelle manieren om het te repareren
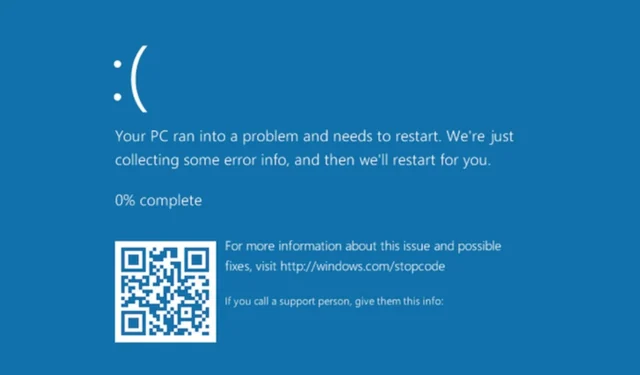
Crasht uw Windows 10- computer wanneer u hem aanzet? Dit kan ervoor zorgen dat u bang bent om uw pc op te starten, maar u zou deze fout moeten kunnen oplossen met een beetje probleemoplossing.
In dit artikel kijken we naar de ingewikkelde details waarom dit gebeurt terwijl we oplossingen bieden. Blijf lezen om erachter te komen hoe u deze crashes eindelijk kunt stoppen.
Waarom crasht mijn pc als ik hem aanzet?
Wanneer u uw computer aanzet, verwacht u dat deze opstart en gereed is. Maar soms crasht het bij het opstarten. Waardoor kan een computer crashen bij het opstarten?
Hier volgen enkele veelvoorkomende redenen waarom u een crash ervaart bij het opstarten van uw Windows 10-pc:
- Malware-infectie – De meest voorkomende oorzaak van dit probleem is dat uw pc mogelijk is geïnfecteerd met malware . Als uw pc is geïnfecteerd met malware, kan dit allerlei problemen veroorzaken, waaronder crashes wanneer u uw systeem opstart.
- Verouderde/incompatibele stuurprogramma’s – Een andere mogelijkheid is dat u per ongeluk incompatibele of verouderde stuurprogramma’s voor uw hardwareapparaten hebt geïnstalleerd die waarschijnlijk tot een blauw scherm leiden.
- Onvoldoende geheugen – Als u een kleine hoeveelheid RAM hebt geïnstalleerd en vervolgens een resource-intensief besturingssysteem probeert uit te voeren, zult u tijdens het opstarten waarschijnlijk regelmatig vastlopen omdat Windows niet genoeg bronnen voor zichzelf kan toewijzen, naast andere toepassingen en processen.
- Storing harde schijf – Harde schijven kunnen op elk moment defect raken, vooral als ze lange tijd worden gebruikt. Als uw harde schijf beschadigd of corrupt is, kan uw computer vastlopen wanneer u deze aanzet.
- Onjuist geconfigureerde BIOS-instellingen – Als u de BIOS-instellingen onjuist wijzigt, kan uw pc ook vastlopen. Zorg ervoor dat u weet wat u doet voordat u wijzigingen probeert aan te brengen in BIOS- of UEFI-firmware-instellingen.
- Oververhittingssysteem – Te hoge temperaturen in hardwarecomponenten is een andere veel voorkomende reden waarom pc’s plotseling crashen.
- Incompatibele software – Als het probleem van uw Windows 10 crasht bij het opstarten begon na het installeren van software, kan dit de oorzaak zijn. Sommige programma’s voorspellen niet veel goeds met uw OS-versie en veroorzaken in plaats daarvan problemen.
- Corrupt of beschadigd bestandssysteem – Als uw harde schijf corrupte systeembestanden bevat , kan uw pc crashen tijdens het opstarten omdat deze de bestanden in die sectoren niet kan lezen.
Hoe los ik mijn computercrash op voordat ik het besturingssysteem laad?
Voordat u met de technische oplossingen begint, raden we u aan eerst het volgende te proberen:
- Controleer op losse kabels en zorg ervoor dat alle connectoren correct zijn aangesloten.
- Ontkoppel alle onnodige randapparatuur van uw computer.
- Wis overbodige bestanden van uw harde schijf .
- Verwijder alle cd’s of dvd’s uit hun stations.
- Verwijder alle verdachte software .
- Zorg ervoor dat u een back-up van al uw gegevens hebt gemaakt .
1. Update uw grafische driver
- Afhankelijk van hoe uw pc zich tijdens de crash gedraagt, moet u voor deze stappen mogelijk naar de Veilige modus gaan .
- Ga naar Zoeken , typ apparaat en open Apparaatbeheer .
- U ziet nu de lijst met al uw hardware in Apparaatbeheer.
- Om te controleren op stuurprogramma-updates voor uw grafische stuurprogramma, klikt u met de rechtermuisknop op uw grafische kaart onder Beeldschermadapters en kiest u Stuurprogramma bijwerken in de lijst met opties.
- Nu heb je twee keuzes. U kunt de eerste selecteren als u wilt dat het systeem automatisch naar een bestuurder zoekt. De tweede is voor als je al een stuurprogramma hebt gedownload, dus je moet naar de locatie wijzen.
- Als er een stuurprogramma-update beschikbaar is, zal de wizard deze automatisch installeren, zo niet, dan is uw stuurprogramma al up-to-date.
Toch is het niet anders dan dat Windows u koppelt aan het verkeerde stuurprogramma of dat het downloaden van het stuurprogramma mislukt . Dergelijke scenario’s vereisen de versterking van een automatische tool die ontbrekende of verouderde stuurprogramma’s kan scannen en detecteren en deze vervolgens voor u kan installeren.
2. Scan de pc op malware
- Druk op het pictogram Startmenu en klik op Instellingen.
- Klik op Windows-beveiliging en selecteer vervolgens Windows-beveiliging openen.
- Klik nu hier op Virus- en bedreigingsbescherming .
- Klik op Scanopties .
- Selecteer nu Volledige scan en klik onderaan op de knop Nu scannen.
Zelfs met een grondige scan is Windows Defender soms niet voldoende om al die virussen die in uw systeem op de loer liggen, eruit te vissen.
U hebt een uitgebreidere antivirusoplossing nodig, zoals ESET NOD32 , met een hoge detectiegraad en geavanceerde beveiligingstechnologie om uw pc altijd veilig te houden.
3. Voer de systeembestandscontrole-scan uit
- Druk op de Windows toets, typ cmd en selecteer de optie Als administrator uitvoeren.
- Typ of plak vervolgens de volgende opdracht en druk op Enter om deze uit te voeren:
sfc /scannow
4. Voer een Check Disk-scan uit
- Druk op de Windows toets, typ cmd en selecteer de optie Als administrator uitvoeren.
- Typ de volgende opdracht in en druk op Enter. Vergeet niet om F te vervangen door de letter van uw corresponderende harde schijf:
CHKDSK /f /r
5. Controleer op Windows-updates
- Druk op Windows + I om de app Instellingen te openen en klik vervolgens op Bijwerken en beveiliging .
- Klik op de knop Controleren op updates om nieuwe OS-updates te zoeken en te installeren.
6. Update uw BIOS
- Download de nieuwste BIOS-versie van de website van de fabrikant van uw moederbord en kopieer deze naar een USB-stick.
- Open het menu Start, klik op de aan/uit -knop terwijl u de Shifttoets ingedrukt houdt en kies de optie Opnieuw opstarten.
- U zou verschillende beschikbare opties moeten zien. Kies Problemen oplossen .
- Selecteer nu Geavanceerde opties .
- Klik op UEFI Firmware-instellingen.
- Klik op de knop Opnieuw opstarten en uw computer zou nu moeten opstarten naar BIOS.
- Zodra u het BIOS hebt geopend, zoekt u naar de optie BIOS-update en selecteert u deze.
- Nu moet u het BIOS-updatebestand van uw USB-flashstation kiezen en wachten terwijl uw BIOS wordt bijgewerkt.
7. Stel uw systeemherstelpunten opnieuw in
- Druk op Windows de toets +S , typ een herstelpunt maken en selecteer de optie uit de resultaten.
- Klik op de knop Systeemherstel .
- U wordt het laatste herstelpunt aanbevolen, maar u kunt klikken op Kies een ander herstelpunt en op de knop Volgende klikken om een eerder gemaakt herstelpunt te selecteren.
- Selecteer het gewenste herstelpunt en klik op Volgende .
8. Stel uw pc opnieuw in
- Klik op de Windows knop en selecteer Instellingen .
- Selecteer Bijwerken en beveiliging.
- Klik op Herstel in het linkerdeelvenster en klik vervolgens onder Reset deze pc op Aan de slag .
- Selecteer de optie Alles verwijderen.
- Kies een clouddownload of lokale herinstallatie.
- Klik op Opnieuw instellen en wacht tot het proces is voltooid.
Als je alle bovenstaande stappen hebt geprobeerd maar nog steeds in een impasse zit, is het misschien tijd om een schone installatie van Windows uit te voeren of een upgrade naar Windows 11 uit te voeren .
Hopelijk heb je het probleem van het crashen van Windows 10 bij het opstarten kunnen oplossen. Bekijk ook wat u moet doen als games blijven crashen in Windows 10 .
Laat hieronder een reactie achter voor eventuele feedback.



Geef een reactie