Incompatibel stuurprogramma schakelt geheugenintegriteit uit in Windows 11
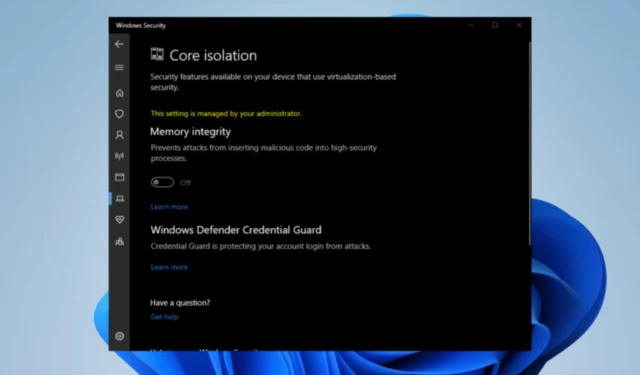
Als het gaat om het beschermen van uw Windows-systeem tegen kwaadaardige aanvallen, is geheugenintegriteit een belangrijke beveiligingsfunctie die niet over het hoofd mag worden gezien. Door gebruik te maken van geavanceerde hardwarevirtualisatietechnologie, creëert deze functie een veilige en geïsoleerde geheugenzone die ongevoelig is voor ongeoorloofde toegang of wijziging.
We moeten dieper ingaan op de oorzaak om het probleem aan te pakken.
Waarom schakelt een incompatibel stuurprogramma Memory Integrity uit in Windows 11?
Dit probleem kan worden veroorzaakt door verschillende factoren en het is bekend dat het vrij vaak voorkomt:
- Windows Essentials – Windows Essentials is sinds 2017 niet meer leverbaar, maar ze kunnen op de loer liggen in uw pc, waardoor dit probleem zich voordoet.
- Niet up-to-date stuurprogramma’s – Als uw stuurprogramma’s niet up-to-date zijn, kunt u dit specifieke probleem van tijd tot tijd tegenkomen.
- Verborgen bestanden – Sommige stuurprogramma’s zijn verborgen in uw systeem via Apparaatbeheer.
Wat kan ik doen als een incompatibel stuurprogramma Memory Integrity in Windows 11 uitschakelt?
- Chatten met pc-technische ondersteuning – Uw pc-technische ondersteuningsteam kan dit probleem oplossen als u ze kunt bereiken via hun officiële website en specifiek kunt zijn over uw klacht.
- Stuurprogramma’s bijwerken – Door uw stuurprogramma’s regelmatig bij te werken, kunt u dit probleem voorkomen.
1. Hernoem via Verkenner
- Navigeer ten slotte naar de volgende locatie via Verkenner (zorg ervoor dat bepaalde verborgen bestanden zichtbaar zijn):
C:\Windows\System32\Drivers\ - Zoek het stuurprogramma dat bij het probleem hoort en hernoem het.
- Start de pc opnieuw op.
2. Voer de opdracht uit via de opdrachtprompt
- Typ cmd in Windows zoeken.
- Klik met de rechtermuisknop op Opdrachtprompt en selecteer Als administrator uitvoeren .
- Klik in het venster Gebruikersaccountbeheer op Ja.
- Typ de volgende opdracht, waarbij u bijvoorbeeld de gepubliceerde naam vervangt door de naam van het stuurprogramma:
pnputil /delete-driver oem33.inf /uninstall /force - Druk op Enter en start uw pc opnieuw op.
3. Verwijder via Apparaatbeheer
- Houd de Windows + X toetsen bij elkaar.
- Klik op Apparaatbeheer .
- Klik bovenaan het menu op bekijken en vervolgens op verborgen bestanden weergeven .
- Verwijder of verwijder ten slotte het specifieke stuurprogramma.
We waarderen uw input over de meest optimale resolutie die u hebt ontdekt. Laat hieronder een opmerking achter om uw inzichten met ons te delen.



Geef een reactie