Fix Error 0xC03F6603 Microsoft Store in Windows 11/10

Vandaag gaan we kijken naar Microsoft Store-foutcode 0xC03F6603 . U kunt deze fout meestal tegenkomen wanneer u probeert games te installeren of bij te werken via de Microsoft Store of Xbox Game Pass. Deze fout gaat soms ook gepaard met een foutmelding die zegt: “Er is iets misgegaan aan onze kant” en is meer merkbaar bij het installeren van Sea of Thieves op Windows. Dus als je een fan bent van het spel en constant met deze fout wordt geconfronteerd, moet je het onmiddellijk oplossen. Laten we eens kijken wat u hiervoor kunt doen.
Fix Error 0xC03F6603 Microsoft Store in Windows 11/10
Als u foutcode 0xC03F6603 tegenkomt terwijl u probeert een app of game te installeren via de Microsoft Store of de Xbox-app op uw Windows-pc, volgen hier enkele oplossingen om u te helpen:
- Voer de probleemoplosser voor Windows Store-apps uit.
- De Microsoft Store en Xbox-app herstellen en opnieuw instellen
- Installeer de Microsoft Store opnieuw
- Verander je internetverbinding en zie
- Passieve game downloaden op pc
1] Voer de probleemoplosser voor Windows Store-apps uit.
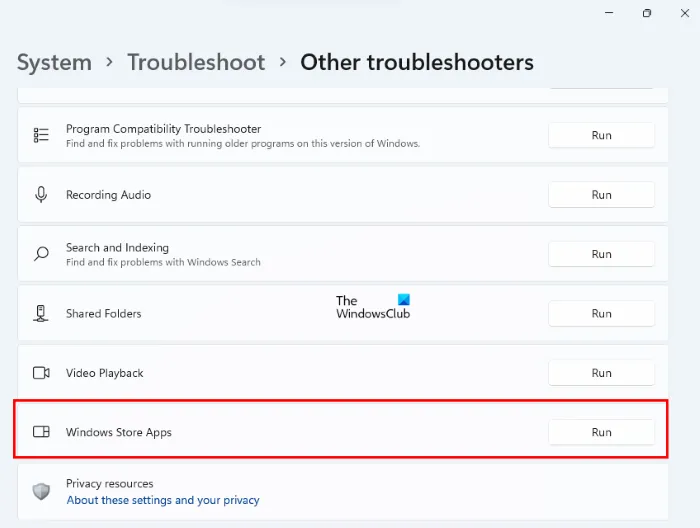
Allereerst moet u proberen de Windows-probleemoplosser uit te voeren om te controleren of er iets mis is met de Store-apps die op uw pc zijn geïnstalleerd. Laten we eens kijken wat u daarvoor moet doen:
- Druk op de toetscombinatie “Win + I” om de Windows-instellingen te openen.
- Blader een beetje naar beneden op het tabblad Systeem totdat u bij de optie Problemen oplossen komt. druk hier
- U kunt ook op Andere probleemoplossers klikken en naar Windows Store-apps zoeken . Je zult het een van de veelvoorkomende probleemoplossers vinden als je merkt dat je het meer dan de meeste gebruikt.
Klik op Uitvoeren om het probleemoplossingsproces te starten en u krijgt snel genoeg een melding als fouten fout 0xC03F6603 veroorzaken. Eenmaal volledig gelanceerd, controleer je of er een fout optreedt tijdens het downloaden van apps in de Microsoft Store.
2] Repareer en herstart Microsoft Store en Xbox-app.
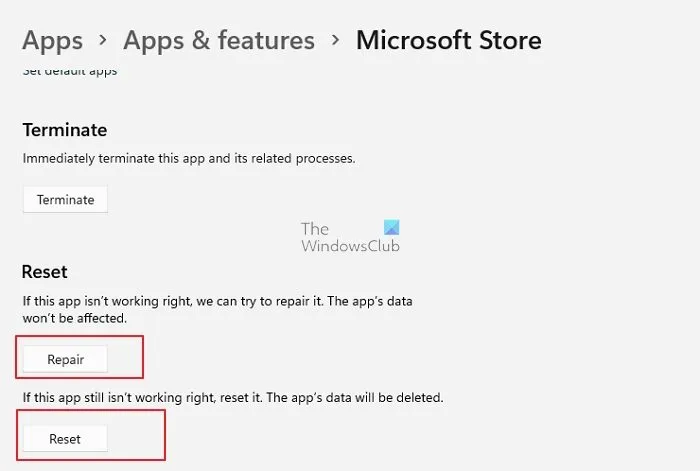
Als het oplossen van problemen met apps niet voor u werkt, en zelfs verwijderen en opnieuw installeren niet voor u werkt, kunt u proberen de Microsoft Store -app en de problematische Xbox-app opnieuw in te stellen.
- Open Windows-instellingen en ga naar het tabblad Toepassingen.
- Selecteer vervolgens het tabblad “Geïnstalleerde apps” en voer “Microsoft Store” in het zoekveld in.
- Klik op het pictogram met drie stippen rechts ervan om geavanceerde instellingen te openen, waar u de mogelijkheid hebt om de Microsoft Store te herstellen of opnieuw in te stellen.
Probeer het eerst opnieuw in te stellen en kijk of dat helpt. Alleen als dit de fout niet oplost, moet u de reparatieoptie gebruiken.
Je kunt dit proces ook repliceren met de Xbox-app en de Xbox-game die het probleem veroorzaakt.
3] Installeer de Microsoft Store opnieuw.
Voer de volgende opdracht uit in de geselecteerde PowerShell-vensters om Microsoft Storen te verwijderen en vervolgens opnieuw te installeren.
get-appxpackage *store* | remove-Appxpackage
Voer vervolgens deze opdracht uit:
add-appxpackage -register "C:\Program Files\WindowsApps\*Store*\AppxManifest.xml"-disabledevelopmentmode
4] Wijzig uw internetverbinding
Verander je internetverbinding en kijk of dat helpt. Je kunt ook een VPN-software gebruiken en kijken of het werkt.
5] Laad het spel passief op Windows
Als je met dit probleem wordt geconfronteerd terwijl je een game zoals Sea of Thieves op je pc probeert te downloaden, hebben sommige gebruikers gemeld dat het passief downloaden van de game hen heeft geholpen deze fout te omzeilen. Hier is hoe het te doen:
- Pauzeer alle bestaande downloads in de Microsoft Store
- Begin Sea of Thieves opnieuw te downloaden
- Zodra het proces is gestart, start u uw computer opnieuw op
Start de Store-app nu niet om de download bij te houden. Doe het in plaats daarvan vanuit het Berichtencentrum. Dit laadt je spel zonder fout 0xC03F6603.
Hoe te repareren Microsoft Store wordt niet geopend op Windows 11?
Een van de meest voorkomende fouten in de Microsoft Store is dat deze helemaal niet opent en dit kan worden veroorzaakt door een paar hele kleine dingen. Zorg er eerst voor dat wifi is verbonden met een werkend netwerk. U moet ook voor andere zaken zorgen, zoals het bijwerken van Windows naar de nieuwste versie, het verfijnen van de datum en tijd, enz. U kunt ook proberen de Microsoft Store-cache opnieuw in te stellen als het probleem aanhoudt.
Hoe foutcode 0x80131500 in Windows 11 op te lossen?
Fout 0x80131500 in de Microsoft Store gaat gepaard met het foutbericht ‘Probeer het opnieuw’. Enkele veelvoorkomende oplossingen voor deze fout zijn het uitvoeren van de probleemoplosser voor Windows Store-apps en het wissen van de cache van de Microsoft Store. U moet ook de status van de Microsoft Store Install-service controleren en deze opnieuw starten als deze actief is. Als al het andere faalt, probeer dan de Microsoft Store-app opnieuw te installeren vanuit PowerShell.
Bron: The Windows Club



Geef een reactie