Blauw scherm na installatie van stuurprogramma’s in Windows 11/10
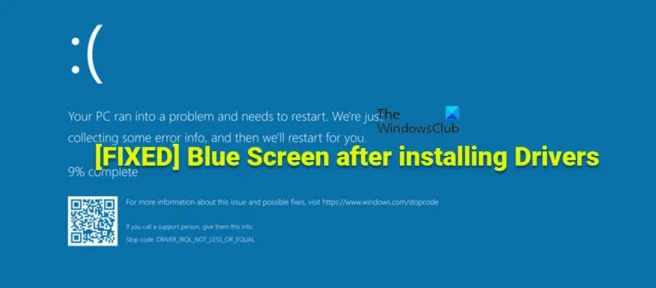
Zonder apparaatstuurprogramma’s zal de interne of externe hardware van uw computer (zoals een grafische kaart of harde schijf) niet goed werken. Wanneer u nieuwe apparaten op uw computer aansluit, kan Windows controleren op beschikbare stuurprogramma’s. In dit bericht geven we suggesties die u zouden moeten helpen het probleem met het blauwe scherm op te lossen na het installeren van stuurprogramma’s in Windows 11/10.
Uit ons onderzoek blijkt dat de volgende redenen de belangrijkste redenen zijn waarom u dit probleem op uw computer kunt tegenkomen:
Blauw scherm repareren na installatie van stuurprogramma’s in Windows 11/10
Apparaatstuurprogramma’s zijn essentieel en voeren een basisfunctie uit waarmee uw computer verbinding kan maken met en kan communiceren met bepaalde apparaten. De berichten en processen waarmee de computer (OS en applicaties) toegang kan krijgen tot het apparaat of opdrachten kan geven die door het apparaat moeten worden uitgevoerd, worden bepaald door deze stukjes software. Als het juiste stuurprogramma niet is geïnstalleerd, werkt het apparaat mogelijk helemaal niet of werkt het in sommige gevallen met beperkte functionaliteit. Dus als u een blauw scherm krijgt nadat u stuurprogramma’s op uw Windows 11/10-computer hebt geïnstalleerd, zouden onze onderstaande aanbevelingen u moeten helpen het probleem op te lossen.
- Zorg ervoor dat het stuurprogramma is ondertekend
- Voer een stuurprogrammacontrole uit
- Voer de probleemoplosser voor blauw scherm uit
- Rol terug of installeer een eerdere versie van het stuurprogramma
- Bekijk de BSOD-logbestanden.
- Voer de probleemoplosser voor hardware en apparaten uit
- stop met overklokken
- Voer een geheugentest uit
- Verwijder het stuurprogramma voor het bandbreedtebeheerfilter (indien van toepassing).
- Problemen oplossen in schone opstartstatus
- Voer een systeemherstel uit
- Reset uw computer, herstel in-place upgrade of schone installatie van Windows 11/10
Laten we nu kort de bovenstaande voorstellen bespreken. Controleer voordat u doorgaat of Windows up-to-date is en kijk of het probleem zich opnieuw voordoet. Daarnaast wordt aanbevolen om een DISM-scan uit te voeren en vervolgens een SFC-scan uit te voeren. Beide scans repareren elk beschadigd systeembestand dat mogelijk blauwe schermfouten kan veroorzaken.
1] Zorg ervoor dat het stuurprogramma is ondertekend
Niet-ondertekende stuurprogramma’s kunnen problemen veroorzaken zoals systeemcrashes en vreemd gedrag – u zult minder snel problemen met stuurprogramma’s tegenkomen op uw Windows 11/10-computer als de stuurprogramma’s digitaal zijn ondertekend door Microsoft. Hoewel ondertekening van stuurprogramma’s niet vereist is op 32-bits versies van Windows, moeten alle stuurprogramma’s die op 64-bits versies van Windows worden uitgevoerd, worden ondertekend voordat Windows ze kan laden. Het kan dus een blauw scherm zijn na het installeren van stuurprogramma’s op uw computer, wat een teken is van een niet-ondertekend stuurprogramma dat Windows niet kan laden. In dit geval kunt u eenvoudig controleren of het stuurprogramma digitaal is ondertekend met behulp van de File Signature Verifier (SigVerif.exe) of de DirectX Diagnostic Tool (DxDiag.exe). Als de door u geïnstalleerde stuurprogramma’s zijn ondertekend,
2] Voer de Driver Verifier uit
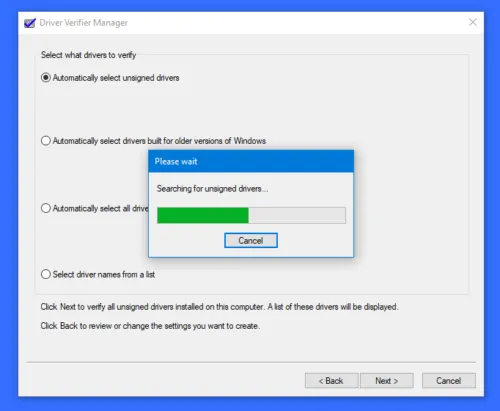
Zoals de naam al doet vermoeden, is Driver Verifier een hulpprogramma waarmee u kunt achterhalen welk stuurprogramma niet goed werkt op uw computer. Het hulpprogramma controleert stuurprogramma’s om illegale functieaanroepen of acties te detecteren die het systeem kunnen beschadigen door Windows-stuurprogramma’s te onderwerpen aan verschillende spanningen en tests om ongepast gedrag te detecteren.
Aangezien het probleem in kwestie mogelijk niet te maken heeft met het specifieke stuurprogramma dat u hebt geïnstalleerd, maar eerder met een conflict met een ander apparaatstuurprogramma dat al op uw systeem is geïnstalleerd, kunt u Driver Verifier uitvoeren die de geïnstalleerde stuurprogramma’s kan identificeren die de Bluescreen-fout veroorzaken, zodat u kunt de nodige maatregelen accepteren om het probleem op te lossen.
3] Voer de probleemoplosser voor blauw scherm uit.
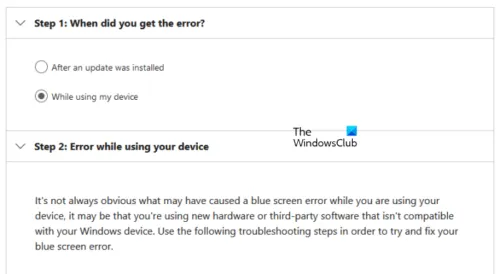
Over het algemeen kan het verschijnen van een BSOD op een pc met Windows 11/10 worden veroorzaakt door verschillende factoren, die meestal verband houden met hardwareproblemen, softwareproblemen en gebruikersfouten. Als een niet-technische probleemoplosser voor blauw scherm kunnen getroffen pc-gebruikers de online probleemoplosser voor blauw scherm van Microsoft uitvoeren. Dit is een geautomatiseerde wizard die is ontworpen om u te helpen bij het oplossen van problemen en het oplossen van BSOD’s door suggesties te doen voor mogelijke oplossingen die u kunt toepassen op basis van uw antwoord op de vraag hoe u de fout bent tegengekomen.
4] Terugdraaien of een eerdere versie van het stuurprogramma installeren
U kunt het stuurprogramma terugdraaien als het probleem met het blauwe scherm is begonnen na het bijwerken van het stuurprogramma. U kunt ook een oudere versie van het stuurprogramma downloaden en installeren als de nieuwere versie een blauw scherm veroorzaakt tijdens of na het installeren van het stuurprogramma. Het probleem hier kan te wijten zijn aan compatibiliteitsproblemen met een nieuwere versie/build van Windows, vooral als u weet dat het stuurprogramma goed werkte met eerdere versies van Windows OS. In dit geval kunt u de probleemoplosser voor programmacompatibiliteit uitvoeren of het stuurprogramma eenvoudig in de compatibiliteitsmodus installeren en kijken of het probleem met het blauwe scherm verdwijnt.
5] Bekijk de BSOD-logbestanden.
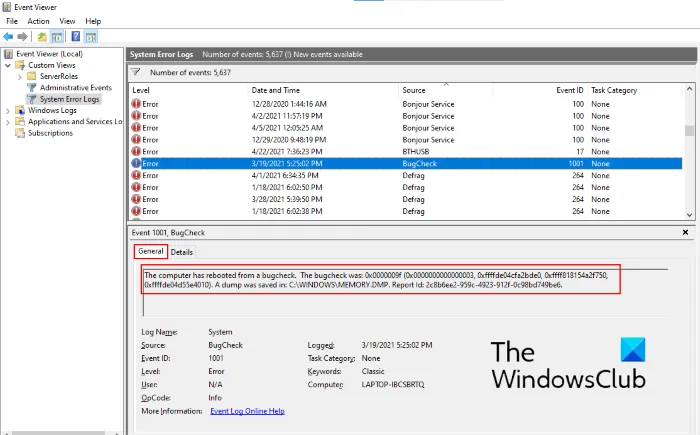
Als u Windows hebt geconfigureerd om crashdumpbestanden met een blauw scherm te genereren, wordt er een BSOD-logbestand gegenereerd en opgeslagen in Logboeken wanneer er een blauwschermfout optreedt op uw pc met Windows 11/10. U kunt het BSOD-logbestand vinden en bekijken, dat veel informatie bevat voor een ervaren oog, dat u kan wijzen op de juiste stappen om het probleem waarmee u momenteel wordt geconfronteerd op te lossen. Bovendien geeft het blauwe scherm meestal een foutcode of bericht weer die u kunt gebruiken om het probleem verder te diagnosticeren en de meest geschikte oplossing voor die specifieke BSOD-fout toe te passen. En u kunt Windbg gebruiken om stopfouten op het blauwe scherm op te lossen.
6] Voer de probleemoplosser voor hardware en apparaten uit
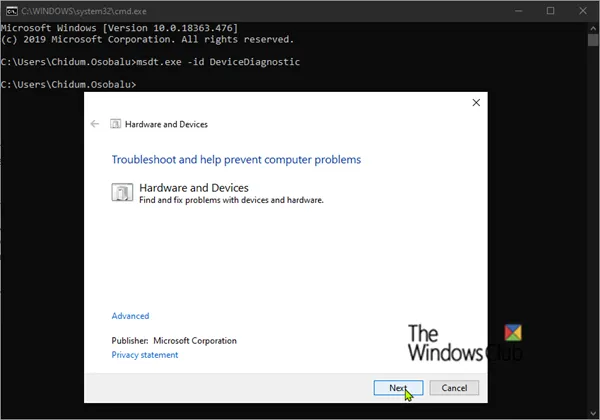
Een apparaatstuurprogramma, ook wel een softwarestuurprogramma genoemd, is een speciale vorm van softwaretoepassing waarmee een hardwareapparaat (zoals een pc) kan communiceren met een ander hardwareapparaat (zoals een printer). Een van de mogelijke redenen waarom u een blauw scherm zou kunnen krijgen na het installeren van een apparaatstuurprogramma, is dat het apparaat zelf mogelijk defect is. Om deze mogelijkheid uit te sluiten, kunt u de probleemoplosser voor hardware en apparaten uitvoeren. Als er problemen worden gevonden, kunt u de door de probleemoplosser aanbevolen oplossingen toepassen, waaronder het handmatig bijwerken van de stuurprogramma’s op uw systeem of het vervangen van defecte hardware.
7] Stop met overklokken (indien van toepassing)
Als je de CPU of GPU van je pc hebt overklokt, is de kans groot dat je willekeurig blauwe schermfouten tegenkomt, niet noodzakelijk na het installeren van een stuurprogramma. Deze ernstige systeemcrashes kunnen te wijten zijn aan het feit dat uw systeem werkt op niet-ondersteunde spanningen en frequenties, wat waarschijnlijk zal gebeuren als uw GPU-frequenties te hoog zijn en uw spanningen niet kunnen worden ondersteund omdat uw computer niet genoeg stroom kan produceren vanwege versnelling.
Als dit scenario op u van toepassing is, kunt u uw systeem weer goed laten werken door de overklokfrequenties voor zowel uw CPU als GPU te verlagen, of door uw overgeklokte hardware te stoppen of te herstellen, afhankelijk van de overkloksoftware die u gebruikt. Als algemene regel geldt dat u de software uitvoert en zoekt naar een mogelijkheid om te stoppen met overklokken. Start daarna uw computer opnieuw op. Hiermee kunt u bepalen of het probleem wordt veroorzaakt door overklokken.
8] Geheugentest uitvoeren
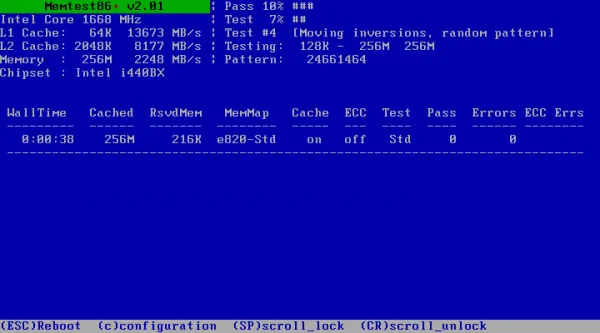
Een bekende belangrijke factor die bijdraagt aan de meeste BSOD-fouten is defect RAM, dat geheugenlekken kan veroorzaken en tot grote systeemcrashes kan leiden. Om deze mogelijkheid uit te sluiten, kunt u een geheugentest uitvoeren met de Windows Memory Diagnostic Tool of, bij voorkeur, een geavanceerde geheugendiagnose uitvoeren met Memtest86+ om de integriteit van uw RAM-kaart te controleren om er zeker van te zijn dat deze niet de boosdoener is – als er afwijkingen worden gevonden ., moet u mogelijk het beschadigde RAM-geheugen vervangen. Als je dual channel RAM hebt geïnstalleerd, verwijder dan slechts één geheugenkaart tegelijk, of als je onlangs een nieuwe geheugenkaart hebt toegevoegd, verwijder deze dan en controleer of dat de fout veroorzaakt.
9] Bandwidth Control Filter Driver verwijderen (indien van toepassing)
Deze oplossing is van toepassing als u een Qualcomm Atheros Killer-netwerkadapter op uw computer hebt geïnstalleerd. Het belangrijkste doel van de Bandwidth Control Filter Driver is om gebruikers in staat te stellen de hoeveelheid overgedragen gegevens voor elk type gegevens te beperken. Als u geen ontwikkelaar of tester bent, hebt u deze driver niet nodig en kunt u deze eenvoudig verwijderen door de instructies in deze handleiding te volgen om de Bandwidth Control Filter Driver te verwijderen onder Netwerkadapter in Apparaatbeheer.
10] Problemen oplossen in schone opstartstatus
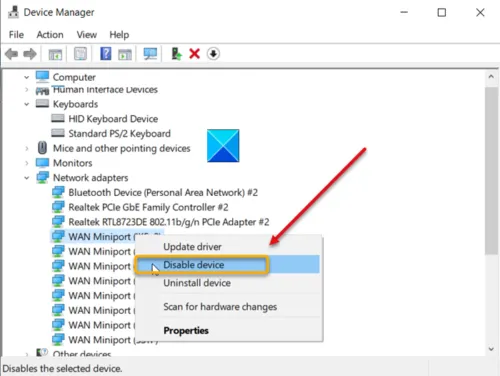
Conflicten met apparaatstuurprogramma’s op uw Windows 11/10-computer kunnen mogelijk Bluescreen-fouten veroorzaken, zoals in dit geval. Om dit probleem op te lossen, kunt u de status Clean Boot (Hardware) oplossen. Dit proces, dat verschilt van de bekende schone opstart van software, vereist dat u elk stuk hardware dat niet nodig is om het systeem te laten werken in Apparaatbeheer uitschakelt. Om de hardware of apparaten te bepalen die het probleem waarschijnlijk veroorzaken, schakelt u vervolgens elk apparaat een voor een opnieuw in totdat u het apparaat dat het probleem veroorzaakt isoleert, en neemt u vervolgens de nodige stappen om het probleem op te lossen.
11] Voer een systeemherstel uit
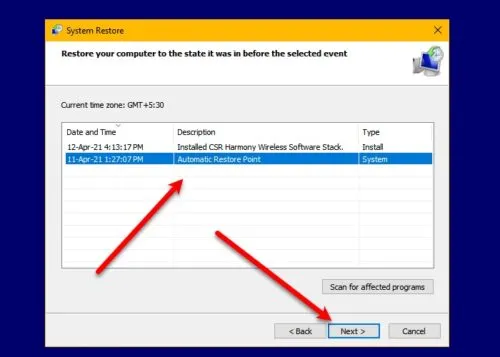
Systeemherstel is een haalbare oplossing voor BSOD-fouten, vooral als er een recente systeemupdate is geweest, waarna de installatie van het stuurprogramma ervoor zorgde dat het systeem crashte. In dit geval kunnen er inconsistenties zijn tussen de versie van het stuurprogramma en de nieuwe versie/build van het besturingssysteem. Om dit probleem op te lossen, kunt u uw systeem terugzetten naar een eerder tijdstip vóór de systeemupdate. Als alternatief kunt u de update verwijderen of controleren of er een bijgewerkte versie van uw stuurprogramma beschikbaar is die compatibel is met de nieuwe build/versie van het besturingssysteem.
12] Reset pc, herstel in-place upgrade of maak Windows 11/10 schoon.
U kunt uw computer opnieuw opstarten, een interne upgrade uitvoeren of een schone installatie van Windows 11/10 uitvoeren in de volgende volgorde in waarschijnlijke gevallen van BSOD-fouten die worden veroorzaakt door ernstige systeembeschadiging die niet met conventionele methoden kunnen worden opgelost.
Ik hoop dat je dit bericht nuttig genoeg vindt!
Kunnen stuurprogramma’s een blauw scherm veroorzaken?
Meestal treden BSOD’s op als gevolg van software- of hardwareproblemen met stuurprogramma’s. Apps die crashen, veroorzaken soms blauwe schermen van de dood als ze kapot of gebrekkig zijn. Windows maakt een zogenaamd minidump-bestand wanneer een BSOD optreedt. Om een blauw scherm veroorzaakt door stuurprogramma’s op te lossen, kunt u de volgende algemene oplossingen toepassen:
- Verwijder elk extern apparaat.
- Verwijder alle recent geïnstalleerde hardware of software.
- Controleer op Microsoft Windows-updates.
- Voer een systeemherstel uit.
Kan Windows 11 een blauw scherm veroorzaken?
Bij het upgraden naar Windows 11 is het blauwe scherm van de dood niet ongebruikelijk. De fout treedt om verschillende redenen op, maar is meestal het gevolg van een probleem met de compatibiliteit van programma’s of toepassingen. Dit kan echter ook gebeuren als gevolg van een beschadiging in de huidige installatie of beschadigde bestanden op de installatiemedia.
Verhelpt een stuurprogramma-update het blauwe scherm?
In sommige gevallen kan het bijwerken van hardwarestuurprogramma’s blauwe schermfouten in Windows 11/10 oplossen. De meeste blauwe schermen van overlijden zijn gerelateerd aan hardware of stuurprogramma’s, dus bijgewerkte stuurprogramma’s kunnen de oorzaak van de STOP-fout oplossen. U kunt de systeem- en toepassingslogboeken in de Logboeken controleren op fouten of waarschuwingen die aanvullende informatie kunnen geven over de oorzaak van de BSOD. Indien nodig kunt u de stuurprogramma’s bijwerken via Apparaatbeheer.
Wat veroorzaakt stuurprogrammacorruptie?
Beschadigde stuurprogramma’s zijn soms het gevolg van malware op uw computer. Uw computer loopt gevaar, vooral voor gebruikers die vaak bestanden downloaden van dubieuze bronnen. Deze bestanden kunnen virussen bevatten en kunnen interfereren met uw stuurprogramma’s en mogelijk schade toebrengen aan sommige onderdelen van uw computer.
Bron: The Windows Club



Geef een reactie