Bestandssysteemfout 2144927439: hoe dit te verhelpen
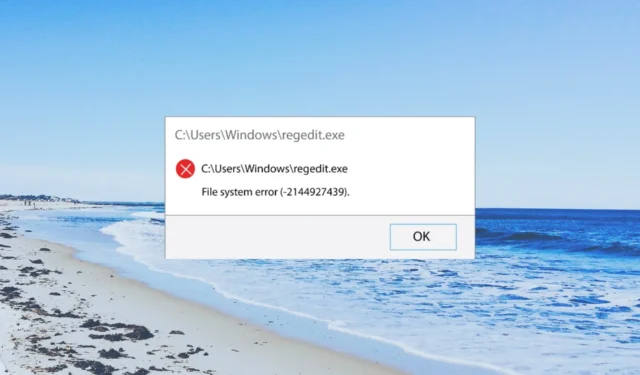
Veel van onze lezers hebben gemeld dat ze geconfronteerd worden met bestandssysteemfout 2144927439. Deze fout verschijnt wanneer ze proberen het menu Start, het meldingscentrum of een toepassing die is gedownload van de Microsoft Store te openen.
In deze handleiding hebben we een lijst met oplossingen samengesteld waarmee u de bestandssysteemfout 2144927439 op uw Windows-pc kunt oplossen. Laten we er meteen op ingaan.
Wat is bestandssysteemfout 2144927439?
Na wat onderzoek aan onze kant hebben we een lijst met redenen afgeleid die verantwoordelijk zijn voor het activeren van de bestandssysteemfout 2144927439 op uw pc.
Laten we nu eens kijken naar de oplossingen die u zullen helpen bij het oplossen van de bestandssysteemfout 2144927439 op uw pc.
Hoe kan ik bestandssysteemfout 2144927439 oplossen?
Laten we, voordat we de geavanceerde oplossingen toepassen, eerst de snelle oplossingen doornemen die het probleem kunnen oplossen.
- Controleer of het herstarten van uw pc helpt bij het oplossen van de bestandssysteemfout 2144927439 of niet.
- Sluit de problematische applicatie en start deze opnieuw om te controleren of hiermee het probleem is opgelost of niet.
- Installeer de app opnieuw en controleer of de fout aanhoudt.
Als deze tijdelijke oplossingen het probleem niet hebben opgelost, laten we dan de onderstaande geavanceerde oplossingen toepassen.
1. Start het Verkenner-proces opnieuw
- Sluit de bestandsverkenner.
- Druk op de knoppen Ctrl+ Shift+ om TaakbeheerEsc te openen .
- Selecteer de Windows Explorer- app en klik op Opnieuw opstarten.
Sommige gebruikers hebben gemeld dat ze de bestandssysteemfout 2144927439 hebben opgelost door het bestandsverkennerproces opnieuw te starten. U kunt deze oplossing ook proberen en hopelijk het probleem oplossen.
2. Voer de SFC- en DISM-scans uit
- Druk op de Wintoets om het menu Start te openen .
- Typ de opdrachtprompt en open deze als beheerder.
- Typ de onderstaande opdracht en druk op Enter:
sfc /scannow - Wacht tot het proces is voltooid.
- Typ de onderstaande opdrachten en druk Enter na elke opdracht:
Dism /Online /Cleanup-Image /CheckHealthDism /Online /Cleanup-Image /ScanHealthDism /Online /Cleanup-Image /RestoreHealth
Het repareren van corrupte systeembestanden kan u altijd helpen om willekeurige fouten op uw pc te verwijderen. U kunt de opdrachten SFC Scan en DISM uitvoeren en controleren of dit de bestandssysteemfout 2144927439 oplost.
U kunt uw corrupte bestanden ook repareren door een gespecialiseerde app zoals Fortect te gebruiken die beschikt over de nieuwste OS-reparatietechnologie en een enorme database met gloednieuwe Windows-bestanden.
⇒ Koop Fortect
3. Laat Windows LicenseManager automatisch opstarten
- Druk op de toetsen Win+ om het dialoogvenster Uitvoeren te openen .R
- Typ services.msc en druk op Enter.
- Zoek Windows License Manager en open het.
- Selecteer onder Opstarttype de optie Automatisch.
- Klik op OK om de wijzigingen toe te passen en uw pc opnieuw op te starten.
U kunt ook proberen Windows License Manager in te stellen op automatisch, aangezien de kans groot is dat deze fout te wijten is aan een licentieprobleem.
4. Registreer Store-apps opnieuw
- Druk op de Wintoets om het menu Start te openen .
- Typ Windows PowerShell en voer het uit als beheerder.
- Typ de onderstaande opdrachten en druk Enterna elke opdracht:
Get-AppXPackage -AllUsers -Name windows.immersivecontrolpanel | Foreach {Add-AppxPackage -DisableDevelopmentMode -Register “$($_.InstallLocation)\AppXManifest.xml” -Verbose}Get-AppxPackage Microsoft.Windows.ShellExperienceHost | foreach {Add-AppxPackage -register "$($_.InstallLocation)\appxmanifest.xml"-DisableDevelopmentMode}Get-AppXPackage WindowsStore -AllUsers | Foreach {Add-AppxPackage -DisableDevelopmentMode -Register "$($_.InstallLocation)\AppXManifest.xml"}Get-AppXPackage | Foreach {Add-AppxPackage -DisableDevelopmentMode -Register "$($_.InstallLocation)\AppXManifest.xml"} - Start uw pc opnieuw op.
Het opnieuw registreren van de Windows-apps helpt bij het registreren van de apps voor het account dat u op uw pc gebruikt. Sommige apps van derden kunnen problemen veroorzaken en de apps uitschrijven.
5. Voer de probleemoplosser voor Windows Store-apps uit
- Druk op de Win+ Itoetsen om het menu Instellingen te openen .
- Klik op Problemen oplossen .
- Selecteer Andere probleemoplosser .
- Scroll naar beneden en druk op de knop Uitvoeren voor Windows Store-apps.
- Volg de aanwijzingen op het scherm om het probleem op te lossen.
Het probleemoplossingsproces helpt bij het diagnosticeren van het probleem en het oplossen van de problemen op systeemniveau. U kunt ook proberen de probleemoplosser voor Windows Store-apps uit te voeren en te kijken of dit het probleem oplost of niet.
6. Reset de Store-cache
- Druk op de toetsen Win+ om het dialoogvenster Uitvoeren te openen .R
- Typ wsreset.exe en druk op Enter.
- Een opdrachtprompt wordt geopend en wordt na een paar seconden afgesloten.
Dat is het van ons in deze gids en we hopen dat u de bestandssysteemfout 2144927439 met onze oplossingen hebt kunnen oplossen.
U kunt ons in het opmerkingenveld hieronder laten weten welke van de bovenstaande oplossingen het probleem voor u heeft opgelost.



Geef een reactie