Apple Maps Spraaknavigatie werkt niet op iPhone? 10 manieren om het te repareren!

Apple Maps biedt handige spraakgestuurde aanwijzingen om iPhone-gebruikers te helpen naar hun gewenste bestemmingen te navigeren zonder constant naar hun scherm te kijken. Er kunnen echter gevallen zijn waarin de functie voor spraaknavigatie problemen ondervindt en niet werkt zoals verwacht.
Als u met soortgelijke problemen op uw iPhone wordt geconfronteerd, bent u hier aan het juiste adres. In dit bericht zal ik een paar mogelijke oplossingen noemen om u te helpen de spraaknavigatie van Apple Maps op uw iPhone snel te repareren.
Een van de eerste dingen die u moet controleren als spraaknavigatie weigert te werken op uw iPhone, is of u deze per ongeluk hebt gedempt.
Om ervoor te zorgen dat dit niet het geval is:
- Ga naar de navigatiemodus in Kaarten. Voer gewoon een locatie in, kies uw vervoermiddel en druk op GO.
- Tik op het spraaknavigatiepictogram aan de rechterkant.
Het pictogram ziet eruit als een luidspreker. - Selecteer de eerste van de drie opties om het dempen van gesproken instructies op te heffen.

2. Controleer het volumeniveau van uw iPhone
Als stemnavigatie al is uitgeschakeld in Apple Maps, maar je de gesproken aanwijzingen nog steeds niet kunt horen zoals verwacht, wil je misschien het volume van je iPhone controleren om er zeker van te zijn dat het op een hoorbaar niveau staat.
- Open de Instellingen- app op je iPhone.
- Tik op de optie voor Geluid & Haptiek.
- Zorg ervoor dat de volumeregelaar op maximaal staat.

3. Forceer afsluiten en herstart Kaarten
- Open de app-kiezer .
- Veeg omhoog op Kaarten om het te sluiten.

- Open vervolgens Kaarten opnieuw om te zien of spraaknavigatie correct werkt.
4. Controleer of gesproken aanwijzingen zijn ingeschakeld in Apple Maps
Om ervoor te zorgen dat spraaknavigatie in Apple Maps op je iPhone werkt zoals verwacht, is het belangrijk om te controleren of alle noodzakelijke schakelaars voor gesproken aanwijzingen zijn ingeschakeld in de app Instellingen. Hier is hoe je dat kunt doen:
- Ga naar de app Instellingen → Scroll naar beneden en tik op Kaarten .
- Tik op de optie voor gesproken aanwijzingen .
- Schakel alle drie de opties in , namelijk Routebeschrijving Pauzeer gesproken audio, Routebeschrijving Wake-apparaat en Routebeschrijving op radio.
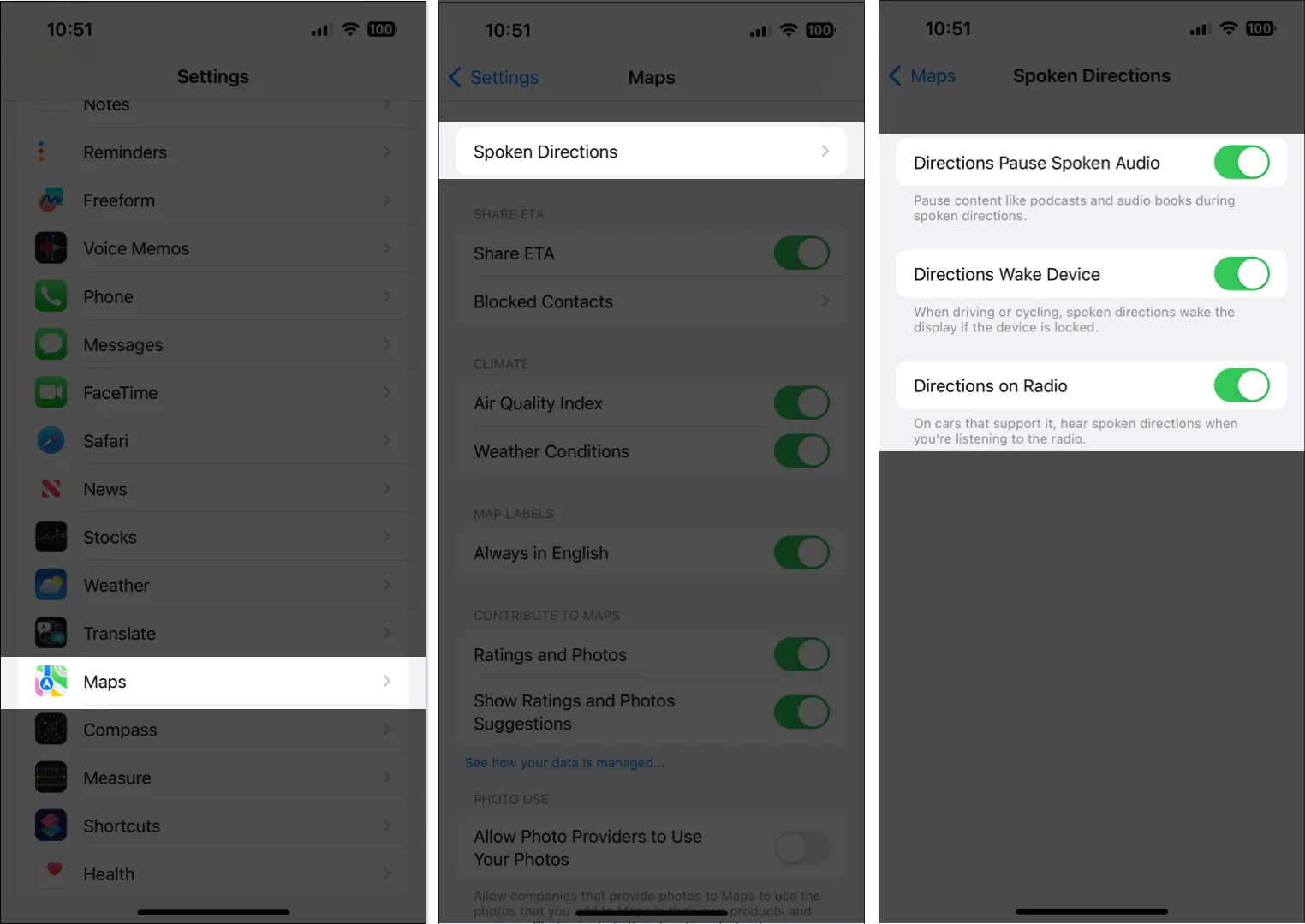
5. Zorg ervoor dat Maps toegang heeft tot mobiele data
Apple Maps vereist ononderbroken toegang tot mobiele data om correct te kunnen functioneren en nauwkeurige real-time gesproken aanwijzingen te geven. Daarom moet u ervoor zorgen dat mobiele gegevens zijn ingeschakeld en dat Maps er toegang toe heeft.
- Ga naar Instellingen → Mobiel.
- Zorg ervoor dat de mobiele data is ingeschakeld.
- Blader vervolgens naar beneden en schakel Kaarten in .

6. Zorg ervoor dat Maps toegang heeft tot locatieservices
Nog een andere reden waarom spraaknavigatie niet voor u werkt, kan te wijten zijn aan het feit dat Kaarten geen toegang heeft tot de locatieservices van uw iPhone. Als je er zeker van wilt zijn dat dit niet het geval is met je iPhone, volg je deze stappen:
- Ga naar de app Instellingen → Privacy en beveiliging .
- Tik op Locatieservices .

- Tik op Kaarten.
- Zorg ervoor dat de optie Tijdens gebruik van de app of widgets is geselecteerd. Schakel vervolgens Precieze locatie in .
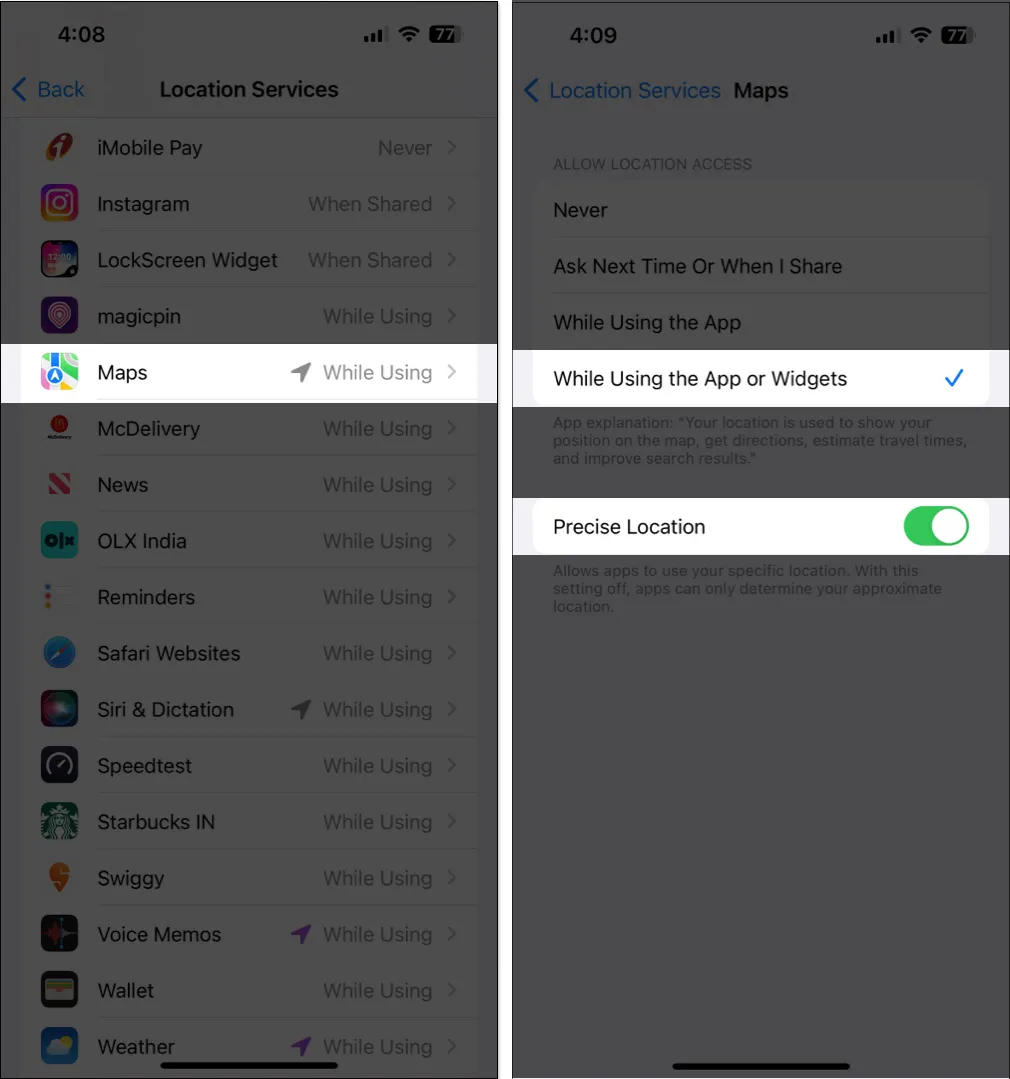
7. Schakel Vernieuwen van apps op de achtergrond voor kaarten in
Over het algemeen blijft spraaknavigatie in Kaarten op de achtergrond werken, zelfs nadat u van app wisselt of uw iPhone vergrendelt. Maar om dit te laten gebeuren, moet u ervoor zorgen dat Achtergrondapp vernieuwen voor kaarten is ingeschakeld op uw iPhone.
- Ga naar de app Instellingen → Algemeen .
- Tik op de optie voor Vernieuwen achtergrondapp .
- Schakel de schakelaar naast Kaarten in .
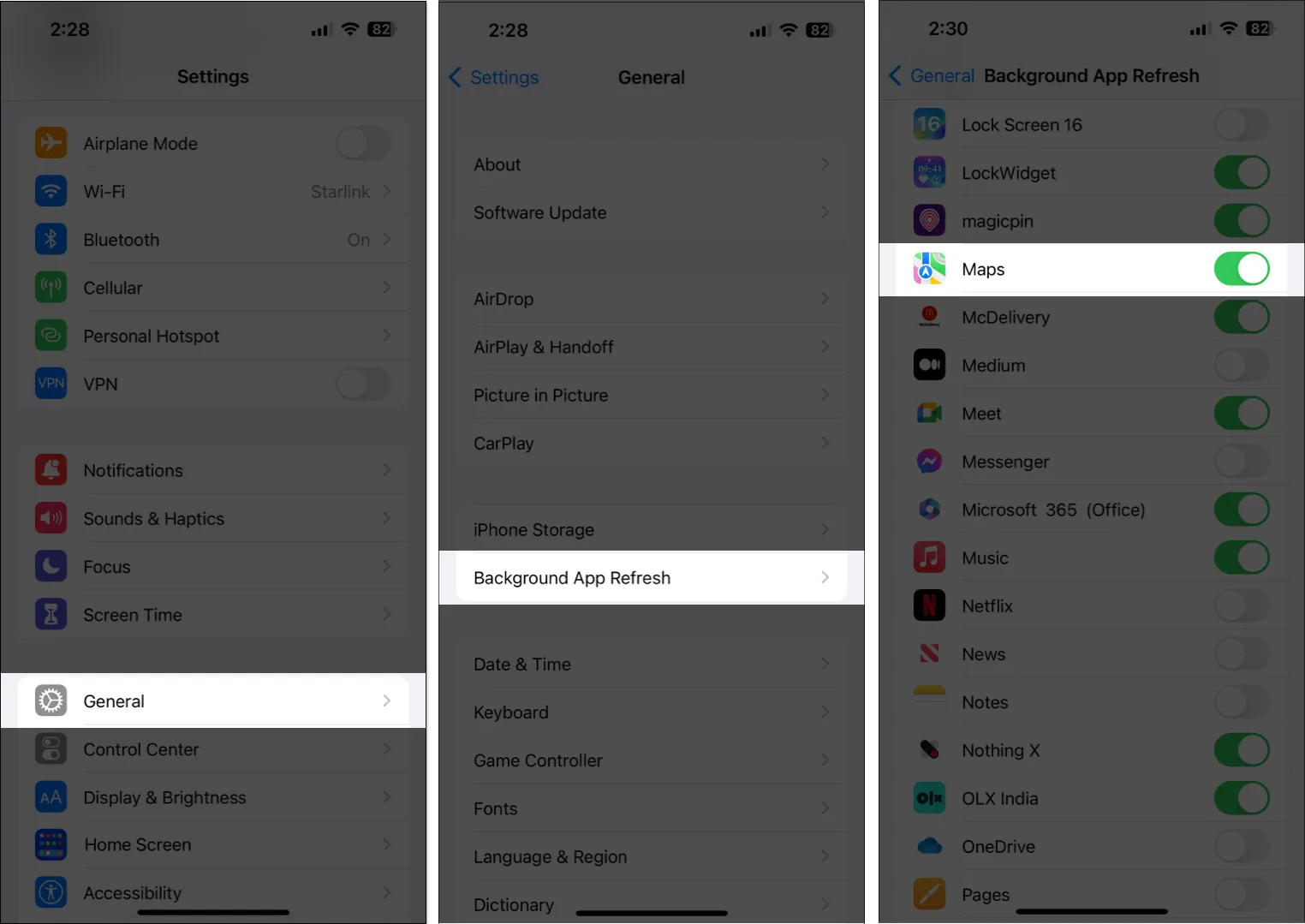
8. Controleer op iOS-updates
Bugs of glitches in iOS kunnen ook handige functies zoals spraaknavigatie onbruikbaar maken. Als u dus met een soortgelijk probleem op uw iPhone wordt geconfronteerd, is het een goed idee om te controleren of Apple een nieuwe iOS-update heeft uitgebracht met bugfixes om de problemen waarmee u wordt geconfronteerd, op te lossen, zoals beschreven in deze stappen:
- Ga naar Instellingen → Algemeen → Software-update .
- Tik op Downloaden en installeren als er een update beschikbaar is.

9. Voer een harde herstart uit
Als de vorige oplossingen niet werkten, kan het uitvoeren van een harde herstart u helpen bij het oplossen van tijdelijke storingen waardoor functies zoals spraaknavigatie mogelijk niet werken op uw iPhone.
10. Reset locatie- en privacy-instellingen
Als geen van de hierboven genoemde oplossingen hielp bij het herstellen van spraaknavigatie in Apple Maps, kunt u proberen de locatie- en privacy-instellingen terug te zetten naar hun standaardwaarden, zoals hieronder beschreven, om te zien of het probleem hiermee is opgelost.
- Ga naar Instellingen → Algemeen → iPhone overzetten of resetten .
- Tik op Resetten → Locatie en privacy resetten .

- Typ de iPhone-toegangscode en volg de instructies op het scherm.



Geef een reactie