Touch ID instellen en gebruiken op Mac in macOS Ventura
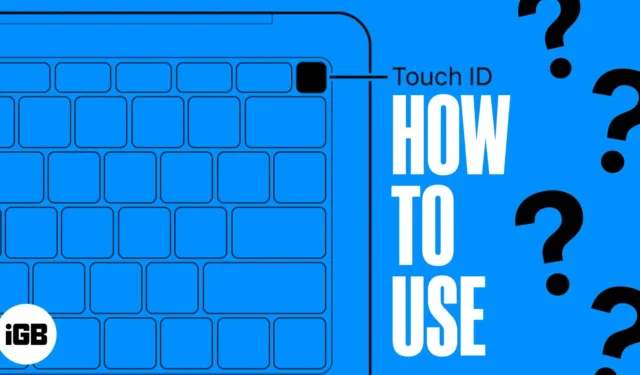
Touch ID is de afgelopen jaren steeds populairder geworden door de groeiende behoefte aan snelle en veilige toegang tot apparaten. Deze functie is nu algemeen beschikbaar op Apple-apparaten, waaronder de Mac of het Magic Keyboard. In dit artikel laat ik je zien hoe je Touch ID instelt en gebruikt op je Mac met macOS Ventura en hoger.
- Wat is Touch ID op Mac?
- Hoe Touch ID op Mac in te stellen
- Vingerafdrukken hernoemen op Mac
- Hoe vingerafdrukken op Mac te verwijderen
- Voordelen van het gebruik van Touch ID op Mac
Wat is Touch ID op Mac?
Het biometrische authenticatiesysteem genaamd Touch ID is ontwikkeld door Apple. Bepaalde Mac-modellen en Magic Keyboards hebben Touch ID ingebouwd in de aan/uit-knop, die uw vingerafdruk gebruikt om uw identiteit te bevestigen.
De werking van de functie is eenvoudig omdat er een afbeelding met hoge resolutie van uw vingerafdruk wordt gemaakt, die later wordt omgezet in een wiskundige weergave en veilig wordt opgeslagen op het apparaat.
Plaats uw vinger op de Touch ID-sensor om uw identiteit te bevestigen. Vervolgens zal het apparaat u authenticeren door uw huidige vingerafdruk te vergelijken met de gegevens die al zijn opgeslagen. Makkelijk!
Nu je een duidelijk beeld hebt van wat Touch ID is, laten we eens kijken hoe Touch ID op Mac kan worden ingesteld.
Hoe Touch ID op Mac in te stellen
- Klik op het Apple-logo ( ) → Selecteer Systeeminstellingen .

- Zoek en kies Touch ID & wachtwoord → Klik op Vingerafdruk toevoegen .

- Voer het wachtwoord van je Mac in → Druk op Ontgrendelen .
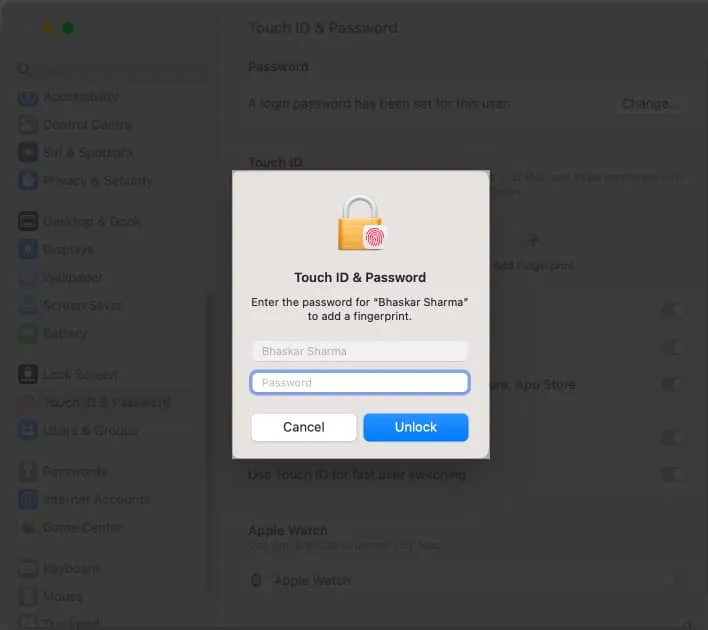
- Plaats nu uw vinger op de aan / uit-knop om deze te scannen.
- Klik op Gereed om het scannen te voltooien en de vingerafdruk in te stellen.

Vingerafdrukken hernoemen op Mac
Het hernoemen van vingerafdrukken op uw Mac is nodig om de beveiliging te behouden, verwarring te voorkomen en gegevensverlies te voorkomen. Zo kunt u snel iedereen die u toestemming heeft gegeven om uw apparaat te gebruiken, identificeren en de toegang weigeren. Volg de onderstaande instructies, afhankelijk van de versie van macOS die u gebruikt.
- Kies het Apple-logo ( ) → Ga naar Systeeminstellingen .
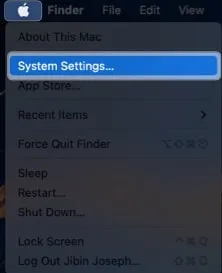
- Scroll naar beneden en selecteer Touch ID & wachtwoord .
- Klik op de vingerafdruk [naam] → Typ een nieuwe naam → Druk op Enter .
![Klik op de vingerafdruk [naam], typ een nieuwe naam en druk op Return Klik op de vingerafdruk [naam], typ een nieuwe naam en druk op Return](https://cdn.thewindowsclub.blog/wp-content/uploads/2023/05/click-the-fingerprint-name-type-a-new-name-and-hit-return.webp)
Hoe vingerafdrukken op Mac te verwijderen
Hoewel het verwijderen van vingerafdrukken op een Mac met macOS Ventura doorgaans eenvoudig is, kan het af en toe moeilijk zijn. De onderstaande stappen moeten worden gevolgd om succes te garanderen.
- Ga naar het Apple-logo ( ) → Kies Systeeminstellingen .

- Ga naar Touch ID & wachtwoord → Beweeg over de vinger [naam] die u wilt verwijderen → Klik op het X-pictogram .
![Ga naar Touch ID & wachtwoord en plaats de muisaanwijzer op de vinger [naam] die u wilt verwijderen Ga naar Touch ID & wachtwoord en plaats de muisaanwijzer op de vinger [naam] die u wilt verwijderen](https://cdn.thewindowsclub.blog/wp-content/uploads/2023/05/go-to-touch-id-password-and-hover-over-the-finger-name-you-wish-to-delete.webp)
- Voer uw Mac-wachtwoord in → Druk op Ontgrendelen .
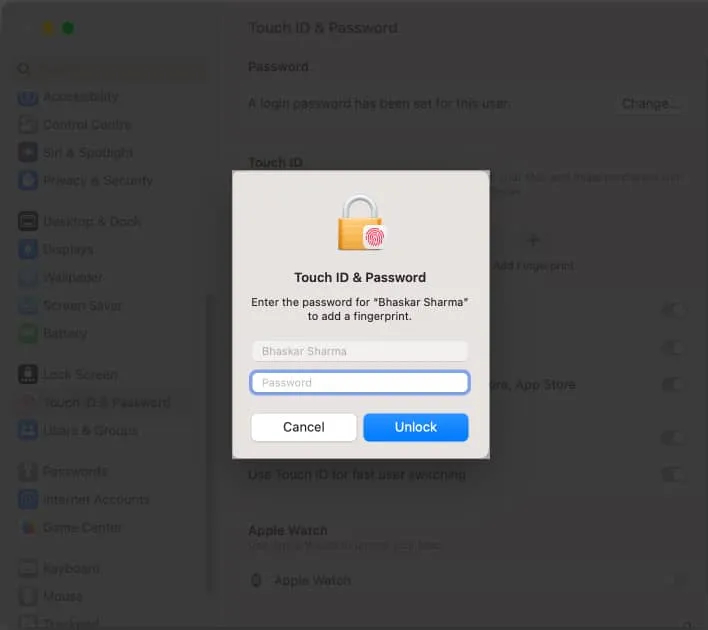
- Bevestig door op Verwijderen te klikken .
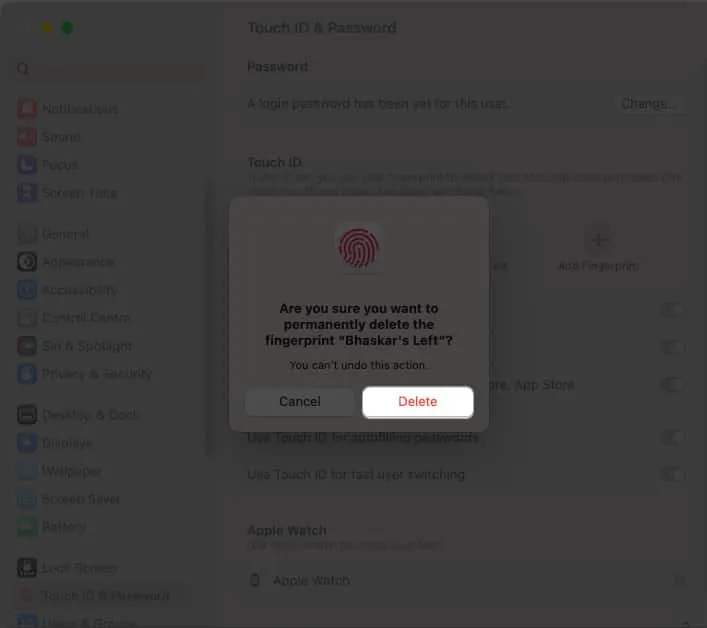
Voordelen van het gebruik van Touch ID op Mac
Ook al is de Touch ID-configuratie op je Mac eenvoudig, er valt nog veel te leren! Laten we de volledige mogelijkheden van Touch ID eens bekijken en leren hoe u het meeste uit deze functie kunt halen.
1. Ontgrendel je Mac
Touch ID gebruiken om uw apparaat te ontgrendelen zonder het wachtwoord van uw Mac in te voeren, is de primaire functie van Touch ID. Desalniettemin is een van de nadelen dat je na het herstarten van je Mac minstens één keer je wachtwoord moet invoeren.
Bovendien stelt het u ook in staat om biometrische authenticatie te gebruiken in plaats van uw wachtwoord in te typen om toegang te krijgen tot met een wachtwoord beveiligde items en het kan een van de handigste functies voor u zijn als u iemand bent die uw wachtwoord vaak vergeet .
2. Wissel van gebruiker met Touch ID
U kunt Touch ID zo configureren dat u snel kunt schakelen tussen verschillende gebruikers op uw Mac. De gebruiker met wie u wilt wisselen, moet echter eerder op de Mac zijn ingelogd door zijn wachtwoord in te voeren voordat hij naar dat gebruikersaccount kan overschakelen.
Met andere woorden, voordat Touch ID kan worden gebruikt om snel over te schakelen naar het account van een gebruiker, moet deze laatste het initiële aanmeldingsproces met succes hebben voltooid door zijn wachtwoord op te geven.
3. Wachtwoord automatisch aanvullen met Touch ID
Of je je nu zorgen maakt over de veiligheid van het handmatig invoeren van gebruikersnamen en wachtwoorden in tal van applicaties of gewoon geen tijd wilt nemen om dit te doen, het gebruik van Touch ID om wachtwoorden automatisch in te vullen op je Mac is zinvol.
Bovendien kan deze functie, door automatisch uw creditcardgegevens in te vullen wanneer daarom wordt gevraagd, uw online winkelervaring stroomlijnen. Het doet dit door direct uw gegevens in te voeren wanneer u Touch ID gebruikt om uw vingerafdruk te scannen.
4. Koop items met Touch ID
Naast de beveiligingsvoordelen kan Touch ID ook een handig hulpmiddel zijn om het aankoopproces via Apple Pay te stroomlijnen. Door de noodzaak om een wachtwoord in te voeren te elimineren, kan het scannen van uw vingerafdruk het proces snel en moeiteloos maken.
Touch ID kan het proces van online winkelen een fluitje van een cent maken door een item te kopen met Apple Pay. Dit extra gemak maakt Touch ID tot een waardevol bezit voor diegenen die hun workflow willen vereenvoudigen en de efficiëntie willen verbeteren.
Veelgestelde vragen
Welke Mac-modellen ondersteunen Touch ID?
U kunt Touch ID gebruiken met MacBook Air (2018 en later) en MacBook Pro (2016 en later).
Kan ik Touch ID gebruiken voor andere apps of services?
Ja, u kunt Touch ID-tools gebruiken met andere apps en services, aangezien Touch ID wordt ondersteund voor authenticatie door sommige apps en services van derden.
Hoeveel vingerafdrukken kan ik registreren in Touch ID op Mac?
U kunt maximaal drie vingerafdrukken registreren in één gebruikersaccount op uw Mac, terwijl er maximaal vijf op uw Mac kunnen worden opgeslagen.
Is Touch ID veilig?
Ja, Touch ID staat hoog aangeschreven als een veilige authenticatiemethode omdat het uw identiteit verifieert met behulp van biometrische gegevens om uw apparaat te ontgrendelen. Het maakt ook gebruik van een veilige enclave, een uniek stuk hardware dat uw vingerafdrukgegevens opslaat en tegelijkertijd geïsoleerd houdt van de rest van de gegevens van uw apparaat.
Net als elke andere beveiligingsmaatregel is Touch ID echter ook niet onfeilbaar en kan het mogelijk worden geschonden door hackers of aanvallers. Vertel me in het opmerkingengedeelte wat je denkt over Apples Touch ID.



Geef een reactie