Hoe u Windows-installatiefout 0x8007000B kunt oplossen
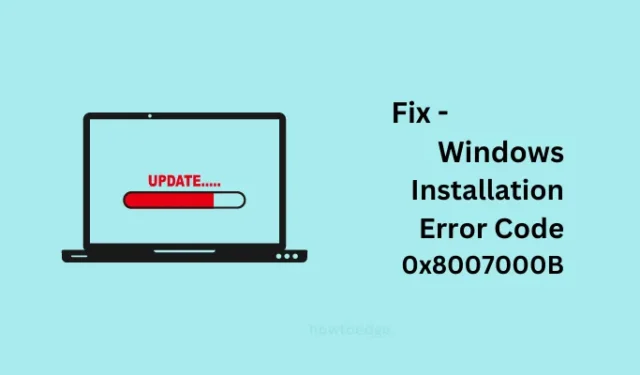
Een installatiefout 0x8007000B is een veel voorkomende foutcode en verschijnt meestal wanneer u probeert nieuwe updates op uw Windows-pc te installeren. Deze foutcode geeft een probleem aan met een bestands- of mappad op uw pc.
In dit bericht hebben we besproken wat deze foutcode mogelijk heeft veroorzaakt, samen met zes werkende oplossingen hiervoor. Laten we zonder verder oponthoud eerst de werkende oplossingen leren kennen.
Vijf manieren om installatiefout 0x8007000B in Windows op te lossen
Als u geen nieuwe updates op uw computer kunt installeren vanwege een foutcode 0x8007000B, raden we u aan de onderstaande lijst met oplossingen door te nemen en te controleren of deze updatefoutcode is opgelost. De zes relevante oplossingen voor deze updatefout zijn als volgt:
- Start uw Windows-pc opnieuw op
- Verwijder alle randapparatuur en secundaire apparaten
- Problemen met Windows Update oplossen
- Verwijder de cachemappen van Windows Update
- Voer systeembestandscontrole uit
- Controleer op schijffouten
1] Start uw Windows-pc opnieuw op
Als u uw apparaat lange tijd niet opnieuw hebt opgestart, kan dit verschillende bugs of problemen op uw computer veroorzaken, waaronder een fout 0x8007000B. Soms kan een eenvoudige herstart van uw pc tijdelijke storingen of conflicten verhelpen die in de eerste plaats een foutcode veroorzaken. Daarom raden we aan om uw computer opnieuw op te starten en te controleren of de fout is opgelost bij de volgende aanmelding.
2] Verwijder alle randapparatuur en secundaire apparaten
Soms kan er ook een installatiefout 0x8007000B optreden vanwege de aanwezigheid van defecte randapparatuur die op uw apparaat is aangesloten. Aangezien er geen perfecte manier is om dit te garanderen, raden we aan alle randapparatuur of secundaire apparaten te verwijderen en te controleren of de foutcode hierna is opgelost.
3] Problemen met Windows Update oplossen
Als u uw apparaat al meerdere keren opnieuw hebt opgestart zonder winst om deze installatiefout 0x8007000B op te lossen, kunt u beter de probleemoplosser proberen. Dit is een ingebouwde tool in Windows die de waarschijnlijke problemen op uw computer diagnosticeert en repareert.
Hier leest u hoe u verder kunt gaan met het oplossen van problemen met Windows Update –
- Druk op Windows + X en selecteer Instellingen.
- Wanneer de app Instellingen wordt geopend, navigeert u naar het onderstaande pad erop –
Settings > System > Troubleshoot > Other troubleshooters
- Wanneer dit zich uitbreidt, zoekt u Windows Update onder “Meest voorkomend” en drukt u op de knop Uitvoeren die ernaast beschikbaar is.
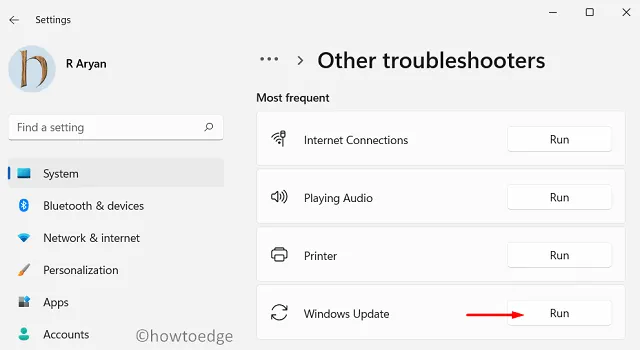
- Wanneer de tool voor het oplossen van problemen wordt gestart, drukt u op Volgende en volgt u de instructies op het scherm.
Hopelijk wordt de installatiefout 0x8007000B opgelost nadat u deze oplossing hebt geprobeerd. Als dit niet het geval is, kunt u de volgende reeks oplossingen volgen die hieronder worden besproken.
4] Voer systeembestandscontrole uit
De aanwezigheid van sommige apps van derden, met name een antivirusprogramma, corrumpeert vaak de systeembestanden vanwege de constante interactie ermee. Als dat het geval is, kunt u een dergelijke toepassing beter verwijderen of op zijn minst uitschakelen en vervolgens een SFC-scan op uw computer uitvoeren. Volg de onderstaande instructies voor het uitvoeren van dit proces –
- Druk op Windows + X en selecteer Terminal (Admin).
- Klik op Ja op de UAC-prompt om het openen van de terminal als beheerder te autoriseren.
- Druk op Ctrl + Shift + 2 om de opdrachtprompt op dezelfde terminal op te roepen.
- Typ het volgende op de verhoogde console en druk op Enter.
sfc /scannow
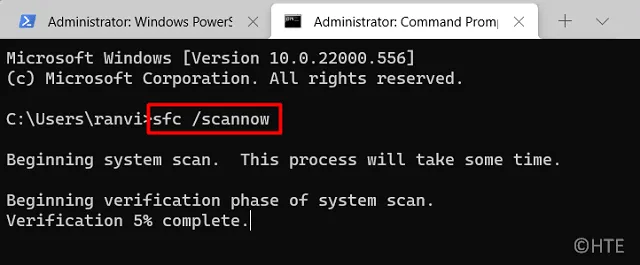
Wacht de volgende 10-15 minuten zodat dit scan-/reparatieproces 100% is voltooid. U kunt het consolevenster minimaliseren en doorgaan met uw andere werk.
5] Controleer op schijffouten
Als geen van de bovenstaande oplossingen helpt om deze installatiefout 0x8007000B in Windows aan te pakken, is er mogelijk een vorm van corruptie in uw schijfstation. In een dergelijk scenario kan men het ingebouwde Windows-hulpprogramma “Check Disk” gebruiken om schijffouten te scannen en te herstellen. Hier leest u hoe u deze taak uitvoert –
- Druk op Windows + R om het dialoogvenster Uitvoeren te starten.
- Typ CMD erop en druk op Ctrl + Shift + Enter.
- Als u dit doet, wordt de opdrachtprompt met beheerdersrechten gestart.
- U kunt nu de volgende code erop kopiëren/plakken en op Enter drukken –
chkdsk C: /f
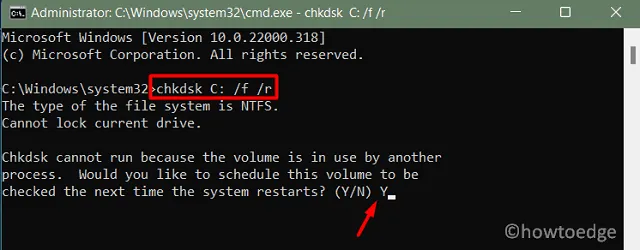
- Als de rootschijf verschilt in uw laptop of desktop, vervangt u C: door de juiste stationsletter.
- Aangezien de root-drive al in gebruik is, verschijnt er een bericht met de vraag of u het hulpprogramma voor schijfcontrole echt wilt starten de volgende keer dat uw pc opnieuw opstart. Typ ” Y ” zonder aanhalingstekens en druk op Enter .
- U kunt nu de terminal sluiten en uw Windows-pc opnieuw opstarten.
Het hulpprogramma voor schijfcontrole start vervolgens op en begint te zoeken naar slechte sectoren op de gekozen schijf. Nadat deze scan is voltooid, ontvangt u een rapport waarin staat of uw schijf in orde is voor gebruik of moet worden vervangen.
Als deze scan inderdaad een aantal slechte sectoren op uw schijf meldt, moet u een nieuwe SSD/HDD kopen en deze in uw computer plaatsen. Houd er rekening mee dat u vervolgens een schone installatie van Windows op uw computer moet uitvoeren. Dit wordt een essentiële taak omdat alle eerdere gegevens verloren gaan op de oude schijf.



Geef een reactie