7 manieren om het Bluetooth-stuurprogramma opnieuw te installeren in Windows 10
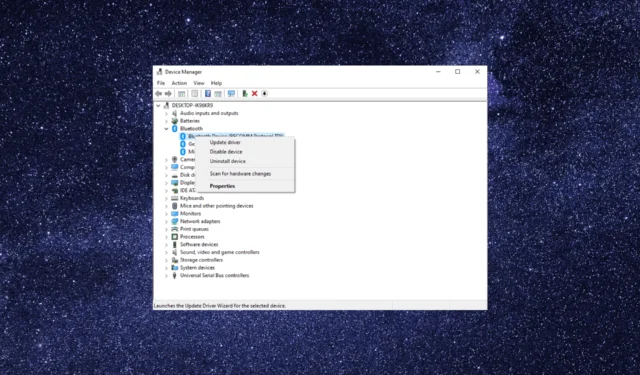
Bluetooth-connectiviteit is belangrijk voor alle draadloze apparaten, inclusief luidsprekers, koptelefoons, muizen en toetsenborden, om een verbinding tot stand te brengen.
Als u problemen ondervindt met uw verbinding, kan het probleem vaak worden opgelost door de Bluetooth-driver opnieuw te installeren. In deze handleiding behandelen we alle verschillende methoden om het Bluetooth-stuurprogramma opnieuw te installeren op Windows 10.
Hoe kan ik het Bluetooth-stuurprogramma opnieuw installeren in Windows 10?
Voordat u doorgaat met stappen om het opnieuw te installeren, moet u ervoor zorgen dat u aan de volgende vereisten voldoet:
- Om een stuurprogramma handmatig opnieuw te installeren, moet u zoeken naar een versie die compatibel is met uw specifieke Bluetooth-hardware en Windows-besturingssysteem.
- Controleer of je een stabiele internetverbinding hebt ; een bekabeld netwerk heeft de voorkeur omdat Bluetooth niet werkt.
- Moet toegang hebben tot het beheerdersaccount van het apparaat.
- Maak een back-up van uw belangrijke gegevens .
Nadat u hebt gecontroleerd of hieraan is voldaan, kunt u doorgaan met het opnieuw installeren van de driver op uw Windows.
De onderstaande methoden zijn hetzelfde voor alle apparaten, inclusief HP, Lenovo, Dell, Acer en Asus. Hier gebruiken we HP voor demonstratie.
1. Gebruik Apparaatbeheer
- Druk op Windows + R om het dialoogvenster Uitvoeren te openen.
- Typ devmgmt.msc en klik op OK om Apparaatbeheer te openen .
- Zoek en vouw Bluetooth uit, klik met de rechtermuisknop op het stuurprogramma en kies Apparaat verwijderen .
- Klik op Verwijderen .
- Ga naar Actie en klik op Scannen op hardwarewijzigingen . Windows zal de juiste versie van het stuurprogramma voor uw computer downloaden en installeren.
U kunt uw computer ook opnieuw opstarten nadat het stuurprogramma is verwijderd. Bij het opnieuw opstarten zal Windows het Bluetooth-stuurprogramma automatisch opnieuw installeren.
2. Download het stuurprogramma met behulp van Windows Update
- Druk op de Windows toets, typ apparaatbeheer en klik op Openen.
- Vouw Bluetooth uit , klik met de rechtermuisknop op het stuurprogramma en klik op Apparaat verwijderen.
- Druk op Windows+ Iom de app Instellingen te openen.
- Ga naar Update & Beveiliging.
- Klik op de knop Controleren op updates .
- Klik op de optie Optionele updates bekijken.
- Ga naar het tabblad Stuurprogramma’s en selecteer een beschikbare update voor het Bluetooth-stuurprogramma.
- Klik nu op Downloaden en installeren . Uw computer wordt mogelijk opnieuw opgestart om het proces te voltooien, dus sla uw werk op voordat u wordt gevraagd om opnieuw op te starten.
3. Gebruik HP Support Assistant
- Druk op de Windows toets, typ apparaatbeheer en klik op Openen.
- Vouw Bluetooth uit , klik met de rechtermuisknop op het stuurprogramma en klik op Apparaat verwijderen.
- Druk op de Windows toets, typ hp support assistant en klik op Openen.
- Klik op Bijwerken .
- De tool scant en toont u de beschikbare updates. Als u een update voor het Bluetooth-stuurprogramma ziet, klikt u op Downloaden en installeren.
4. Voer de Bluetooth-probleemoplosser uit
- Druk op de Windows toets, typ apparaatbeheer en klik op Openen.
- Vouw Bluetooth uit , klik met de rechtermuisknop op het stuurprogramma en klik op Apparaat verwijderen.
- Druk op Windows+ Iom Instellingen te openen .
- Ga naar Update & Beveiliging.
- Klik op Problemen oplossen en selecteer vervolgens Aanvullende probleemoplossers.
- Zoek Bluetooth en klik op De probleemoplosser uitvoeren.
- Volg de instructies op het scherm om het proces te voltooien.
5. Download het stuurprogramma van de website van de computerfabrikant
- Druk op de Windows toets, typ apparaatbeheer en klik op Openen.
- Vouw Bluetooth uit , klik met de rechtermuisknop op het stuurprogramma en klik op Apparaat verwijderen.
- Ga naar de website van de fabrikant (in ons voorbeeld de website van HP ) & ga naar Ondersteuning en klik vervolgens op Software en drivers.
- Selecteer het apparaat, Laptop of Desktop.
- Klik op Laat HP uw product detecteren .
- Klik op Mijn stuurprogramma’s detecteren en een lijst met beschikbare stuurprogramma’s.
- Ga naar Bluetooth, vouw het uit en klik op Downloaden .
- Klik op Ja op de UAC-prompt.
- Dubbelklik op het gedownloade bestand. Klik op Volgende in de Intel Bluetooth-stuurprogrammawizard en volg de aanwijzingen op het scherm om te voltooien.
We hebben een voorbeeld gegeven over het verkrijgen van de Bluetooth-driver voor HP-machines, maar de procedure is vergelijkbaar voor andere fabrikanten.
6. Download het van de Intel-website
- Druk op de Windows toets, typ apparaatbeheer en klik op Openen.
- Vouw Bluetooth uit , klik met de rechtermuisknop op het stuurprogramma en klik op Apparaat verwijderen.
- Ga naar de Intel-website en zoek naar de apparaatnaam.
- U krijgt de lijst met beschikbare downloads, selecteer de juiste en klik op Details bekijken .
- Klik op Downloaden .
- Klik op Ik ga akkoord met de voorwaarden in de licentieovereenkomst.
- Klik op Ja op de UAC-prompt.
- Dubbelklik op het gedownloade bestand in de Intel Bluetooth-stuurprogrammawizard en klik op Volgende.
- Volg nu de instructies op het scherm om het proces te voltooien.
7. Gebruik de Microsoft Update Catalog-website
7.1 Download het stuurprogramma
- Druk op de Windows toets, typ apparaatbeheer en klik op Openen.
- Vouw Bluetooth uit , klik met de rechtermuisknop op het stuurprogramma en klik op Apparaat verwijderen.
- Ga naar de Microsoft Update Catalog-website .
- Typ de naam van de bestuurder in de zoekbalk.
- U krijgt een lijst met vermeldingen; kijk naar hun versie en releasedatum, zoek de juiste versie en klik op Downloaden .
- Klik in een pop-upvenster op de link onder de naam van de bestuurder.
- Zodra het is gedownload, ziet u een . cab-bestand. U kunt erop dubbelklikken om het te openen, op Ctrl+ drukken Aom alle bestanden te selecteren en op de knop Kopiëren klikken.
- Ga nu naar Desktop, maak een map aan en geef deze een naam. Open de map en plak de bestanden erin.
- Wacht tot het proces is voltooid.
7.2 Installeer het stuurprogramma opnieuw
- Open Apparaatbeheer met stap 1 van de bovenstaande oplossing.
- Vouw Bluetooth uit , klik met de rechtermuisknop op het stuurprogramma en klik op Stuurprogramma bijwerken.
- Klik op Op mijn computer naar stuurprogramma’s zoeken .
- Klik nu op Bladeren en zoek de map die u hebt gemaakt.
- Klik op Volgende en volg de instructies op het scherm om de installatie te voltooien.
Dit zijn dus verschillende methoden om het Bluetooth-stuurprogramma opnieuw te installeren in Windows 10. Als u vragen of opmerkingen heeft, kunt u ons dit laten weten in de opmerkingen hieronder.



Geef een reactie