Werkt Bard AI niet? Hier leest u hoe u dit kunt oplossen
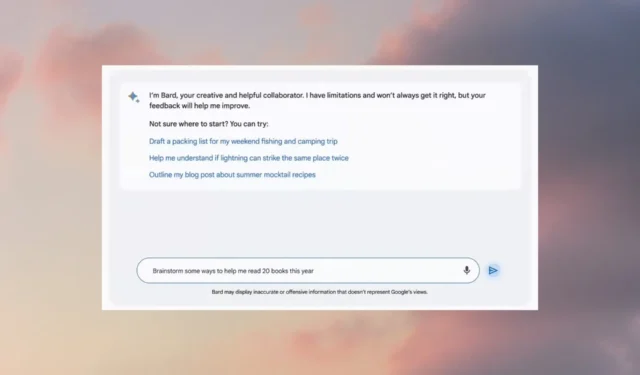
Als de Bard AI niet voor je werkt, kan het frustrerend zijn, omdat het kan voorkomen dat je het gebruikt om dingen te onderzoeken en informatie te krijgen.
In deze handleiding bespreken we de veelvoorkomende oorzaken van het probleem en bieden we oplossingen om u te helpen het probleem op te lossen.
Waarom werkt Bard AI niet?
Er kunnen verschillende redenen zijn voor het probleem; enkele van de meest voorkomende worden hier genoemd:
- Internetverbinding – Het platform vereist een stabiele internetverbinding om te functioneren; als uw internetverbinding zwak is , kan dit de prestaties van Bard AI beïnvloeden of voorkomen dat het werkt.
- Serverproblemen – De service kan tijdelijke serverproblemen hebben of in onderhoud zijn, wat resulteert in onbeschikbaarheid of verminderde functionaliteit. Wacht even en probeer het dan opnieuw.
- Browsercompatibiliteit – Als uw browser verouderd is of veel cachegeheugen en cookies bevat , kan dit de werking van de browser vertragen, wat van invloed is op elke website die u bezoekt, inclusief Bard AI.
- Veel vraag – Het is een populaire service en tijdens hoge eisen kunnen de servers zwaar worden belast, wat resulteert in tragere reactietijden of onbeschikbaarheid.
- Technische storing – Als het platform bugs of technische storingen tegenkomt, kan dit de prestaties beïnvloeden en het probleem veroorzaken.
Nu u de oorzaken van het probleem kent, kunnen we de oplossingen bekijken.
Hoe kan ik het probleem oplossen dat de Bard AI niet werkt?
Voordat u geavanceerde stappen voor probleemoplossing uitvoert, moet u overwegen de volgende controles uit te voeren:
- Wacht even en ververs dan de pagina.
- Start uw computer opnieuw op en start uw browser.
- Controleer of je een actieve internetverbinding hebt.
- Zorg ervoor dat uw Windows en browser up-to-date zijn.
- Controleer de serverstatus ; als het niet werkt, wacht dan tot het online komt.
Als geen van deze aanpassingen voor u heeft gewerkt, gaat u naar de onderstaande methoden voor probleemoplossing.
1. Wis de browsercache
- Start uw browser. Hier demonstreren we de stappen met Google Chrome. Klik op de drie horizontale stippen en selecteer Instellingen.
- Ga naar Privacy en beveiliging en klik op Browsegegevens wissen.
- Selecteer Browsegeschiedenis , Cookies en andere sitegegevens & Afbeeldingen en bestanden in cache , en klik vervolgens op Gegevens wissen.
2. Voer een malwarescan uit
- Druk op de Windows toets, typ Windows-beveiliging en klik op Openen.
- Ga naar Virus- en bedreigingsbeveiliging en klik op Scanopties.
- Selecteer Volledige scan en klik op Nu scannen.
Als uw computer virussen heeft, kan dit de normale werking van uw browser en de machine belemmeren. Daarom kan het ook helpen om uw computer te scannen met een betrouwbaar antivirusprogramma.
U kunt ook een betrouwbaar hulpprogramma van derden, zoals ESET NOD32 , proberen, het starten en een grondige scan uitvoeren om het probleem op te lossen en te voorkomen dat andere digitale bedreigingen uw apparaat binnendringen.
3. Schakel browserextensies uit
- Start de browser en klik op drie horizontale puntjes .
- Selecteer Meer tools en klik vervolgens op Extensies .
- Ga op de pagina Extensies naar de extensie en schakel de schakelaar ernaast uit om alle actieve extensies tijdelijk uit te schakelen.
- Klik op Verwijderen om degene die u niet gebruikt te verwijderen.
- Sluit de browser, open hem opnieuw en probeer het nu.
4. Wis de DNS-cache
- Druk op de Windows toets, typ cmd en klik op Als administrator uitvoeren.
- Typ de volgende opdracht om de DNS-cache leeg te maken en verbindingsproblemen op te lossen:
ipconfig/flushdns - Start uw computer opnieuw op en start vervolgens de browser om te controleren of het probleem zich blijft voordoen.
5. Schakel de antivirus tijdelijk uit
- Druk op de Windows toets, typ Windows-beveiliging en klik op Openen.
- Ga naar Bescherming tegen virussen en bedreigingen; klik onder Instellingen voor bescherming tegen virussen en bedreigingen op Instellingen beheren .
- Schakel nu de schakelaar uit onder Realtime bescherming.
- Klik op Ja op de UAC-prompt om de actie te bevestigen.
Dit zijn dus methoden die u kunt gebruiken om het Bard AI-probleem op te lossen, zodat u de mogelijkheden ervan optimaal kunt benutten.
U moet een passende prompt invoeren, met de juiste grammatica en interpunctie, om een nauwkeurige of bijna nauwkeurige reactie van de Bard AI te krijgen.
Denk je dat we een oplossing hebben gemist die voor jou werkte? Vermeld het gerust in de opmerkingen hieronder.



Geef een reactie