Debloat Windows 11 met BloatyNosy Bloat Finder
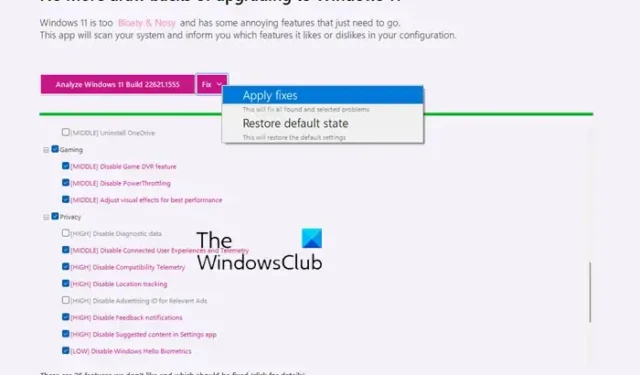
Windows 11 heeft veel handige functies, maar heeft er geen behoefte aan en daarom wordt het een opgeblazen gevoel voor dergelijke gebruikers. Als je op zoek bent naar een gratis Debloat-tool , dan wil je misschien BloatyNosy Bloat Finder eens bekijken, omdat dit het leven gemakkelijker maakt. De plotselinge migratie naar Windows 11 was voor sommigen overweldigend!
Gemaakt door dezelfde ontwikkelaar (Builtbybel) als ThisWin11, kan BloatyNosy binnenkort de eerste vervangen en worden beschouwd als de universele app-debloater. Enkele van de belangrijkste kenmerken zijn:
- U kunt ongewenste apps (voorgeïnstalleerd) handmatig of automatisch uitschakelen of opschonen, bijvoorbeeld standaard Windows-apps zoals YourPhone of de Xbox-app.
- Hiermee kunt u kiezen welke ongewenste app/software u wilt verwijderen.
- Stroomlijnt alle configuraties voor het gemak.
- Stelt ons in staat cruciale software met slechts één klik te installeren met InstaPackage.
- Hiermee kunnen geavanceerde gebruikers codefragmenten toepassen (gebaseerd op PowerShell en communityscripts) om Windows 11 aan te passen met WinModder.
Nu we de voordelen kennen, zullen we uitleggen hoe je Windows 11 debloat met de BloatyNosy Bloat Finder-app.
Hoe Windows 11 te debloateren met BloatyNosy bloat finder
BloatyNosy Bloat Finder is bedoeld om de systeemprestaties te verbeteren door overbodige services te verwijderen. Hier leest u hoe u deze Windows 11-debloater kunt gebruiken om het besturingssysteem te optimaliseren om aan uw eisen te voldoen:
- Als het een nieuwe Windows 11-installatie is, klikt u op de link rechtsonder “Ik wil Windows 11 voor de eerste keer instellen”.
- Op de volgende pagina kunt u naar een specifieke sectie springen of op Volgende drukken voor de rondleiding over hoe u deze kunt verwijderen.
- U kunt er ook voor kiezen om de assistent over te slaan en in plaats daarvan op “Analyze Windows 11 Build abcd” op de startpagina te klikken om de automatische analyse uit te voeren.
- U kunt vervolgens op Herstellen klikken om te kiezen tussen Herstel toepassen of Standaardstatus herstellen.
Op de startpagina kunt u ook naar de vervolgkeuzelijst Meer apps linksonder gaan en kiezen uit InstaPackage, BloatFinder of WindModder. Lees het gedeelte met functies hierboven voor meer informatie over de drie apps.
Voordat we de analyse uitvoeren, kunnen we ook op de drie verticale stippen in de rechterbovenhoek klikken en Geavanceerde modus selecteren om te kiezen welke service moet worden geanalyseerd op problemen.
Hier kunnen we ook Low-Level Problems negeren selecteren om de problemen met het laagste risico te elimineren, en/of Profiel importeren/Profiel exporteren selecteren om de resultaten te importeren/exporteren.
Houd er rekening mee dat wat voor een gebruiker een opgeblazen gevoel kan zijn, een nuttige functie kan zijn, dus klik alstublieft niet blindelings op de knop Herstellen. Controleer alle fixes die worden toegepast, zorg ervoor dat u weet wat ze doen en verwerk ze vervolgens. Als het misgaat, kun je altijd teruggaan naar een herstelpunt of de optie Oorspronkelijke instellingen herstellen gebruiken.
Je kunt BloatyNosy rechtstreeks downloaden van de Microsoft Store of van GitHub .
Is het OK om Windows 11 te Debloat?
Maak eerst een systeemherstelpunt en zorg ervoor dat u bij elke aanpassing weet wat u doet. U kunt dan een debloat-tool gebruiken om ongewenste functies en apps uit te schakelen. Sommige gebruikers hebben geklaagd dat het de slaapstand op hun pc verbreekt of dat de pictogrammen op het bureaublad zwart worden.
Hoe kom ik van bloat af op Windows 11?
Hoewel je bloatware altijd kunt verwijderen via Instellingen of PowerShell , kun je ook een goede Crapware, Junkware of Bloatware Removal Tool gebruiken .



Geef een reactie