Apparaat in gebruik door een andere toepassingsfout in Windows 11/10
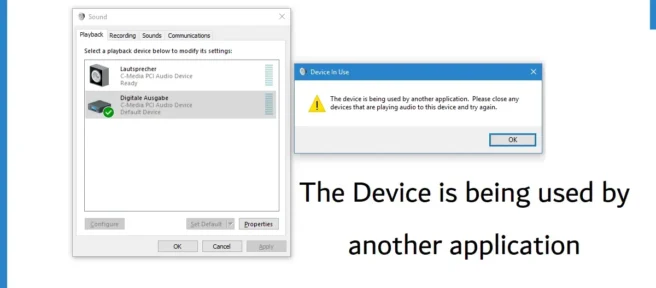
De fout ‘Apparaat is in gebruik door een andere app ‘ in Windows verwijst naar uw apparaat met audio- of videoproblemen, en meestal hebben ze iets te maken met de HDMI-verbinding. Met de high-definition multimedia-interface kunnen gebruikers multimedia-interfaces aansluiten om tv of games op een grote monitor te streamen. Andere oorzaken zijn beschadigde stuurprogramma’s of bestanden die niet correct zijn geïnstalleerd. In dit artikel zullen we bekijken hoe u deze fout in Windows 11/10 kunt oplossen.
Fix Apparaat in gebruik door een andere applicatiefout
Als het geluid in Windows 11/10 niet werkt en u de fout Het apparaat wordt gebruikt door een andere toepassing, vindt u hier enkele tips om u te helpen:
- Schakel Toestaan dat apps exclusieve controle over audio-instellingen overnemen.
- Start de audioservice van uw computer opnieuw.
- Controleren op een update van het audiostuurprogramma
- Voer een SFC-scan uit om systeembestanden te herstellen
- Rol uw bestaande stuurprogramma’s terug
1] Schakel Toestaan dat apps exclusieve controle over audio-opties overnemen.

Zoals vermeld in de fout, wordt dit veroorzaakt doordat het apparaat door andere applicaties wordt gebruikt. De oplossing voor dit probleem is om alle toepassingen te sluiten waarvan u vermoedt dat ze geluidsinstellingen gebruiken en hen vervolgens exclusieve controle te geven om dit probleem in de toekomst te voorkomen.
- Druk op de Win + R-toetscombinatie om de opdracht Uitvoeren te openen.
- Typ “sndvol” en druk op Enter om de volumemixer te openen. Als alternatief is dit toegankelijk vanuit het systeemvak.
- Hier vindt u alle applicaties en vensters die momenteel gebruik maken van geluid. U kunt dan Taakbeheer openen en de taken beëindigen waarvan u denkt dat ze tegenstrijdig zijn en deze fout veroorzaken.
- Nu is het tijd om de audio-instellingen te wijzigen. Klik hiervoor met de rechtermuisknop op het pictogram “Geluid” in de taakbalk en selecteer “Geluidsinstellingen”. U kunt ook Windows Instellingen > Systeem > Geluid openen.
- Scroll naar beneden en selecteer onder het gedeelte Geavanceerd de optie Geavanceerde audio-instellingen.
- Selecteer de luidsprekers die werken als het huidige audio-uitvoerapparaat op uw pc en klik op Eigenschappen.
- Klik op het tabblad Geavanceerd en schakel de optie ‘Apps toestaan exclusieve controle over dit apparaat over te nemen’ uit.
Klik op “OK” en vervolgens op “Toepassen” om de wijzigingen door te voeren en uw computer opnieuw op te starten. Controleer of het probleem aanhoudt.
2] Start de audioservice van uw computer opnieuw.

Het opnieuw opstarten van de audioservices is een andere snelle oplossing voor het probleem. De audioservice zorgt voor het geluid in alle Windows-programma’s. Als u dit stopt, wordt elke afhankelijke service niet meer uitgevoerd.
- Open het venster Uitvoeren met de sneltoets Win+R en typ “services.msc” om Services Manager te openen.
- Scroll naar beneden en zoek naar een service met de naam “Windows Audio”.
- Klik er met de rechtermuisknop op en selecteer vervolgens Opnieuw opstarten.
- Het proces duurt enige tijd, waarna u het venster Services kunt sluiten en uw computer opnieuw kunt opstarten.
Controleer na het opnieuw opstarten van uw pc of het probleem is opgelost.
3] Controleer op update van audiostuurprogramma
Zorg er ook voor dat er geen updates zijn voor de nieuwste set audio-/geluidsstuurprogramma’s. Incompatibele stuurprogramma’s kunnen allerlei soorten fouten veroorzaken.
- Open Windows-instellingen door te zoeken in het zoekmenu of door op de toetscombinatie “Win + I” te drukken.
- Selecteer het tabblad Windows Update.
- Als er relevante optionele driverupdates zijn, worden deze hier weergegeven.
- Dan kun je ze downloaden en installeren
Voor de meeste updates moet u uw computer opnieuw opstarten, dus doe dat en dat zou een einde moeten maken aan de betreffende fout.
4] Voer een SFC-scan uit om systeembestanden te herstellen.

Om ervoor te zorgen dat audioservices soepel werken, vereist Windows dat bepaalde bestanden en mappen correct werken. Als dit niet het geval is, kunt u de besproken fout tegenkomen. Windows heeft twee ingebouwde hulpprogramma’s voor bestandsherstel, namelijk SFC en DISM, en u kunt ze uitvoeren om ervoor te zorgen dat uw systeembestanden in orde zijn.
- Zoek de opdrachtprompt in het menu Zoeken en klik om deze als beheerder uit te voeren.
- Typ de volgende opdracht en druk op Enter
sfc /scannow
- Het proces zal enige tijd duren, waarna, als er corrupte bestanden zijn, u hiervan op de hoogte wordt gesteld
Als alternatief kunt u ook het DISM-hulpprogramma uitvoeren. Lees hier hoe je dat kunt doen.
5] Bestaande stuurprogramma’s terugdraaien.

Ten slotte kunt u ook uw stuurprogramma’s terugdraaien. Deze fout kan worden veroorzaakt door enkele recent geïnstalleerde stuurprogramma’s die mogelijk een onopgeloste bug hebben die compatibiliteitsproblemen veroorzaakt. Het nadeel van deze oplossing is dat het niet iets is dat je elke keer kunt doen, afhankelijk van de bestuurder.
- Open de opdracht Uitvoeren met de sneltoets Win+R.
- Typ “devmgmt.msc” en druk op enter.
- Zoek “Audio-ingangen en -uitgangen” en vouw deze optie uit om uw luidsprekers te vinden.
- Klik met de rechtermuisknop en selecteer Eigenschappen . Dit opent een apart dialoogvenster
- Ga naar het tabblad “Stuurprogramma” en selecteer vervolgens “Stuurprogramma terugdraaien …”.
Als de optie Roll Back Driver grijs is, kan deze optie niet worden gebruikt met de opgegeven driver.
Hoe weet ik welke app mijn speakers gebruikt?
Een veel voorkomende verwarring met luidsprekers is te weten dat alle applicaties ze tegelijkertijd gebruiken. De oorsprong van geluid is dubbelzinnig als te veel toepassingen de luidspreker tegelijkertijd gebruiken. Om dit te doen, kunt u de volumemixer gebruiken. Typ de opdracht sndvol in het vak “Zoeken starten” en druk op “Enter” of gebruik het geluidspictogram in de taakbalk om de volumemixer te openen en u ziet alle apps die uw luidsprekers gebruiken.
- Geen geluidsinvoerapparaat gevonden in Windows
- Fout “Audio-uitvoerapparaat niet geïnstalleerd” in Windows
Welke applicatie gebruikt momenteel mijn microfoon?
Evenzo kunt u zich afvragen welke apps uw microfoon gebruiken of gebruiken. De taakbalk geeft pictogrammen weer voor alle toepassingen die momenteel op uw microfoon zijn aangesloten, en u kunt de audio-instellingen gebruiken om de toepassingen die de microfoon mogen gebruiken, te bekijken en te wijzigen.
We hopen dat u het nuttig vindt.
Bron: The Windows Club



Geef een reactie