Geen afspeelapparaten in Windows 10? Hoe ze in te schakelen
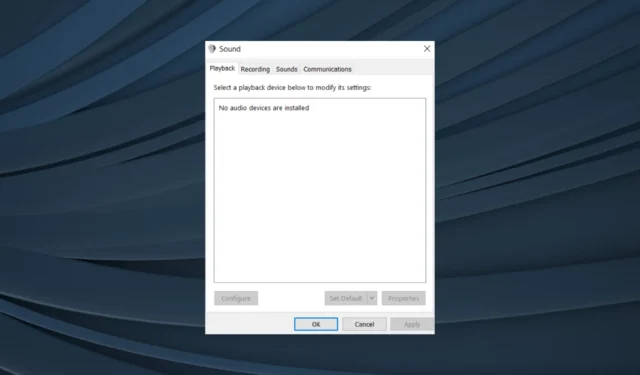
Geluidsproblemen in Windows komen vaak voor, of het nu gaat om een soort vervorming of onduidelijke audio. En gebruikers hebben vervormde audio gemakkelijk kunnen corrigeren. Maar dingen lijken ingewikkeld als er geen afspeelapparaten zijn in Windows 10.
Wat zou u doen als afspeelapparaten niet worden weergegeven? Waarschijnlijk opnieuw verbinden, maar het werkt over het algemeen niet zo gemakkelijk. Laten we dus eens kijken hoe u dingen kunt oplossen wanneer er staat Er is geen audioapparaat geïnstalleerd op Windows 10.
Waarom kan ik geen afspeelapparaten zien?
Laten we eerst de betekenis van afspeelapparaten begrijpen. Dit zijn degenen die worden gebruikt om audio uit te voeren of geluiden af te spelen. Bekende voorbeelden zijn koptelefoons en luidsprekers.
Dit zijn de belangrijkste redenen waarom u geen afspeelapparaten kunt vinden in Windows 10:
- Incompatibele of verouderde stuurprogramma’s : gebruikers die incompatibele of verouderde stuurprogramma’s voor het afspeelapparaat gebruiken, zullen waarschijnlijk de fout tegenkomen.
- Problemen met de audioservice : de audioservice is grotendeels verantwoordelijk voor een effectieve weergave en eventuele problemen hiermee kunnen de fout veroorzaken.
- Problemen met de hardware : Wanneer de afspeelapparaten niet verschijnen, kan de hardware de oorzaak zijn van het probleem. En in dit geval zou onze aanbeveling zijn om een reparatiewerkplaats te bezoeken.
Hoe krijg ik afspeelapparaten op Windows 10?
Voordat we verder gaan met de ietwat ingewikkelde, zijn hier een paar snelle oplossingen om te proberen:
- Start de computer opnieuw op, omdat dit vaak voldoende is.
- Zorg ervoor dat de afspeelapparaten correct zijn aangesloten als u ze niet kunt vinden in Windows 10. Probeer het aan te sluiten op een andere USB-poort als een specifiek afspeelapparaat niet wordt weergegeven.
- Controleer of er Windows-updates in behandeling zijn en installeer deze.
Als niets werkt, gaat u naar de volgende oplossingen.
1. Werk de audiostuurprogramma’s bij
1.1 Via Apparaatbeheer
- Druk op Windows + X om het Power User-menu te openen en selecteer Apparaatbeheer in de lijst.
- Vouw het item Besturing voor geluid, video en spelletjes uit, klik met de rechtermuisknop op het betreffende audioapparaat en selecteer Stuurprogramma bijwerken .
- Kies Op mijn computer naar computers zoeken .
- Selecteer Laat me kiezen uit een lijst met beschikbare stuurprogramma’s op mijn computer om door te gaan.
- Schakel het selectievakje voor Toon compatibele hardware uit , selecteer Microsoft in het deelvenster aan de linkerkant en kies vervolgens High Definition Audio Device .
- Als u klaar bent, klikt u op Volgende en volgt u de instructies op het scherm om de driver te installeren.
1.2 Van de website van de fabrikant
- Ga naar de officiële website van de fabrikant, zoek de audiostuurprogramma’s voor Windows 10 en klik op Downloaden .
- Voer nu het installatiepakket uit om de driver te installeren.
- Als u klaar bent, start u de computer opnieuw op.
Een effectievere manier om alle stuurprogramma’s op uw pc bij te werken, is door gebruik te maken van speciale ondersteuning.
Om preciezer te zijn, u zou een zeer goed presterende tool kunnen gebruiken die verouderde stuurprogramma’s onmiddellijk kan scannen en vinden, en ze kan bijwerken met hun officiële fabrikantversie.
2. Rol de stuurprogramma’s terug
- Druk op Windows + S om Zoeken te openen, typ Apparaatbeheer in het tekstveld en klik op het relevante zoekresultaat.
- Zoek het apparaat dat niet in het afspeelgedeelte verschijnt, klik er met de rechtermuisknop op en selecteer Eigenschappen .
- Ga naar het tabblad Stuurprogramma’s en klik op Stuurprogramma terugdraaien .
- Kies een reden voor het terugdraaien van de stuurprogramma’s en klik op Ja .
- Start ten slotte de computer opnieuw op om de wijzigingen toe te passen.
Als u in Windows 10 geen afspeelapparaten ziet, kan het zijn dat de apparaten een recente buggy-stuurprogramma-update hebben gehad. En er is geen betere oplossing dan de bestuurder terugdraaien . U kunt ook stuurprogramma-updates een tijdje uitschakelen om te voorkomen dat de problematische opnieuw wordt geïnstalleerd.
3. Start de audioservice opnieuw
- Druk op Windows + R om Uitvoeren te openen, typ services.msc in het tekstveld en druk op Enter.
- Zoek de Windows Audio- service, klik er met de rechtermuisknop op en selecteer Eigenschappen.
- Selecteer Uitgeschakeld in de vervolgkeuzelijst Opstarttype, klik op Stoppen en vervolgens op OK om de wijzigingen op te slaan.
- Start nu de computer opnieuw op, ga opnieuw naar de eigenschappen van de Windows Audio- service, selecteer Automatisch in het menu, klik op Start en ten slotte op OK.
Als u geen geluidsapparaten hebt gevonden in Windows 10 of als er helemaal geen audio is , kan dit de betreffende service zijn die de schuld krijgt. Start dus de Windows Audio-service opnieuw op en het zou de boel aan de gang moeten krijgen.
4. Wijzig het register
- Druk op Windows + R om Uitvoeren te openen, typ regedit in het tekstveld en klik op OK.
- Plak het volgende pad in de adresbalk en druk op Enter:
Computer\HKEY_LOCAL_MACHINE\SYSTEM\CurrentControlSet\Control\Terminal Server\WinStations - Dubbelklik op de ConsoleSecurity DWORD naar rechts.
- Zorg ervoor dat de vermeldingen op het getroffen apparaat overeenkomen met die op een gezonde pc. Breng indien nodig wijzigingen aan en klik op OK om de wijzigingen op te slaan.
Veel gebruikers meldden dat wanneer er geen afspeelapparaten op Windows 10 waren, dit meestal te wijten was aan verkeerd geconfigureerde registerinstellingen. Dit gebeurde nadat gebruikers een OS-update hadden geïnstalleerd, die automatisch de wijzigingen aanbracht.
5. Verwijder recente Windows-updates
- Druk op Windows + I om Instellingen te openen en klik op Bijwerken en beveiliging .
- Klik op Updategeschiedenis bekijken op het tabblad Windows Update.
- Klik nu op Updates verwijderen .
- Selecteer de recent geïnstalleerde update, waarna de fout voor het eerst verscheen, en klik op Verwijderen .
- Klik op Ja in de bevestigingsvraag.
- Als u klaar bent, start u de computer opnieuw op om de wijzigingen toe te passen.
Dat is het! Als u geen andere pc kunt vinden of de wijzigingen in het register niet kunt achterhalen, moet u de Windows-update verwijderen die leidde tot de fout Er zijn geen audioapparaten geïnstalleerd in Windows 10.
Voor vragen of om te delen wat voor u heeft gewerkt, kunt u hieronder een opmerking plaatsen.



Geef een reactie