0x80090017 Windows Update-fout: hoe dit te verhelpen
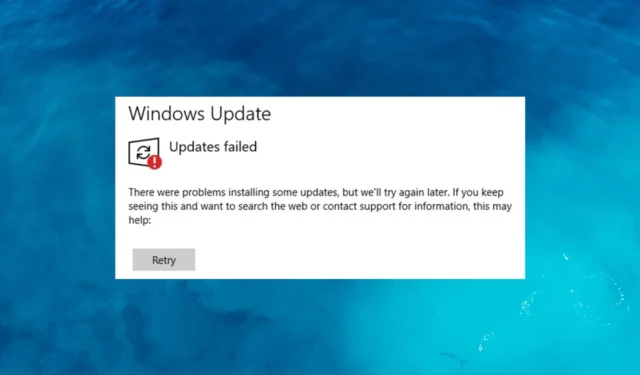
Wat veroorzaakt de 0x80090017 Windows Update-fout?
Er kunnen verschillende redenen zijn voor deze updatefout; enkele van de meest voorkomende worden hier genoemd:
- Beschadigde cryptografische serviceprovider – Als de cryptografische serviceprovider op uw pc beschadigd of beschadigd raakt, kan dit leiden tot dit updateprobleem .
- Software-interferentie van derden – Sommige beveiligingssoftware van derden kan conflicteren met cryptografische bewerkingen die worden uitgevoerd tijdens Windows Updates, wat tot het probleem leidt.
- Verouderde cryptografische algoritmen – Wanneer de cryptografische algoritmen die door de cryptografische serviceprovider worden gebruikt , verouderd zijn of niet compatibel zijn met Windows, ziet u mogelijk de fout.
- Verkeerd geconfigureerd groepsbeleid – Groepsbeleidsinstellingen kunnen, als ze verkeerd zijn geconfigureerd of onjuist zijn gewijzigd, de functionaliteit van de cryptografische serviceprovider beïnvloeden, wat tot deze problemen kan leiden.
Dit zijn dus de oorzaken van de fout; laten we de oplossingen voor het probleem bekijken.
Hoe kan ik de Windows Update-fout 0x80090017 oplossen?
Voordat u geavanceerde stappen voor probleemoplossing uitvoert, moet u overwegen de volgende controles uit te voeren:
- Controleer uw internetverbinding of praat met uw ISP.
- Start uw computer en router opnieuw op.
- Probeer het antivirusprogramma van derden tijdelijk uit te schakelen.
- Voer een schijfopruiming uit om ruimte op uw pc vrij te maken.
Als deze kleine oplossingen niet voor u hebben gewerkt, gaat u naar de onderstaande methoden.
1. Voer de probleemoplosser voor Windows Update uit
- Druk op Windows+ Iom de app Instellingen te openen.
- Ga naar Systeem en selecteer Problemen oplossen.
- Klik op Andere probleemoplossers.
- Zoek Windows Update en klik op Uitvoeren.
- Volg de instructies op het scherm als daarom wordt gevraagd.
2. Start de Windows Update-service opnieuw
- Druk op Windows + R om het dialoogvenster Uitvoeren te openen.
- Typ services.msc en klik op OK om de Services- app te openen.
- Zoek en klik met de rechtermuisknop op de Windows Update- service en klik op Stoppen.
- Wacht nu tot het stopt; als u klaar bent, klikt u er nogmaals met de rechtermuisknop op en selecteert u Start .
- Laat de service starten en sluit vervolgens de Services-app.
3. Reset de Windows Update-componenten
- Druk op de Windows toets, typ cmd en klik op Als administrator uitvoeren.
- Kopieer en plak de volgende opdrachten om Windows Update, BITS & Cryptographic-services één voor één te stoppen en klik Enter na elke opdracht:
-
net stop bits
net stop wuauserv
net stop appidsvc
net stop cryptsvc
-
- Om de qmgr*.dat-bestanden te verwijderen, typt u de volgende opdracht en drukt u op Enter:
Del "%ALLUSERSPROFILE%\Application Data\Microsoft\Network\Downloader\qmgr*.dat" - Kopieer en plak de volgende opdrachten een voor een om de cache van Windows Update te wissen, zodat Windows de updates opnieuw kan downloaden en klik Enterna elke opdracht:
-
rmdir %systemroot%\SoftwareDistribution /S /Q
rmdir %systemroot%\system32\catroot2 /S /Q
-
- Om de BITS- en Windows Update-service terug te zetten naar de standaardbeveiligingsdescriptor, typt u de volgende opdrachten één voor één en drukt u Enterna elke opdracht op:
-
sc.exe sdset bits D:(A;;CCLCSWRPWPDTLOCRRC;;;SY)(A;;CCDCLCSWRPWPDTLOCRSDRCWDWO;;;BA)(A;;CCLCSWLOCRRC;;;AU)(A;;CCLCSWRPWPDTLOCRRC;;;PU)
sc.exe sdset wuauserv D:(A;;CCLCSWRPWPDTLOCRRC;;;SY)(A;;CCDCLCSWRPWPDTLOCRSDRCWDWO;;;BA)(A;;CCLCSWLOCRRC;;;AU)(A;;CCLCSWRPWPDTLOCRRC;;;PU)
-
- Kopieer en plak de volgende opdracht en druk op Enter:
cd /d %windir%\system32 - Om de BITS-bestanden en de Windows Update-gerelateerde DLL-bestanden opnieuw te registreren, typt u achtereenvolgens de volgende opdrachten en drukt u op Enterna elke opdracht:
-
regsvr32.exe /s atl.dll
regsvr32.exe /s urlmon.dll
regsvr32.exe /s mshtml.dll
regsvr32.exe /s shdocvw.dll
regsvr32.exe /s browseui.dll
regsvr32.exe /s jscript.dll
regsvr32.exe /s vbscript.dll
regsvr32.exe /s scrrun.dll
regsvr32.exe /s msxml.dll
regsvr32.exe /s msxml3.dll
regsvr32.exe /s msxml6.dll
regsvr32.exe /s actxprxy.dll
regsvr32.exe /s softpub.dll
regsvr32.exe /s wintrust.dll
regsvr32.exe /s dssenh.dll
regsvr32.exe /s rsaenh.dll
regsvr32.exe /s gpkcsp.dll
regsvr32.exe /s sccbase.dll
regsvr32.exe /s slbcsp.dll
regsvr32.exe /s cryptdlg.dll
regsvr32.exe /s oleaut32.dll
regsvr32.exe /s ole32.dll
regsvr32.exe /s shell32.dll
regsvr32.exe /s initpki.dll
regsvr32.exe /s wuapi.dll
regsvr32.exe /s wuaueng.dll
regsvr32.exe /s wuaueng1.dll
regsvr32.exe /s wucltui.dll
regsvr32.exe /s wups.dll
regsvr32.exe /s wups2.dll
regsvr32.exe /s wuweb.dll
regsvr32.exe /s qmgr.dll
regsvr32.exe /s qmgrprxy.dll
regsvr32.exe /s wucltux.dll
regsvr32.exe /s muweb.dll
regsvr32.exe /s wuwebv.dll
-
- Kopieer en plak de volgende commando’s één voor één om winsock te resetten en druk op Enter na elke opdracht:
-
netsh winsock reset
netsh winsock reset proxy
-
- Typ de volgende opdrachten om Windows Update , BITS & cryptografische services te starten en druk Enter na elke opdracht op:
-
net start bits
net start wuauserv
net start appidsvc
net start cryptsvc
-
- Start uw pc opnieuw op om de wijzigingen te bevestigen.
4. Voer een systeemherstel uit
- Druk op Windows de toets, typ configuratiescherm en klik op Openen.
- Selecteer Grote pictogrammen voor Bekijken op en klik op Herstel .
- Klik op Systeemherstel openen.
- Selecteer in het venster Systeemherstel Kies een ander herstelpunt en klik op Volgende.
- Selecteer het herstelpunt en klik op Volgende .
- Klik op Voltooien om het proces te voltooien.
Dit zijn dus de oplossingen die u kunt gebruiken om de Windows Update-fout 0x80090017 op te lossen. Als u vragen of suggesties heeft, kunt u deze in de opmerkingen hieronder vermelden.



Geef een reactie