4 Manieren om Remote Procedure Call High CPU-gebruik op te lossen
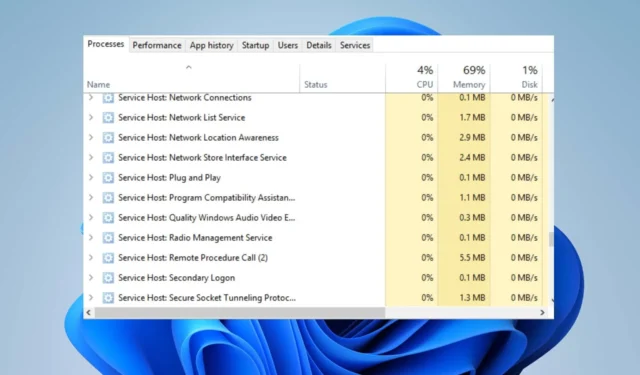
Veel Windows-gebruikers hebben een hoog CPU-gebruik gemeld terwijl de Remote Procedure Call (RPC)-service wordt uitgevoerd. Hierdoor loopt de pc van de gebruiker vast en werkt deze niet meer correct.
Als u een externe procedure ervaart die hoog CPU-gebruik wordt genoemd, vindt u in dit artikel stappen om u te helpen de fout op te lossen.
Wat veroorzaakt een externe procedure die een hoge CPU aanroept?
Hier volgen enkele van de meest voorkomende oorzaken van een hoog CPU-gebruik bij de externe procedureaanroep:
- Corrupte systeembestanden – Corrupte systeembestanden zijn een van de meest voorkomende oorzaken van Windows-fouten. Als uw pc corrupte systeembestanden heeft, activeert u verschillende fouten, bijvoorbeeld een hoog CPU-gebruik.
- Toepassingen van derden – In sommige gevallen kunnen de bewerkingen van toepassingen van derden leiden tot een hoog CPU-gebruik.
- Windows Update – Windows Update is een kritieke Windows-component , maar tijdens het controleren op updates neemt de functie veel geheugen in beslag, wat kan leiden tot een hoog CPU-gebruik.
Hoe kan ik een externe procedure met de naam hoge CPU repareren?
Voordat we verder gaan met meer geavanceerde oplossingen, volgen hier een paar snelle oplossingen die u kunt proberen:
- Start uw pc opnieuw op.
- Sluit onnodige achtergrondapplicaties.
- Los netwerkcongestie op .
Als de fout zich blijft voordoen na het toepassen van de bovenstaande stappen, zijn de volgende meer geavanceerde oplossingen om u te helpen de fout op te lossen:
1. Schakel OneDrive uit
- Druk op de Windowstoets, typ Configuratiescherm en druk op Enter.
- Klik op Een programma verwijderen onder het gedeelte Programma’s in het Configuratiescherm.
- Zoek OneDrive in de lijst met programma’s, klik er met de rechtermuisknop op en selecteer Verwijderen.
- Nadat het is verwijderd, start u uw pc opnieuw op om te controleren of het hoge CPU-gebruik is opgelost.
Het is bekend dat OneDrive in veel gevallen een hoog CPU-gebruik veroorzaakt, omdat het constant synchroniseert met de cloudserver , die veel schijfgeheugen gebruikt. Het verwijderen van de app is een manier om een hoog CPU-gebruik op te lossen.
2. Schakel Windows Update uit
- Druk op de Windowstoets + Iom de app Instellingen te openen.
- Klik op Windows Update en klik op Update voor 1 week pauzeren .
- Hiermee worden Windows-updates tijdelijk een week onderbroken en kunt u bepalen of Windows-updates een hoog CPU-gebruik veroorzaken.
Windows Updates worden vaak op de achtergrond van uw besturingssysteem uitgevoerd en kunnen veel geheugen in beslag nemen, afhankelijk van de update die wordt geïnstalleerd, wat leidt tot een hoog CPU-gebruik.
3. Schakel Windows Defender uit
- Druk op de Windowstoets + Rom het venster Uitvoeren te openen, typ gpedit.msc en druk op Enter.
- Klik op Computerconfiguratie op de startpagina. Ga naar Beheersjablonen, zoek Windows-componenten en klik op de optie Microsoft Defender Antivirus.
- Dubbelklik vervolgens op het beleid Microsoft Defender Antivirus uitschakelen om de instellingen te bewerken.
- Klik op het keuzerondje naast Ingeschakeld en klik op Toepassen om uw wijzigingen door te voeren. Klik op OK en sluit de Groepsbeleid-editor.
- Start uw pc opnieuw op en controleer of de fout is verholpen.
Windows Defender De ingebouwde antivirussoftware van Microsoft biedt bescherming tegen virussen en malware.
Deze service neemt echter veel geheugen in beslag op de achtergrond en kan een hoog CPU-gebruik veroorzaken. Het uitschakelen van de functie is een van de manieren om Remote Procedure Call High CPU Usage op te lossen.
4. Voer de SFC/DISM-scans uit
- Druk op de Windowstoets, typ CMD en selecteer Als administrator uitvoeren.
- Klik vervolgens op Ja om de app beheerderstoegang te verlenen in het venster Gebruikersaccountbeheer.
- Zodra de opdrachtprompt wordt geopend, typt u het volgende en drukt u op Enter:
sfc /scannow - Voer vervolgens de volgende opdracht uit:
DISM /Online /Cleanup-Image /RestoreHealth - Wacht tot de scan is voltooid en start uw pc opnieuw op om te controleren of de fout zich blijft voordoen.
De systeembestandscontrole en DISM-scans is een essentiële Windows-tool die helpt bij het identificeren en repareren van corrupte systeembestanden . Als de fout met hoog CPU-gebruik wordt veroorzaakt door corrupte systeembestanden, kan het uitvoeren van een SFC-scan de fout helpen oplossen.



Geef een reactie