De fout “Wijzigingen op uw computer ongedaan maken” in Windows oplossen

Het foutbericht ‘Wijzigingen op uw computer ongedaan maken’ verschijnt meestal wanneer een update- of installatieproces mislukt en het systeem probeert de aangebrachte wijzigingen ongedaan te maken en zichzelf in een eerdere staat te herstellen. Deze gids onderzoekt de verschillende methoden voor probleemoplossing die kunnen worden gebruikt om deze fout op te lossen en uw systeem weer soepel te laten werken.
1. Wacht het af
De foutmelding “Wijzigingen op uw computer ongedaan maken” betekent dat het systeem probeert wijzigingen ongedaan te maken die tijdens een mislukte update zijn aangebracht. Dit proces kan enige tijd in beslag nemen, afhankelijk van de grootte van de update en de snelheid van uw computer.
In sommige gevallen kan de lus na een paar minuten verdwijnen, maar als de update groot was, kan het langer duren voordat het proces is voltooid. Daarom raden we aan om even te wachten voordat u verdere stappen onderneemt. Het is meestal het beste om minstens een uur of twee te wachten om enige vooruitgang te zien. Als het bericht lange tijd aanhoudt, gaat u verder met de onderstaande methoden voor probleemoplossing.
2. Start uw computer opnieuw op
De lus “Wijzigingen op uw computer ongedaan maken” kan blijven bestaan vanwege een tijdelijke storing in het systeem. Bovendien kunnen er verkeerd geconfigureerde of beschadigde systeeminstellingen zijn die het updateproces verstoren, wat leidt tot het probleem.
In dit geval kan het herstarten van uw computer een effectieve manier zijn om het probleem op te lossen, omdat het de glitch zal verwijderen en zal proberen eventuele tijdelijk verkeerd geconfigureerde instellingen te resetten.
3. Installeer Update in Veilige modus
In sommige gevallen kunnen problemen met software of stuurprogramma’s die in het systeem zijn geïnstalleerd ervoor zorgen dat de update mislukt, wat resulteert in het probleem achter de foutmelding.
Een gemakkelijke manier om dergelijke problemen te isoleren, is door op te starten in de Veilige modus. Dit is een diagnostische status in Windows die het systeem start met slechts minimale stuurprogramma’s en services.

Nadat u in Veilige modus bent opgestart , installeert u de update opnieuw en controleert u of u zonder problemen verder kunt gaan.
4. Voer de probleemoplosser voor Windows Update uit
U kunt ook de probleemoplosser voor Windows Update uitvoeren , een ingebouwde tool die automatisch veelvoorkomende problemen met Windows Update kan diagnosticeren en oplossen.
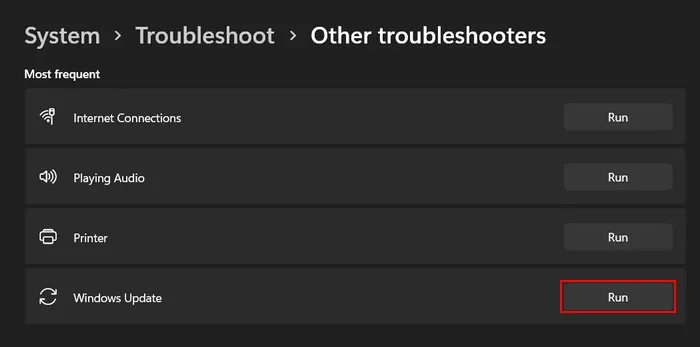
Het werkt door het systeem te scannen op mogelijke problemen die kunnen voorkomen dat updates met succes worden geïnstalleerd. Als er problemen worden geïdentificeerd, probeert het deze automatisch op te lossen of oplossingen voor te stellen die u handmatig kunt implementeren.
Om door te gaan met deze oplossing, start u uw computer opnieuw op en voert u de probleemoplosser voor Windows Update uit via de app Instellingen. Als u een probleem ondervindt bij het normaal herstarten van het systeem, start u op in Veilige modus met behulp van de hierboven beschreven stappen om de probleemoplosser te gebruiken.
Ter info : krijg je de Windows Troubleshooter niet aan de praat ? Lees ons bericht om te zien wat u daaraan kunt doen.
5. Wis de SoftwareDistribution-map
De map SoftwareDistribution is een tijdelijke map die Windows gebruikt om updatebestanden op te slaan voordat ze worden geïnstalleerd. Als er een probleem is met de bestanden in deze map, kan dit het updateproces beïnvloeden, wat kan leiden tot problemen zoals de foutmelding “Wijzigingen op uw computer ongedaan maken”.
Een eenvoudige manier om problemen met deze map op te lossen, is door de inhoud ervan te verwijderen. Aangezien alle bestanden in deze map tijdelijk zijn, zal het verwijderen ervan uw computer niet schaden.
- Start uw computer opnieuw op en open bij het opnieuw opstarten een dialoogvenster Uitvoeren door op de toetsen Win+ te drukken R.
- Typ “services.msc” in Uitvoeren en klik op Enter.
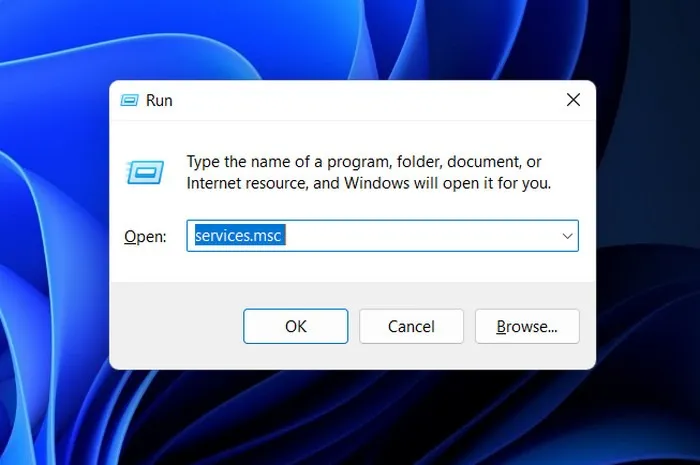
- Blader in het volgende venster naar beneden om de service “Windows Update” te vinden en klik er met de rechtermuisknop op.
- Kies “Eigenschappen” in het contextmenu.

- Klik op de knop “Stoppen” om de service te pauzeren en druk op “Toepassen -> OK” om de wijzigingen op te slaan.

- Start Verkenner en navigeer naar “C:\Windows\SoftwareDistribution”.
- Selecteer alle inhoud in de map SoftwareDistribution en verwijder deze.
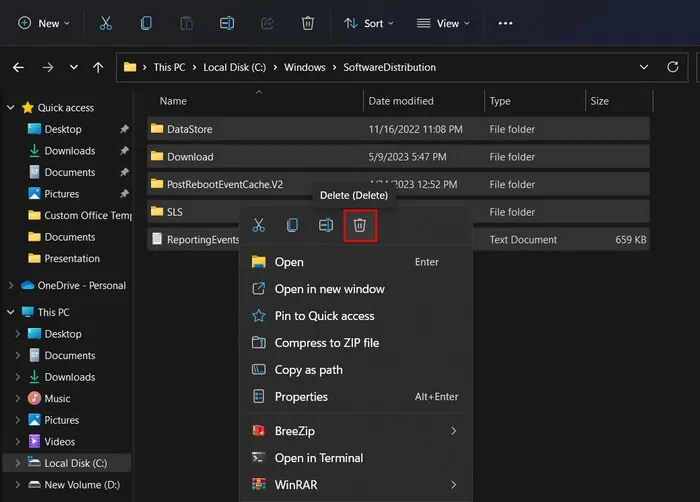
- Ga terug naar de Services-app, klik met de rechtermuisknop op de service “Windows Update” en selecteer “Eigenschappen”.
- Klik op de knop “Start” om de service opnieuw te starten. Druk op “Toepassen -> OK” om de wijzigingen op te slaan.

- Hopelijk kun je de updates zonder problemen installeren.
6. Installeer de update handmatig
Als het systeem de update niet automatisch kan installeren, probeer het dan handmatig te installeren met behulp van de Microsoft Update-catalogus.
De updatecatalogus is een opslagplaats van updates, stuurprogramma’s en hotfixes van Microsoft die u handmatig kunt downloaden en installeren.
- Navigeer naar de Microsoft Update Catalog-website in uw browser.
- Typ het KB-nummer van de update die u wilt installeren in het zoekvak en klik op Enter.

- Zodra de resultaten worden weergegeven, selecteert u de meest geschikte volgens uw systeemarchitectuur (32-bits of 64-bits) en klikt u daarvoor op de knop “Downloaden”.
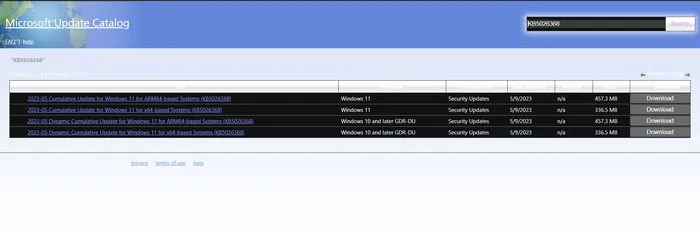
- Wacht tot het downloaden is voltooid en dubbelklik erop.
- Volg de instructies op het scherm om de update te installeren.
7. Voer een systeemherstel uit
Het installeren van nieuwe stuurprogramma’s of software kan soms leiden tot conflicten binnen het systeem, waardoor er problemen ontstaan met updates of andere soortgelijke processen.
Als u problemen ondervindt met het installeren/verwijderen van updates na het installeren van een nieuw programma, is de kans groot dat de software de boosdoener is. Verwijder het in dit geval handmatig of gebruik het hulpprogramma Systeemherstel .
Deze tool werkt door herstelpunten in het systeem aan te maken, die in wezen momentopnamen zijn van de configuratie van uw systeem op een bepaald tijdstip. Gebruik dit hulpprogramma om een herstelpunt te selecteren om uw systeem terug te zetten naar een eerdere versie, de update opnieuw te installeren en te controleren of het probleem is verholpen.
Veel Gestelde Vragen
Kan ik voorkomen dat de fout “Wijzigingen op uw computer ongedaan maken” in de toekomst opnieuw optreedt?
Hoewel het niet echt mogelijk is om de kans dat deze fout zich op een gegeven moment manifesteert volledig uit te sluiten, zijn er verschillende stappen die u kunt nemen om de kans te vergroten dat het nooit meer gebeurt. Dit omvat ook ervoor zorgen dat het systeem voldoet aan de minimumvereisten voor de update of installatie. U moet ook controleren of uw systeem voldoende ruimte, geheugen en verwerkingskracht heeft om de installatie uit te voeren.
Is het veilig om mijn computer uit te schakelen terwijl deze vastzit op het scherm “Wijzigingen op uw computer ongedaan maken”?
Het is het beste om geduldig te wachten tot het proces vanzelf is voltooid, omdat het onderbreken van het proces gegevensverlies kan veroorzaken. Als het echter langer duurt dan verwacht, probeer dan uw computer af te sluiten via het normale afsluitproces. Als het niet mogelijk is, kunt u de aan/uit-knop gebruiken om het apparaat uit te schakelen.
Afbeelding tegoed: DepositPhotos . Alle afbeeldingen en screenshots door Zainab Falak.



Geef een reactie