Microsoft Store-foutcode 0x80244022 in Windows repareren
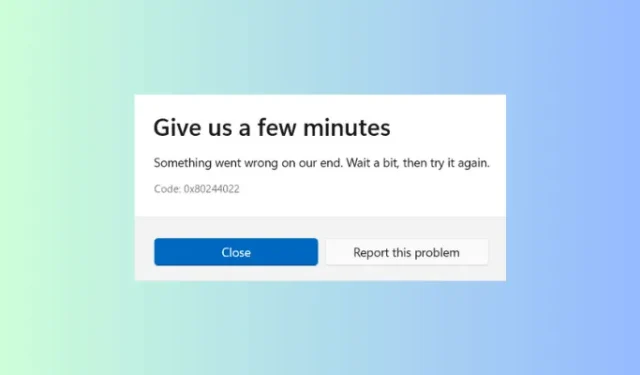
Verschillende gebruikers meldden dat ze een foutcode 0x80244022 tegenkwamen toen ze Microsoft Store op hun pc openden. Een paar anderen meldden dat ze deze foutcode ontvingen toen ze probeerden sommige applicaties via de Store-app te installeren of bij te werken. Aangezien u hier bent, moet u deze foutcode ook tegenkomen en zoekt u naar manieren om deze op uw pc te repareren.
In dit bericht hebben we besproken wat dit probleem mogelijk heeft veroorzaakt, samen met drie werkende oplossingen hiervoor. Dezelfde foutcode kan ook verschijnen wanneer u Windows bijwerkt. Als je deze foutmelding krijgt tijdens het updateproces, volg dan dit artikel .
Manieren om Microsoft Store-foutcode 0x80244022 op te lossen
Als u een foutcode 0x80244022 tegenkomt tijdens het openen van de Microsoft Store, volgt u de onderstaande suggesties een voor een op.
1] Problemen met Windows Store-apps oplossen
Problemen met Windows Store-apps oplossen is de meest effectieve manier om een fout op te lossen. Volg de onderstaande stappen om deze taak op Windows uit te voeren –
- Druk op Windows + I om Instellingen te starten.
- Ga vervolgens naar Systeem > Problemen oplossen > Andere probleemoplossers.
- Wanneer dit uitvouwt, scrolt u omlaag naar Windows Store-apps en klikt u op de knop Uitvoeren die ernaast beschikbaar is.
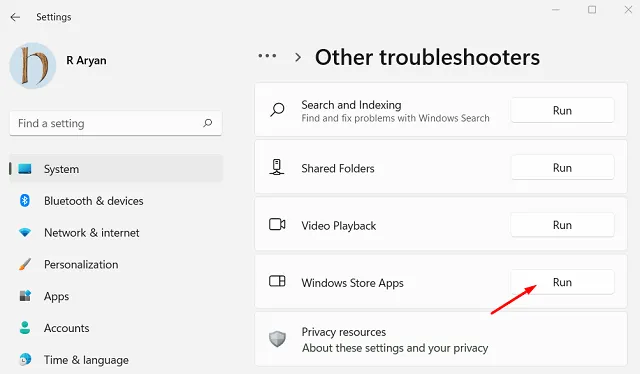
- Wacht tot de probleemoplosser start en volg de instructies op het scherm.
- Deze tool wordt uitgevoerd en diagnosticeert de onderliggende oorzaken binnen uw systeem. Als hierdoor problemen met uw Store-app worden gevonden, wordt dit automatisch opgelost.
Nadat dit voorbij is, start u uw pc opnieuw op en controleert u of de fout 0x80244022 daarna wordt opgelost. Als de fout zich daarna blijft voordoen, probeer dan de onderstaande oplossingen.
2] Herstel en reset Microsoft Store
Een andere effectieve methode om een foutcode in de Microsoft Store op te lossen, is door deze systeem-app te repareren of opnieuw in te stellen. Volg de onderstaande instructies voor het uitvoeren van dit proces –
- Druk op Windows + X en selecteer ” Geïnstalleerde apps ” in het Power-menu. Als u oudere versies van Windows 10 gebruikt, kunt u in plaats daarvan ” pps & Features” selecteren in het Power-menu.
- Het systeem zal u doorverwijzen naar de
Apps > Installed apps / Apps & featuressectie. - Scroll naar beneden en zoek Microsoft Store. Wanneer gevonden, klikt u op de drie beschikbare stippen aan de rechterkant en selecteert u ‘ Geavanceerde opties ‘.
- Blader op het volgende scherm nogmaals naar het gedeelte Resetten en druk op de knop Repareren . Door de Microsoft Store te repareren, worden interne conflicten of storingen in de toepassing verwijderd. Wacht een paar seconden en controleer dan of je de Store-app nu normaal kunt starten.
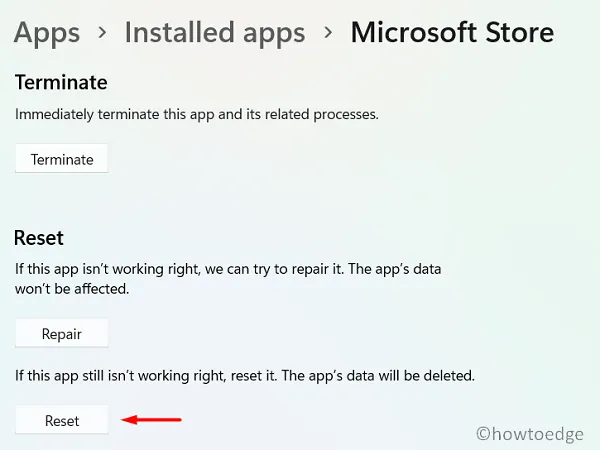
- Als dit niet het geval is, gaat u opnieuw naar het gedeelte Reset en drukt u deze keer op de knop Reset . Houd er rekening mee dat bij het opnieuw instellen van de Microsoft Store alle gegevens worden verwijderd die aan de geïnstalleerde app zijn gekoppeld. Als gevolg hiervan moet u zich opnieuw aanmelden bij uw officiële account in de Microsoft Store.
- Start uw pc opnieuw op en controleer of de Store-fout 0x80244022 op deze manier wordt opgelost.
Als u de bovenstaande code vervelend vindt, kunt u PowerShell openen als beheerder en de volgende codes erop uitvoeren:
WSReset.exe
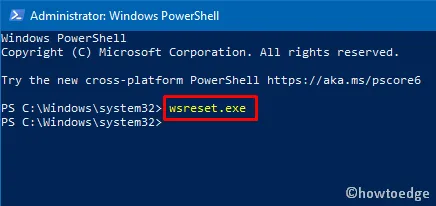
Deze tool zet Microsoft Store terug naar de standaardstatus. Nadat dit voorbij is, wordt Windows Store automatisch geladen.
3] Installeer Microsoft Store opnieuw met PowerShell
Als geen van de bovenstaande oplossingen helpt om deze foutcode 0x80244022 op Windows op te lossen, moet u Microsoft Store opnieuw installeren. Aangezien er geen directe manier is om een systeem-app op Windows te verwijderen, kunt u de hulp van PowerShell gebruiken. Volg de onderstaande instructies voor het opnieuw installeren van de Store-app vanaf uw Windows-pc –
- Druk op Windows + X en selecteer Terminal (Admin).
- Het UAC-venster zal vervolgens vragen of u echt toestemming wilt geven om de terminal als beheerder te openen. Klik op de knop Ja en de terminal wordt gestart in Windows PowerShell.
- Kopieer en plak in het PowerShell-venster de volgende opdracht en druk op Enter om de Microsoft Store te verwijderen:
Get-AppxPackage -allusers Microsoft.WindowsStore | Remove-AppxPackage
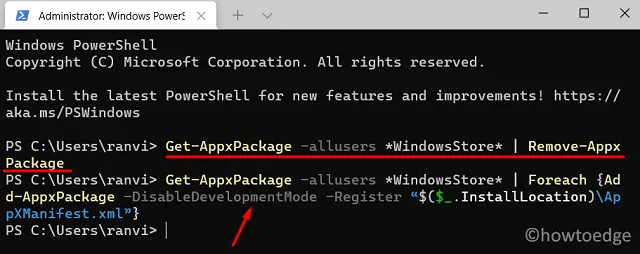
- Wacht tot het verwijderen is voltooid en wanneer dit voorbij is, kunt u Microsoft Store opnieuw installeren door de onderstaande opdracht op dezelfde prompt uit te voeren:
Get-AppxPackage -allusers Microsoft.WindowsStore | Foreach {Add-AppxPackage -DisableDevelopmentMode -Register "$($_.InstallLocation)\AppXManifest.xml"}
- Nadat deze opdracht met succes is uitgevoerd, wordt de Store-app automatisch gestart.
U kunt nu proberen nieuwe toepassingen te installeren of de bestaande bij te werken via de Microsoft Store. Hopelijk werkt deze systeem-app nu prima.



Geef een reactie