Wi-Fi USB-tethering werkt niet: oorzaken en oplossingen
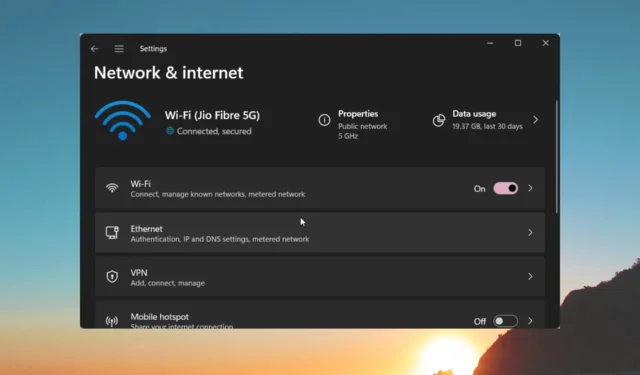
Met de USB Tethering-functie kunt u eenvoudig de mobiele data van uw smartphone delen met uw pc en deze onderweg gebruiken. Dit is handig in situaties waarin er geen wifi beschikbaar is.
In deze gids geven we u een aantal oplossingen die u zullen helpen bij het oplossen van het probleem dat Wi-Fi USB Tethering niet werkt op uw systeem. Laten we er meteen op ingaan.
Waarom werkt Wi-Fi USB Tethering niet?
We hebben ons onderzoek gedaan en ontdekten enkele veelvoorkomende redenen die verschillende lezers hebben gemeld waardoor ze worden geconfronteerd met het probleem dat Wi-Fi USB Tethering niet werkt.
Enkele van de redenen worden hieronder opgesomd:
- Er zijn meerdere apparaten tegelijkertijd verbonden : de kans is groot dat er meerdere draadloze apparaten tegelijkertijd zijn aangesloten, waardoor de functie niet goed werkt.
- Defecte USB-kabel : de USB-kabel waarmee u uw pc verbindt voor Wi-Fi Tethering is defect en veroorzaakt het probleem .
- Firewall blokkeert de verbinding : Uw firewall of antivirussoftware staat een vlotte verbinding op uw pc mogelijk in de weg.
- Stuurprogramma’s worden niet bijgewerkt : voor optimale prestaties moet u ervoor zorgen dat de stuurprogramma’s op uw pc up-to-date zijn .
- Mobiele datalimiet overschreden : het kan zijn dat uw mobiele mobiele data-abonnement voorbij is, waardoor u geen gebruik kunt maken van Wi-Fi USB Tethering.
Laten we nu de oplossingen toepassen en het probleem oplossen dat Wi-Fi USB Tethering niet werkt.
Hoe kan ik het probleem oplossen dat Wi-Fi USB Tethering niet werkt?
Laten we, voordat we de geavanceerde oplossingen toepassen, enkele eenvoudige oplossingen toepassen en hopelijk het probleem snel oplossen.
- Koppel alle andere draadloze apparaten los en sluit alleen het apparaat aan waarop u internet wilt gebruiken.
- Vervang de USB-kabel en controleer of dit het probleem met wifi USB-tethering dat niet werkt oplost.
- Controleer of het mobiele datapakket op uw smartphone niet is overschreden. Laad dan je telefoon op met een geschikt internetpakket en ga aan de slag.
Laten we nu de geavanceerde oplossingen toepassen en het probleem zo snel mogelijk oplossen.
1. Werk het netwerkstuurprogramma bij
- Druk op de Wintoets om het menu Start te openen .
- Typ Apparaatbeheer en open het.
- Vouw het gedeelte Netwerkadapters uit .
- Dubbelklik op de netwerkhardware.
- Ga naar het tabblad Stuurprogramma .
- Selecteer Stuurprogramma bijwerken .
- Kies Browser mijn computer voor stuurprogramma’s .
- Klik op Laat me kiezen uit een lijst met beschikbare stuurprogramma’s op mijn computer .
- Haal het vinkje weg bij Toon compatibele hardware .
- Selecteer Microsoft onder het gedeelte Fabrikant en selecteer vervolgens Remote NDIS-gebaseerd apparaat voor internetdeling.
Sommige van onze lezers hebben gesuggereerd dat het handmatig bijwerken van het netwerkstuurprogramma, zoals hierboven weergegeven, en het selecteren van de optie Remote NDIS-gebaseerde Internet Sharing Device hen hielp het probleem met Wi-Fi USB Tethering niet op te lossen.
Als de methode geen resultaten voor u heeft opgeleverd, is er een alternatieve manier om stuurprogramma’s automatisch bij te werken. Met een speciale softwaretoepassing werkt uw pc probleemloos.
2. Voer de probleemoplosser voor netwerken uit
- Druk op de Win+ Itoetsen om het menu Instellingen te openen .
- Selecteer Problemen oplossen .
- Klik op Andere probleemoplossers .
- Druk op de knop Uitvoeren naast Netwerkadapter.
- Laat het proces het probleem voor u diagnosticeren en oplossen.
3. Installeer de nieuwste Windows-update
- Druk op de Win+ Itoetsen om het menu Instellingen te openen .
- Klik links op Windows Update .
- Druk op de knop Installeren om openstaande updates te ontvangen.
- Start uw pc opnieuw op.
Windows moet worden bijgewerkt naar de nieuwste beschikbare versie om versieconflicten binnen de geïnstalleerde of systeemprogramma’s te voorkomen.
4. Vernieuw het IP-adres
- Druk op de Wintoets om het menu Start te openen .
- Typ opdrachtprompt en voer het uit als beheerder.
- Typ de onderstaande opdrachten en druk op Enter.
ipconfig /releaseipconfig /renew
Als u de bovenstaande opdrachten uitvoert, wordt de oude IP-configuratie vrijgegeven en de tweede opdracht vervangt of vernieuwt gewoon de IP-configuratie, wat de reden zou kunnen zijn dat u Wi-Fi USB Tethering op uw pc niet kon gebruiken.
5. Voer Systeemherstel uit
- Open het menu StartWin door op de toets te drukken.
- Typ Een herstelpunt maken en open het bovenste resultaat.
- Selecteer het station waarop u het Windows-besturingssysteem hebt geïnstalleerd en klik op Systeemherstel .
- Kies het herstelpunt en selecteer Volgende .
- Klik op Voltooien om het proces te starten.
Laat ons gerust in de reacties hieronder weten welke van de bovenstaande oplossingen het probleem met wifi USB-tethering heeft opgelost.



Geef een reactie