Afdrukken vanuit Win32-toepassing na installatie van de 22H2-update in Windows Fix
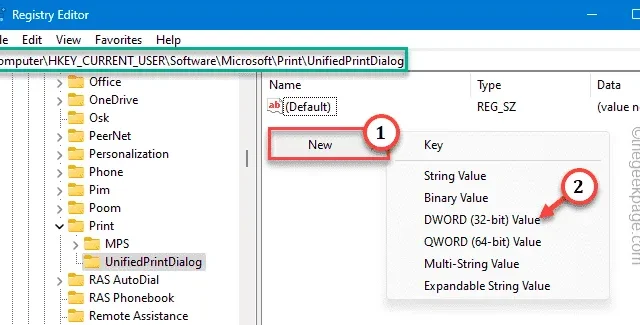
Na het installeren van de nieuwste update voor uw nieuwe Windows 11/10-apparaat, ziet u dat het nieuwe afdrukdialoogvenster alleen “Afdrukken vanuit Win32-toepassing” of “Geen voorbeeld beschikbaar” toont. Nu zijn er enkele gebruikers die de nieuwe look leuk vinden, maar de rest van ons houdt niet van de nieuwe afdrukdialoog. Maar maak je geen zorgen. Er zijn enkele manieren waarop u de voormalige afdrukconsole daadwerkelijk kunt terugkrijgen zonder veel zweet te verspillen! Dus volg gewoon elke stap en ga terug naar de
Oplossing 1 – Bewerk het specifieke afdrukregister
U kunt het register eenvoudig bewerken om het oude afdrukdialoogvenster terug te krijgen. Maar vergeet niet eerst een registerback-up te maken .
Stap 1 – Klik eenmaal op de Start-knop en begin met het schrijven van ” regedit “.
Stap 2 – Klik vervolgens op ” Register-editor ” zodra u het in de zoekresultaten ziet.
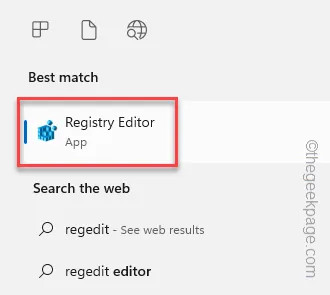
Stap 3 – Ga direct naar deze locatie door het linkerdeelvenster te volgen –
HKEY_CURRENT_USER\Software\Microsoft\Print\UnifiedPrintDialog
Stap 4 – Ga nu naar het rechterdeelvenster en klik met de rechtermuisknop op de spatie en tik op ” Nieuw> ” en ” DWORD (32-bits) waarde ” om de waarde te creëren.
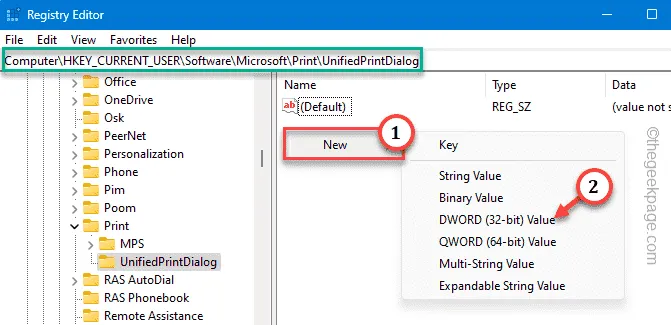
Stap 5 – Nu moet u deze waarde hernoemen ” PreferLegacyPrintDialog “. Dubbeltik er nu op om het te wijzigen.
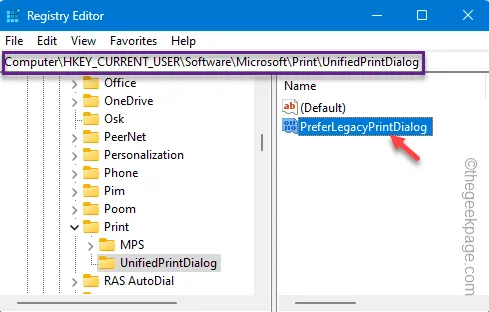
Stap 6 – Stel vervolgens de waarde van PreferLegacyPrintDialog in op ” 1 “. Druk vervolgens op Enter om de wijziging op te slaan.
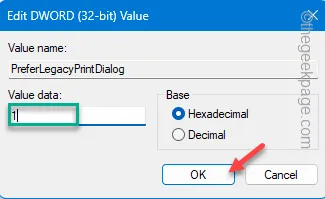
Sluit de Register-editor af. Het wordt pas van kracht als u de machine opnieuw opstart.
Probeer hierna een willekeurig document af te drukken. U krijgt binnen de kortste keren uw oude printopdracht weer terug.
Oplossing 2 – Herstel het verouderde dialoogvenster met behulp van CMD
Als u het register niet wilt bewerken, kunt u dit eenvoudig doen met behulp van de terminal.
Stap 1 – Open een nieuwe CMD-terminal met beheerdersrechten. Typ dus ” cmd “.
Stap 2 – Wat u nu hoeft te doen, is met de rechtermuisknop op de ” Opdrachtprompt ” klikken. Kies vervolgens de derde optie in de lijst ” Uitvoeren als beheerder “.
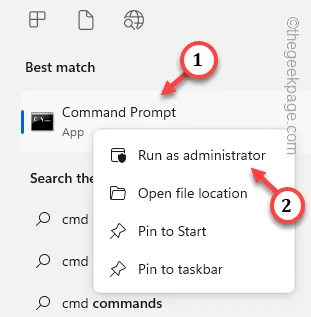
Stap 3 – Kopieer en plak deze code in de terminal en druk op Enter om de registerwaarde toe te voegen.
reg add "HKCU\Software\Microsoft\Print\UnifiedPrintDialog"/v "PreferLegacyPrintDialog"/d 1 /t REG_DWORD /f

Verlaat de terminal en start uw computer opnieuw op.
Op deze manier kunt u gemakkelijk weer terugkeren naar het afdrukdialoogvenster. Het maakt niet uit welke versie van Windows u gebruikt, het verouderde dialoogvenster verandert niet.


Geef een reactie