Fix Fout 0x000000ED UNMOUNTABLE_BOOT_VOLUME
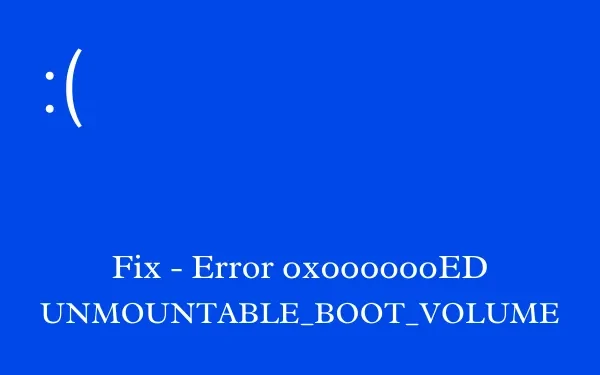
Heeft u tijdens het werken op uw Windows-pc plotseling een blauwe schermfout 0x000000ED UNMOUNTABLE_BOOT_VOLUME tegengekomen? Zo ja, dan is dit bericht bedoeld voor gebruikers zoals jij. Lees dit artikel om te onderzoeken wat deze foutcode in de eerste plaats kan veroorzaken en wat de mogelijke oplossingen zijn om dit probleem op uw computer op te lossen.
Wanneer deze stopfout optreedt, kunt u uw inlogscherm niet bekijken. Welnu, als dat het geval is, start u eerst op in de veilige modus en probeert u de onderstaande oplossingen.
Wat veroorzaakt BSOD-fout 0x000000ED op Windows?
De blauwe schermfout 0x000000ED treedt meestal op wanneer uw apparaat aan een of meer van de volgende voorwaarden voldoet:
- Ontbrekende of beschadigde systeembestanden/mappen.
- Beschadigde opstartconfiguratiegegevens.
- Defecte harde schijf of geheugen
Fix UNMOUNTABLE_BOOT_VOLUME Fout 0x000000ED
Om Unmountable_Boot_Volume Error 0x000000ED op te lossen, probeert u de onderstaande oplossingen –
1] Start de computer opnieuw op
U hoeft zich nergens zorgen over te maken als u voor het eerst de foutmelding UNMOUNTABLE BOOT VOLUME krijgt. Dit kan te wijten zijn aan de incidentele hik die Windows tegenkomt. In dergelijke gevallen is de kans klein dat u deze fout opnieuw tegenkomt.
In dit geval is de enige oplossing om de computer opnieuw op te starten en opnieuw normaal op te starten in Windows. Als u deze stopfout opnieuw tegenkomt, moet u deze foutcode grondig oplossen.
2] Gebruik Windows Automatische Reparatie
Wanneer u een fout met een blauw scherm tegenkomt, probeert Windows automatisch de automatische reparatietool te starten. Als deze tool niet opstart, kunt u de volgende stappen gebruiken:
- Voordat u de startup-reparatietool start, moet u installatiemedia in een van de poorten op uw pc plaatsen.
- Nadat u de PenDrive met Windows OS hebt geplaatst, start u uw apparaat geforceerd opnieuw op door op de aan/uit-knop te drukken.
- Wanneer Windows 11/10 opnieuw wordt geladen, klikt u op de knop Volgende .
- Mogelijk ziet u hierna het scherm ‘Nu installeren’.
- Zoek naar de knop ” Repareer uw computer ” die beschikbaar is aan de meest linkse onderkant van het scherm.
- Klik op Problemen oplossen en vervolgens op Opstartherstel .
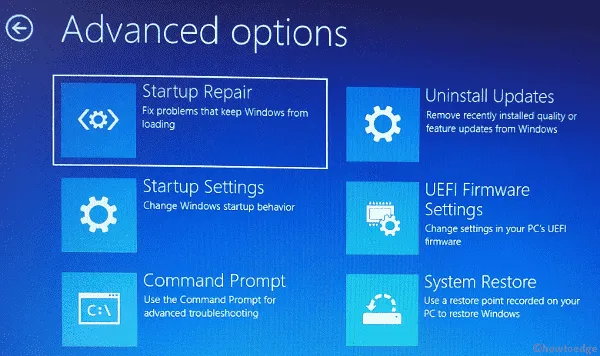
- Laat het systeem de onderliggende oorzaken diagnosticeren en herstellen.
Zodra dit voorbij is, kunt u normaal opstarten op uw apparaat.
3] Master-opstartrecord repareren
De MBR is een afkorting voor master boot record, die informatie over de locatie van vensters op uw harde schijf opslaat en helpt bij het correct laden wanneer u uw computer aanzet. De UNMOUNTABLE_BOOT_VOLUME-fout kan optreden wanneer dit record op de een of andere manier beschadigd is.
Om de MBR te repareren, start u uw computer opnieuw op met behulp van de Windows-installatiemedia en volgt u deze stappen:
- Ga naar het scherm Nu installeren en klik op ” Uw computer herstellen “.
- Klik op Problemen oplossen en selecteer Opdrachtprompt .
- Voer deze codes één voor één uit op de verhoogde console.
bootrec /fixmbr
bootrec /fixboot
bootrec /rebuildbcd
- De eerste twee codes lossen eventuele problemen met het opstarten van het apparaat en het master-opstartrecord op, terwijl de laatste de opstartconfiguratiegegevens opnieuw opbouwt.
- Typ “exit” en druk op Enter om de opdrachtprompt te verlaten.
- Start vervolgens uw pc opnieuw op en kijk of dit de UNMOUNTABLE_BOOT_VOLUME-fout 0x000000ED oplost.
4] Inspecteer de harde schijf
Vaak is de harde schijf zelf beschadigd geraakt en veroorzaakt daarom dergelijke foutcodes. U kunt uw harde schijf inspecteren op elk probleem met behulp van de opdracht CHKDSK. Deze tool zoekt naar eventuele fouten op de harde schijf en als er problemen worden gevonden, zal dit proberen die te repareren. Hier leest u hoe u de storing van de harde schijf op uw computer kunt controleren –
- Start de opdrachtprompt zoals aangegeven in de bovenstaande oplossing.
- Typ het volgende op de verhoogde console en druk op Enter .
chkdsk /r c:
De vlag ” /r ” in de bovenstaande code wordt gebruikt om slechte sectoren op uw schijf te lokaliseren en te corrigeren; het weglaten van deze ” /r “-vlag resulteert in alleen een lijst met fouten.
5] Probeer Systeembestandscontrole
Als de harde schijf de CHKDSK-test doorstaat, moet het probleem alleen bij de systeembestanden liggen. U kunt de beschadigde bestanden of mappen herstellen door het hulpprogramma System File Checker uit te voeren.
Om dit te doen, start u CMD zoals hierboven aangegeven en voert u deze opdracht met één regel uit:
sfc /scannow
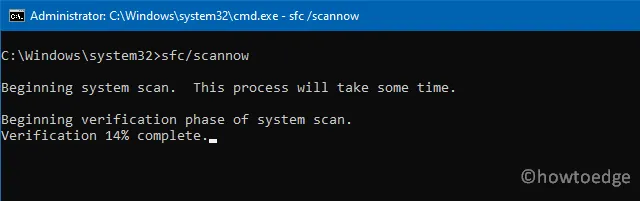
Laat deze tool zo lang draaien als nodig is om de beschadigde bestanden te herstellen. Als het ontbrekende bestanden vindt, wordt hetzelfde automatisch gegenereerd.
6] Inspecteer willekeurig toegankelijk geheugen
De aanwezigheid van een defect RAM-geheugen kan ook resulteren in een blauw schermfout. Ga dus eens kijken of het geïnstalleerde RAM-geheugen op uw pc goed werkt of op de een of andere manier is beschadigd. Hier leest u hoe u geheugen op een Windows-pc kunt diagnosticeren –
- Druk op Win + S en typ Geheugen.
- Klik op het bovenste resultaat, dwz “Windows Memory Diagnostic”.
- Klik op het eerste resultaat, dwz Nu opnieuw opstarten en controleren op problemen.
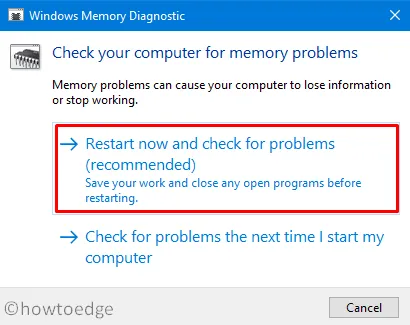
- Wacht een paar minuten terwijl het systeem scant op eventuele problemen in het RAM-geheugen van uw apparaat.
Wat te doen als de fout 0x000000ED nog steeds aanhoudt?
Als de fout 0x000000ED UNMOUNTABLE_BOOT_VOLUME nog steeds verschijnt, overweeg dan om uw harde schijf te vervangen. Dit komt omdat in de meeste gevallen een defecte harde schijf de reden is voor een fout met een blauw scherm. Of u kunt Windows op uw computer schoon installeren en controleren of dit het probleem oplost waarmee u worstelde.
Ik hoop dat u dit artikel nuttig vindt bij het oplossen van de foutcode 0x000000ED op uw pc. Laat ons wel even weten welke oplossing in jouw geval precies werkt, zodat andere gebruikers dat als eerste kunnen proberen.



Geef een reactie