Fix fout 0x800f0214 bij het installeren van de printer op Windows PC
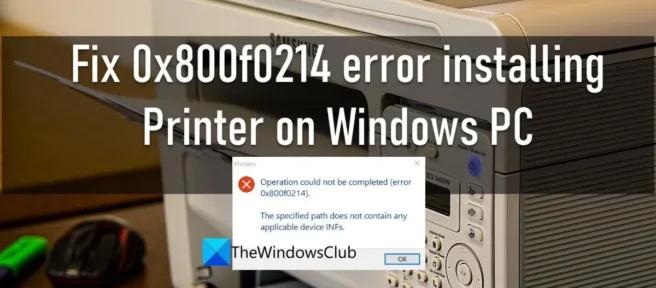
In dit bericht laten we u zien hoe u fout 0x800f0214 kunt oplossen bij het installeren van een printer op een Windows-pc. Verschillende gebruikers hebben fout 0x800f0214 gemeld tijdens het installeren van een printerstuurprogramma op hun pc met Windows 11/10. Verschillende anderen hebben dezelfde fout gemeld bij het op afstand installeren van een printerstuurprogramma of het installeren van een printerstuurprogramma op een gedeeld netwerk .
Fout zegt:
De bewerking kan niet worden voltooid (fout 0x800f0214).
Het opgegeven pad bevat geen toepasselijke INF-bestanden voor apparaten.
Het foutbericht geeft aan dat er geen geldig stuurprogrammabestand kan worden gevonden op de locatie waar het besturingssysteem naar een printerstuurprogramma zoekt. Dit resulteert in de installatiefout van het printerstuurprogramma 0x800f0214.
Fix fout 0x800f0214 bij het installeren van de printer op Windows PC
De volgende oplossingen helpen u bij het oplossen van fout 0x800f0214 bij het installeren van een printer op een pc met Windows 11/10:
- Voer de probleemoplosser voor printers uit.
- Schakel Windows Firewall of andere beveiligingssoftware tijdelijk uit.
- Verwijder het printerstuurprogramma en installeer het opnieuw in de compatibiliteitsmodus.
- Controleer of netwerkdetectie en printerdeling zijn ingeschakeld.
Laten we deze oplossingen in detail bekijken.
1] Voer de probleemoplosser voor de printer uit.
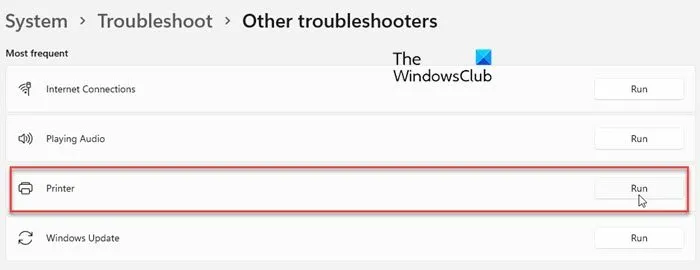
Begin met het uitvoeren van de probleemoplosser voor printers. Windows biedt een ingebouwde probleemoplosser voor printers die de printer controleert op verbindings- en communicatieproblemen. Als er een probleem is met uw printer of de afdrukspoolerservice, zal de probleemoplosser voor de printer dit detecteren en oplossen.
- Klik op het menu Startpictogram op de Windows-taakbalk.
- Selecteer Instellingen .
- Navigeer naar de optie Problemen oplossen.
- Selecteer Andere probleemoplossers .
- Klik op de knop Uitvoeren naast Printer .
2] Schakel Windows Firewall of andere beveiligingssoftware tijdelijk uit.
Schakel vervolgens Windows Firewall of andere beveiligingssoftware die u hebt geïnstalleerd uit en controleer of dat helpt. Antivirussoftware van derden of firewallsoftware kan er soms voor zorgen dat uw computer niet kan communiceren met printers op het netwerk. U kunt uw firewallsoftware tijdelijk uitschakelen om te zien of dit het probleem met de installatie van het stuurprogramma veroorzaakt.
Vergeet niet de firewall opnieuw in te schakelen; anders loopt uw systeem het risico van malware-aanvallen. In Windows 11/10 kunt u ook printerprogramma’s door de firewall laten gaan.
3] Verwijder het printerstuurprogramma en installeer het opnieuw in de compatibiliteitsmodus.

Als de bovenstaande oplossing niet helpt, verwijder dan het printerstuurprogramma en installeer het opnieuw in de compatibiliteitsmodus. Het is mogelijk dat het printerstuurprogramma dat u probeert te installeren niet compatibel is met de build van Windows 11/10 op uw pc. In dit geval moet u Windows bijwerken naar de nieuwste versie of het stuurprogramma opnieuw installeren in de compatibiliteitsmodus. Bezoek de website van uw printerfabrikant om de nieuwste beschikbare driver te downloaden. Nadat het is gedownload, installeert u het stuurprogramma opnieuw in de compatibiliteitsmodus door de onderstaande stappen te volgen:
- Navigeer naar de locatie van het gedownloade bestand.
- Klik met de rechtermuisknop op de driverinstelling en selecteer ” Eigenschappen “.
- Klik op het tabblad Compatibiliteit.
- Selecteer “Dit programma uitvoeren in compatibiliteitsmodus voor” en selecteer vervolgens uw OS-versie in de vervolgkeuzelijst.
- Klik op de knop Toepassen .
U kunt ook een compatibel stuurprogramma voor uw huidige versie van Windows downloaden van de website van de fabrikant.
4] Controleer of netwerkdetectie en printerdeling zijn ingeschakeld.
Deze oplossing is van toepassing als u een foutmelding krijgt wanneer u het printerstuurprogramma op een gedeeld netwerk probeert te installeren. Printerdeling is een Windows-functie waarmee u kunt afdrukken naar een printer die niet is aangesloten op uw pc, maar zich op hetzelfde netwerk bevindt. Om het printerstuurprogramma op een gedeeld netwerk te installeren, moet u netwerkdetectie en bestands- en printerdeling inschakelen op uw Windows-pc.
Hopelijk lossen de bovenstaande oplossingen printerfout 0x800f0214 op uw Windows-pc op. Vergeet niet om uw feedback te delen in de opmerkingen hieronder.
Hoe laat ik de printer door de firewall in Windows?
Volg de stappen om de printer toe te staan via Windows Defender Firewall op een pc met Windows 11/10:
- Klik op het zoekpictogram op de taakbalk.
- Voer “configuratiescherm” in.
- Klik op Openen in het rechterdeelvenster.
- Schakel de weergave van het Configuratiescherm naar kleine pictogrammen.
- Selecteer Windows Defender Firewall .
- Klik op de link ‘Een app of functie toestaan via Windows Defender Firewall’ in het linkerdeelvenster.
- Klik in het volgende scherm dat verschijnt op de knop Instellingen wijzigen .
- Selecteer de printertoepassing in de lijst met programma’s onder Toegestane toepassingen en functies .
- Als de printertoepassing niet in de lijst staat, klikt u onderaan op de knop Een andere toepassing toestaan..
- Klik op de knop Bladeren in het venster Toepassing toevoegen .
- Selecteer de printertoepassing en klik op de knop Toevoegen . De app verschijnt nu in de lijst Toegestane apps en functies van waaruit u deze door de firewall in Windows kunt toestaan.
.INF optie nr.
Bron: The Windows Club


Geef een reactie