0x80300001 Installatiefout: 5 manieren om het op te lossen
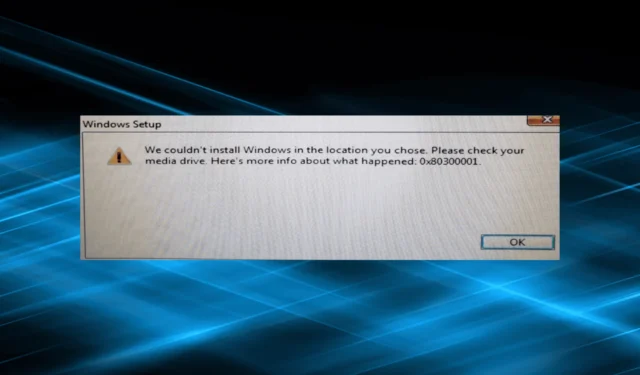
Het installatieproces van Windows verloopt meestal naadloos en er verschijnen geen foutmeldingen, mits uw pc correct is geconfigureerd. Maar dat is niet altijd het geval. Velen hebben de 0x80300001 Windows-installatiefout gemeld.
Het volledige bericht luidt: We konden Windows niet installeren op de door u gekozen locatie. Controleer uw mediastation. Hier is meer informatie over wat er is gebeurd: 0x80300001. Het probleem doet zich voor in alle iteraties van het besturingssysteem zonder dat er effectieve oplossingen beschikbaar zijn. Laten we het dus eens uitzoeken!
Wat is de installatiefout 0x80300001?
De fout kan optreden bij het installeren van Windows op een pc en heeft meestal te maken met een triviaal probleem aan het einde van de gebruiker. Het verschijnt bij het kiezen van een partitie en het doorgaan met de installatie.
Hier zijn een paar redenen waarom u de 0x80300001-fout tegenkomt in Windows 10:
- Problemen met de installatiemedia : Vaak misten de installatiemedia bepaalde kritieke bestanden, wat leidde tot de fout, en het maken van de opstartbare USB werkt weer.
- Problemen met poort : In sommige gevallen was het een probleem met de poort waarop de opstartbare USB was aangesloten, die mogelijk niet goed werkte of geen ondersteuning bood voor de flashdrive.
- Stuurprogramma’s niet geladen : u hebt meerdere stuurprogramma’s op de pc nodig om Windows te kunnen installeren, en voor veel gebruikers was dit de onderliggende oorzaak.
- Verkeerd geconfigureerde BIOS-instellingen : De BIOS-instellingen, die vaak over het hoofd worden gezien, spelen een cruciale rol in de effectieve werking van de pc en de installatie van het besturingssysteem, en eventuele ongewenste wijzigingen hier kunnen de 0x80300001 Windows 7-fout veroorzaken.
Hoe los ik foutcode 0x80300001 op?
Probeer eerst deze snelle voordat we naar de enigszins lastige oplossingen gaan:
- Koppel eventuele extra opslagapparaten los van de pc, inclusief schijfstations, USB-stations en SD-kaarten.
- Voor degenen die een cd gebruiken, plaats de Windows-installatie-cd in plaats van de driver-cd in het station en ga verder met de installatie.
- Als u een opstartbare USB gebruikt om Windows te installeren, sluit u deze aan op een andere poort op de pc. Stel, als u een USB 2.0-poort gebruikt, schakel dan over naar USB 3.0 en vice versa.
Als niets werkt, gaat u naar de volgende oplossingen.
1. Werk het SATA-controllerstuurprogramma bij
- Druk op Windows + X om het Power User-menu te openen en selecteer Apparaatbeheer in de lijst.
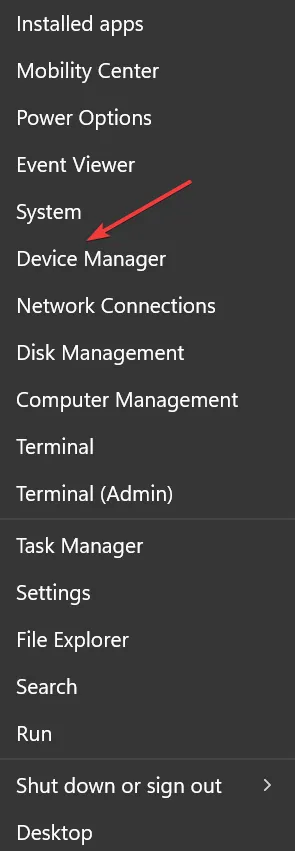
- Vouw het item IDE ATA/ATAPI-controllers uit, klik met de rechtermuisknop op de standaard SATA ACHI-controller en selecteer Stuurprogramma bijwerken .
- Kies nu Automatisch zoeken naar stuurprogramma’s en wacht tot Windows de beste installeert.
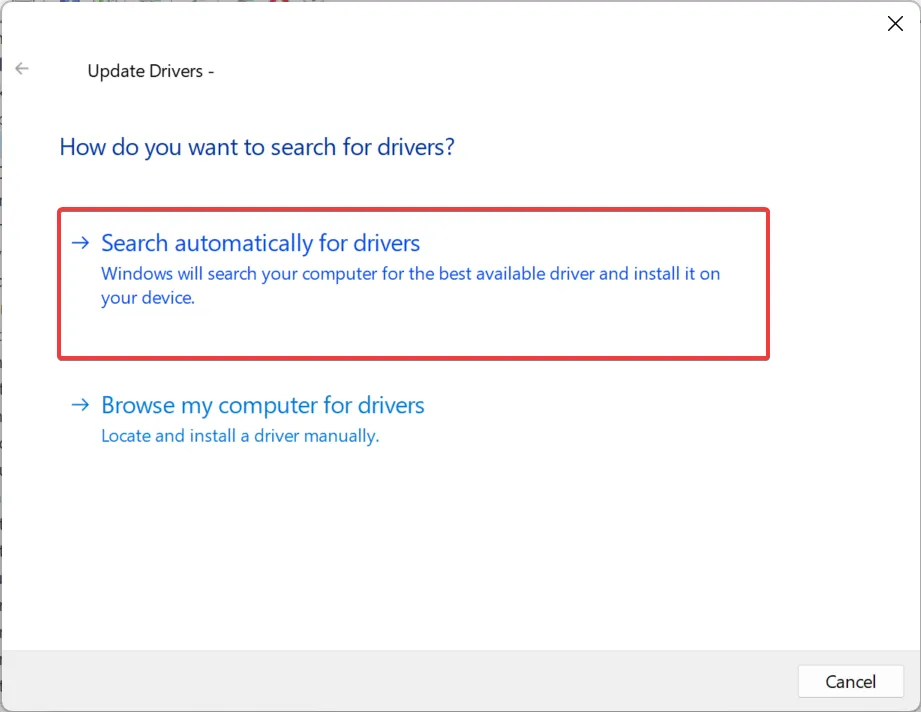
Vaak is de snelste oplossing voor het oplossen van 0x80300001 in Windows 11 het bijwerken van het stuurprogramma dat de fout veroorzaakt. En als het besturingssysteem er geen kan vinden, kunt u het altijd opzoeken op de website van de fabrikant en handmatig de nieuwste driver installeren .
Als Windows momenteel niet is geïnstalleerd, laadt u de stuurprogramma’s vanaf de installatieschijf of voegt u ze toe aan de opstartbare USB. Dit helpt ook met 0x80300001 in VMware.
2. Wijzig de BIOS-instellingen
- Schakel de computer uit, houd vervolgens de aan/uit-knop ingedrukt om hem in te schakelen en zodra het scherm oplicht, drukt u op de toets F1, F10, F12, Esc, of , afhankelijk van de fabrikant, om toegang te krijgen tot het BIOS.Del
- Bekijk nu de verschillende beschikbare opties om de SATA-instellingen te vinden en zorg ervoor dat AHCI is geselecteerd.
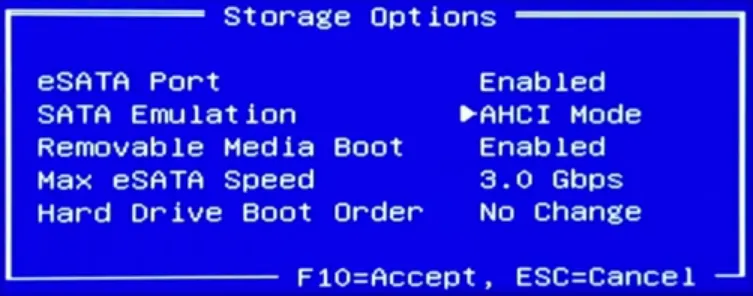
3. Maak nog een installatiemedium aan
- Ga naar de officiële website van Microsoft en download de Media Creation Tool voor Windows 11. Voor gebruikers die de vorige iteratie gebruiken, kan de Windows 10-tool voor het maken van media ook worden gedownload van de officiële pagina .
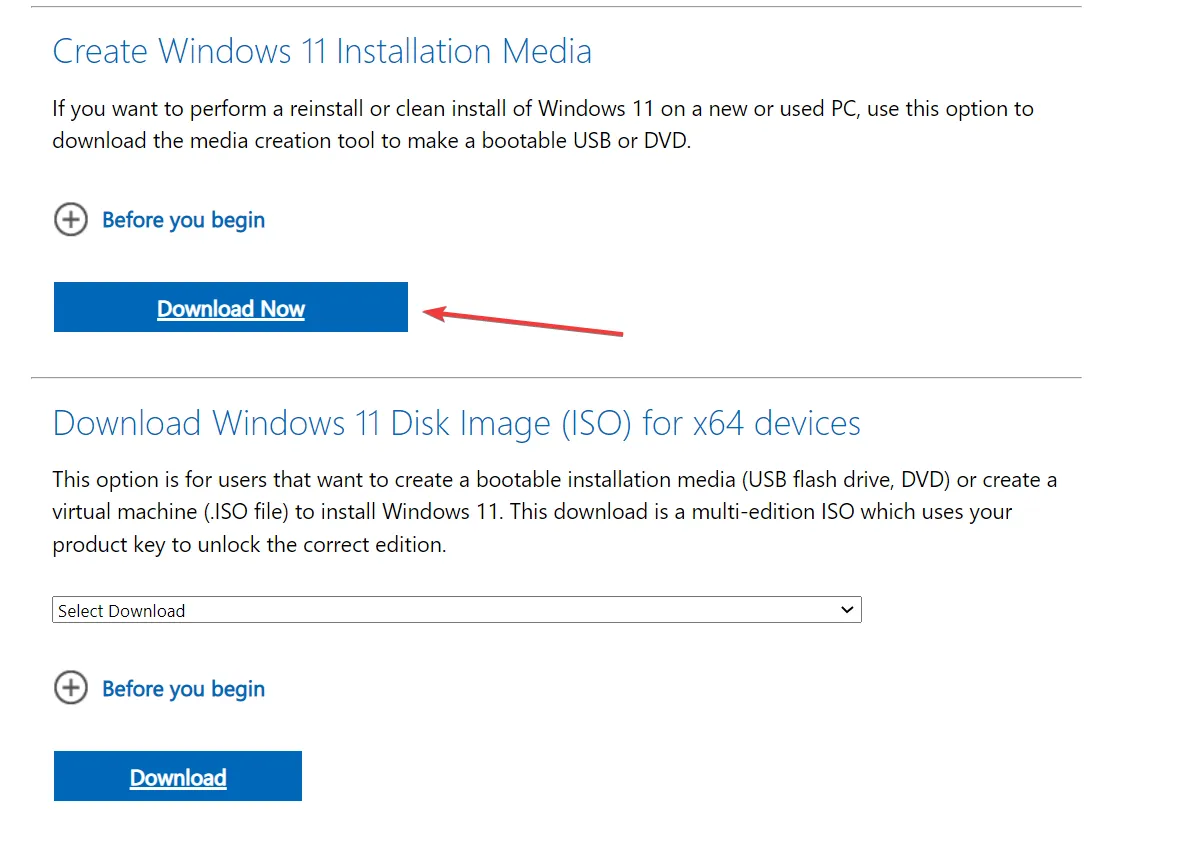
- Voer nu de gedownloade installatie uit en wacht tot deze dingen initialiseert.
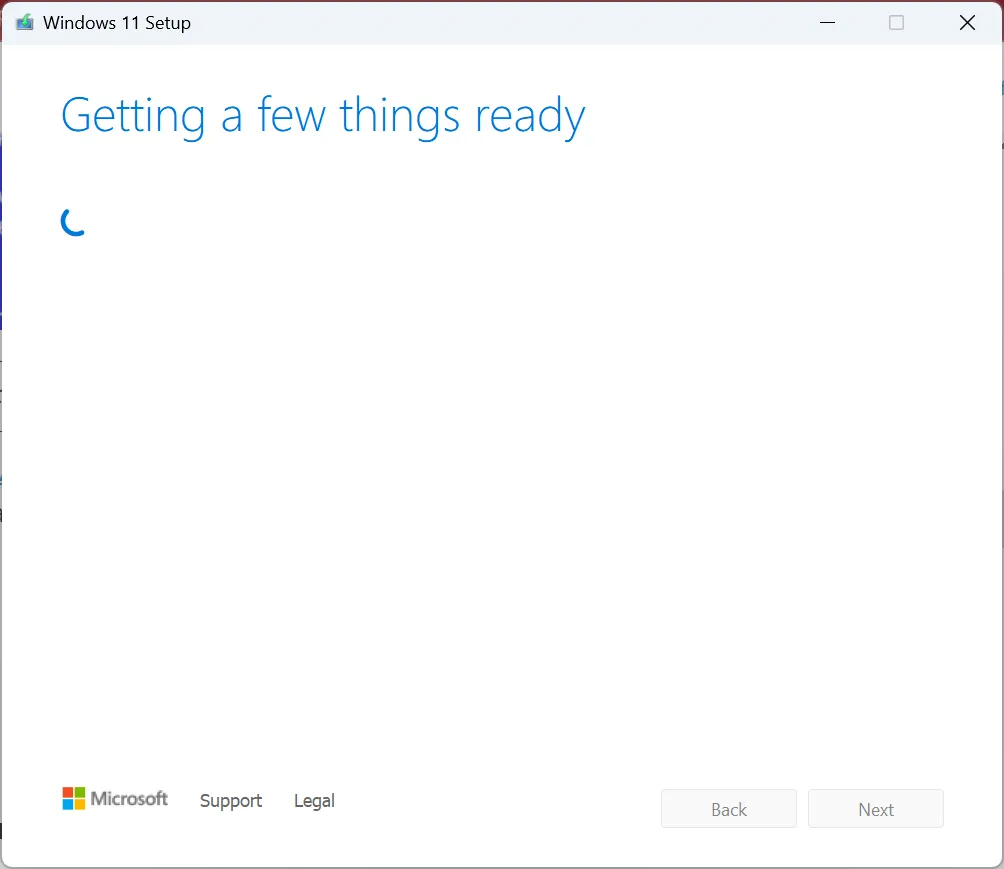
- Klik op Accepteren om akkoord te gaan met de licentievoorwaarden van Microsoft.
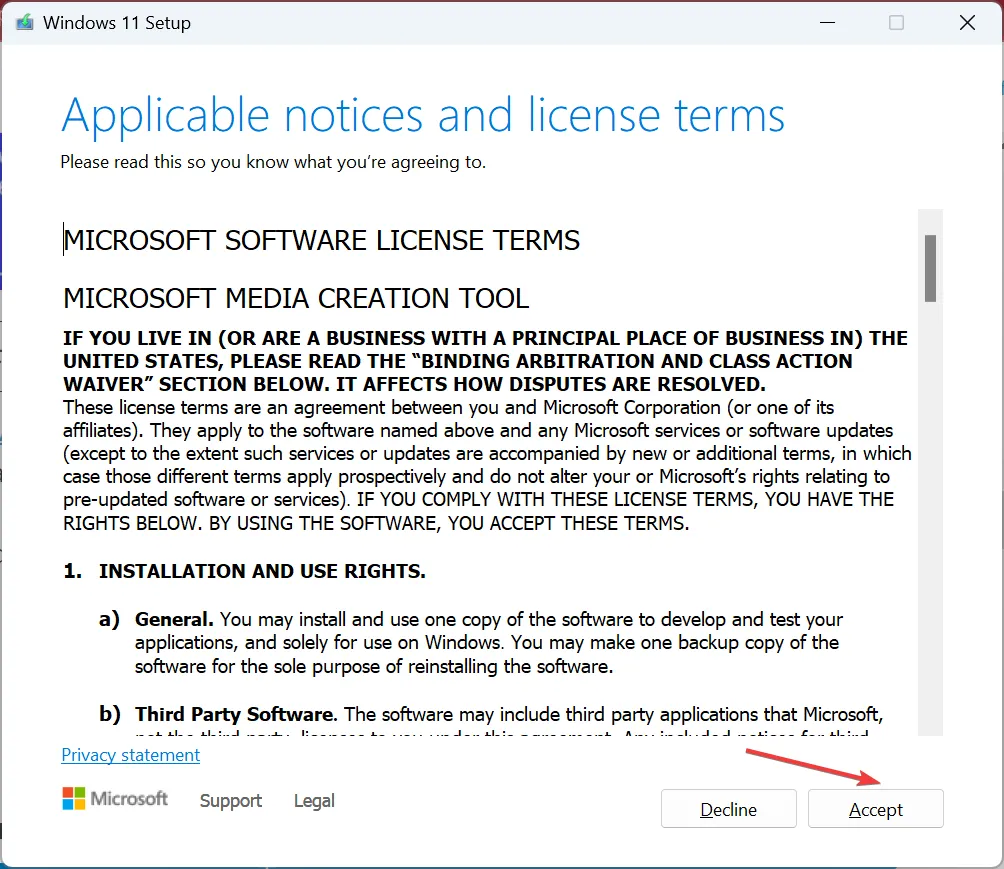
- Wijzig de aanbevolen instellingen niet en klik op Volgende om verder te gaan.
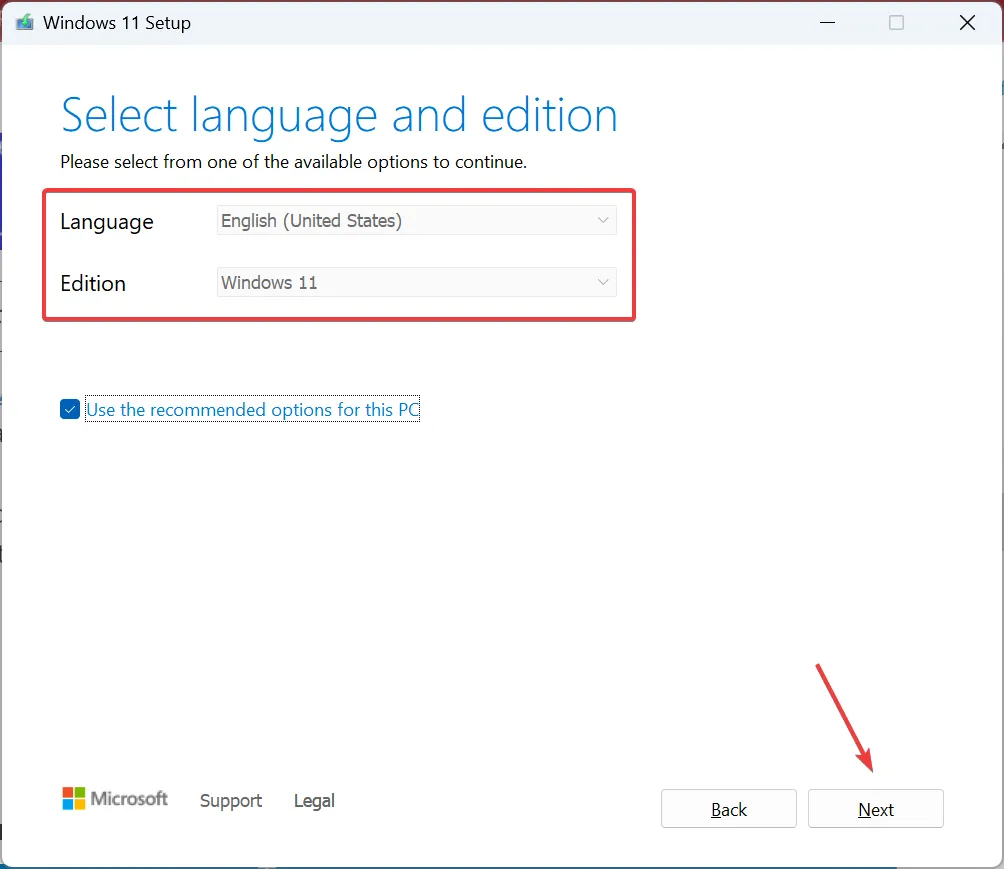
- Selecteer USB-flashstation uit de opties en klik op Volgende.
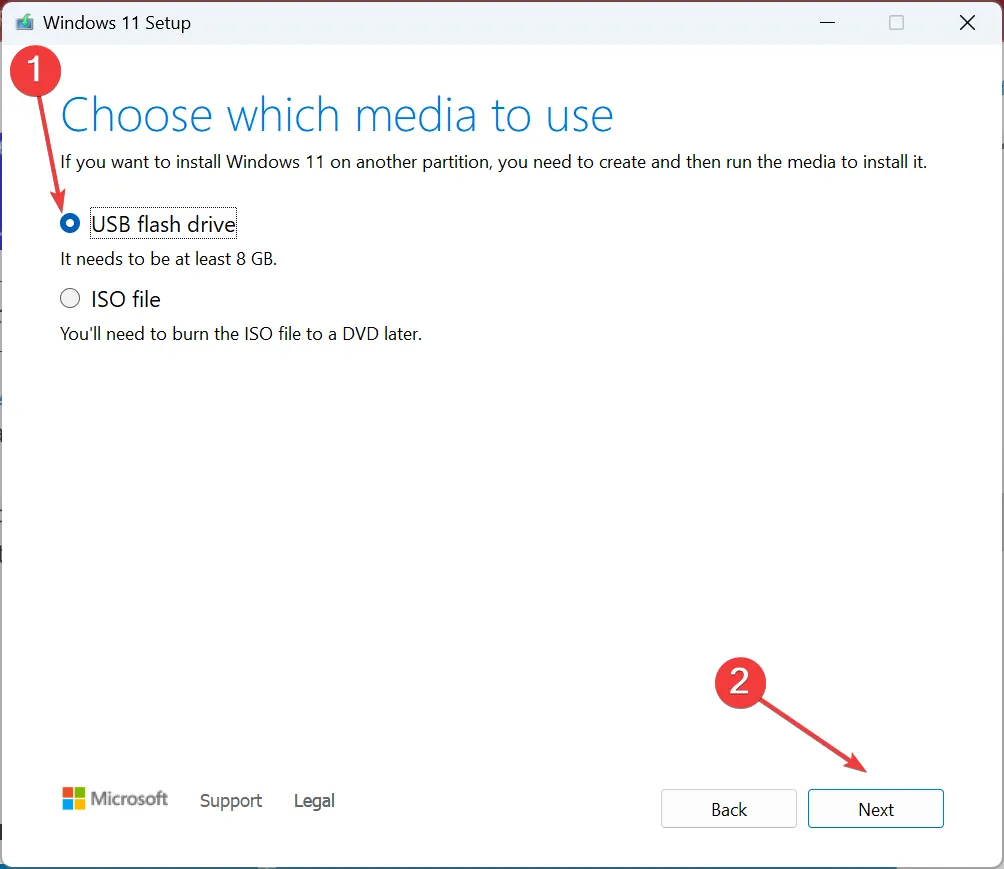
- Kies de aangesloten USB-drive waar u de installatiebestanden wilt downloaden en klik op Volgende .
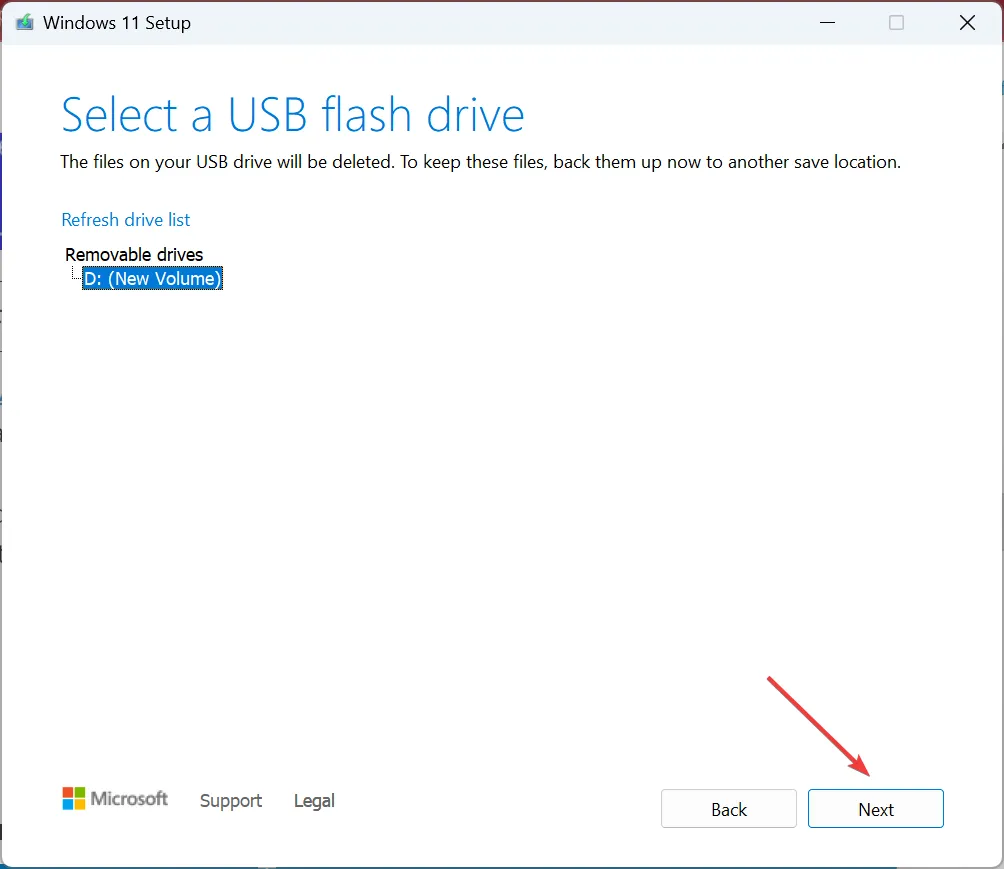
- Wacht tot de installatie een opstartbare USB heeft gemaakt.
- Als u klaar bent, sluit u het USB-station aan op de computer die de fout veroorzaakt en probeert u Windows opnieuw te installeren.
Vaak is het een probleem met de installatiemedia die u hebt gemaakt. Dit gebeurt meestal bij gebruik van een hulpprogramma van derden. Gebruik deze keer dus de Windows Media Creation Tool om een opstartbare USB-drive te maken en u zou de installatiefout 0x80300001 niet moeten krijgen.
4. Formatteer de partitie
- Voer de installatie-instellingen uit en ga door totdat u de sectie Waar wilt u Windows installeren bereikt.
- Selecteer de partitie waarop u Windows wilt installeren en klik op Formatteren .

- Kies het juiste antwoord voor het geval er een bevestigingsvraag verschijnt.
- Als u klaar bent met het formaat, gaat u verder met de installatie.
Als het de partitie is die verantwoordelijk is voor de 0x80300001-fout, zou het formatteren van de partitie voldoende moeten zijn. Houd er rekening mee dat alle opgeslagen gegevens verloren gaan, dus zorg ervoor dat u van tevoren een back-up maakt als Windows al op het apparaat is geïnstalleerd.
5. Verwijder de bestaande partities
- Voer de installatie uit en ga ermee door totdat u bij het gedeelte Waar wilt u Windows installeren komt.
- Selecteer nu een willekeurige partitie en klik op Verwijderen .
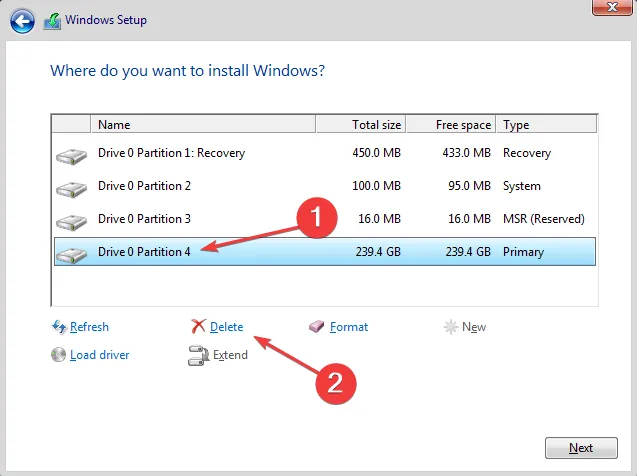
- Verwijder op dezelfde manier de andere partities op de schijf en deze zou nu als niet-toegewezen moeten worden vermeld.

- Selecteer nu de schijf, klik op Nieuw , voer de gewenste partitiegrootte in het tekstveld in en klik op Toepassen. U kunt op deze manier ook meerdere partities maken of de schijf later splitsen.
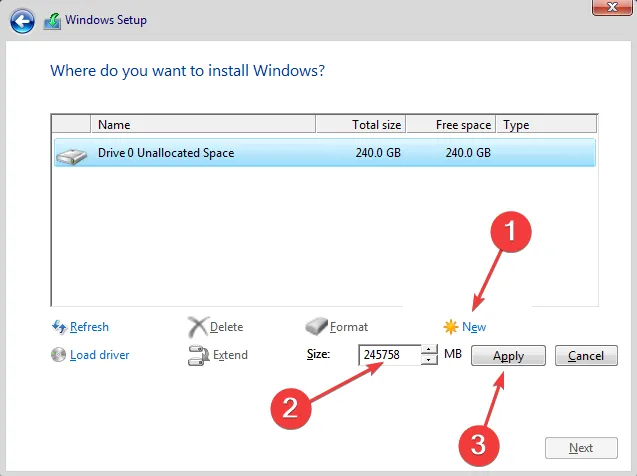
- Klik op OK in de bevestigingsvraag.
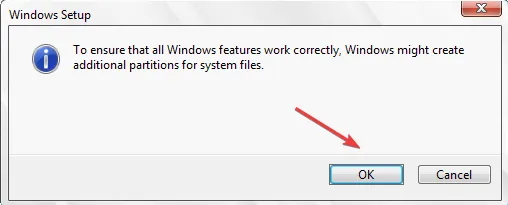
- Als u klaar bent, gaat u verder met de installatie.
Als geen van de oplossingen werkt, is de laatste optie om alle partities op de schijf te verwijderen en vervolgens nieuwe te maken om Windows te installeren. Ook hier raak je de opgeslagen bestanden kwijt, dus het is aan te raden om ze over te zetten naar een extern opslagapparaat of een cloudback-upservice te gebruiken .
Voor vragen of om te delen wat voor u heeft gewerkt, kunt u hieronder een opmerking plaatsen.



Geef een reactie