Hoe 0x80096004 Windows Update-fout te herstellen
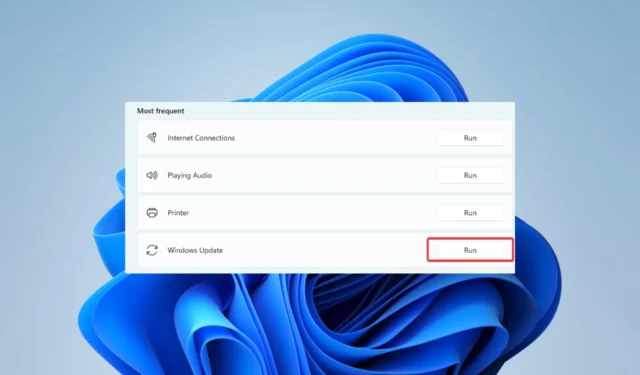
Als u de foutcode 0x80096004 of 80096004 tegenkomt, duidt dit op een probleem met het uitvoeren van Windows Updates op uw apparaat.
Met deze fout start het updateproces mogelijk niet of wordt het slechts halverwege uitgevoerd. Daarom laten we u de beste manieren zien om het probleem op een Windows 11-computer op te lossen.
Wat veroorzaakt de 0x80096004 Windows-updatefout?
Uit onze interacties met lezers kunnen verschillende factoren deze fout veroorzaken. Bovenaan de lijst staan de volgende:
- Malware – Sommige malware is sterk genoeg om specifieke instellingen te wijzigen en te voorkomen dat essentiële updateservices worden uitgevoerd. We raden aan om een robuust antivirussysteem te gebruiken .
- Beschadigde bestanden – Als sommige systeembestanden die cruciaal zijn voor het updateproces beschadigd zijn, zult u enkele updatefouten ervaren.
- Registerfouten – Enkele gebruikers hebben ook aangegeven dat fouten of corruptie met registerbestanden de fout kunnen veroorzaken.
Ongeacht de oorzaak, de onderstaande oplossingen zouden het probleem moeten oplossen.
Hoe los ik foutcode 0x80096004 op?
Probeer deze snelle tijdelijke oplossingen voordat u zich verdiept in oplossingen:
- Start de computer opnieuw op – Hoewel dit algemeen is, kan een herstart ertoe leiden dat problematische processen worden beëindigd en een updatefout wordt verholpen.
- Voer een virusscan uit – Bestandsbeschadiging wordt vaak veroorzaakt door malware, dus het uitvoeren van een scan kan de fout herstellen als deze wordt veroorzaakt door malware.
Als de voorvoegsels niet werken, gaat u verder met onze primaire oplossingen hieronder.
1. Voer de probleemoplosser voor Windows Update uit
- Druk op Windows+ Iom de app Instellingen te openen.
- Selecteer in het rechterdeelvenster de optie Problemen oplossen .
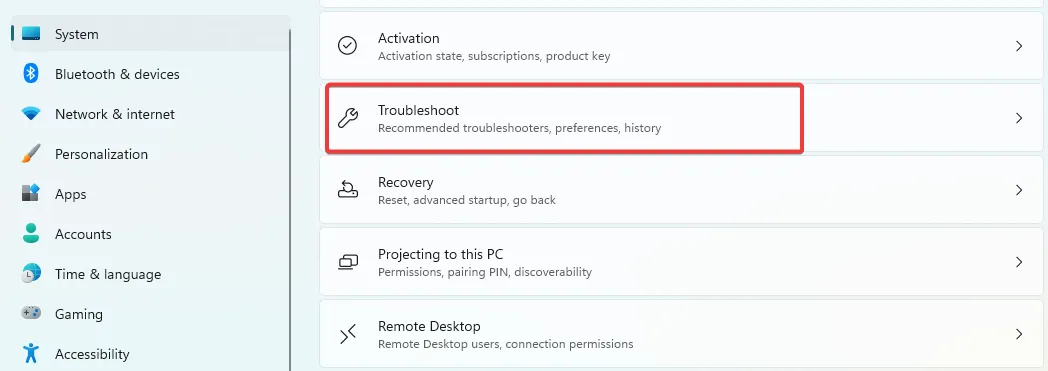
- Klik op Andere probleemoplossers .

- Klik op de knop Uitvoeren voor de Windows-updateoptie.
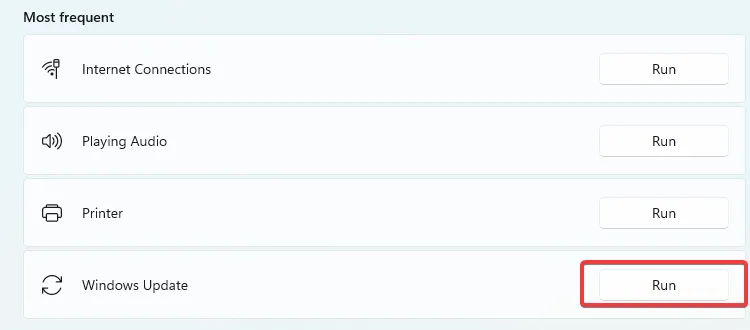
- Volg de aanbevelingen van de updatewizard om het proces te voltooien.
- Start de computer opnieuw op en controleer of de updatefout 0x80096004 is verholpen.
Als u een andere manier nodig heeft om uw pc te diagnosticeren en bestaande problemen op te sporen, is het waarschijnlijk beter om speciale software te gebruiken.
De onderstaande oplossing kan alle beschadigde bestanden detecteren en u het volledige rapport met problemen geven, zodat u ze met één klik kunt repareren.
2. Start Update Services opnieuw
- Druk op Windows+ Rom het dialoogvenster Uitvoeren te starten .
- Typ Services.msc en druk op Enter.
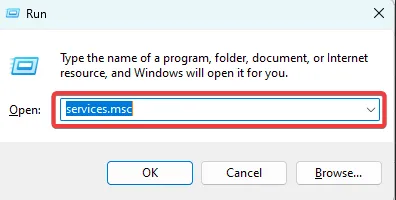
- Dubbelklik op Windows Update -services. Stel het opstarttype in op Automatisch en als het niet actief is, klikt u op de knop Start.
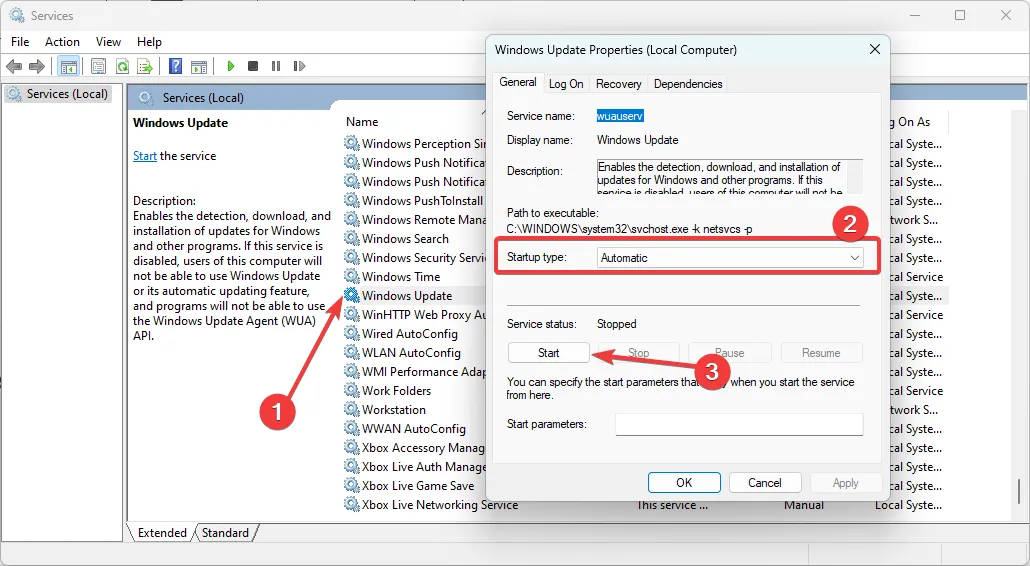
- Druk op Toepassen en OK en controleer vervolgens of de updatefout 0x80096004 is verholpen.
3. Registreer uw Crypt32.dll-bestand opnieuw
- Bezoek de link om een nieuwe Crypt32 DLL te downloaden .
- Klik op Downloaden en sla het op uw computer op.

- Vervang het oude bestand crypt32.dll in een van de onderstaande paden door het nieuw gedownloade bestand.
x86: This PC > C:\Windows\System32
x64: This PC > C:\Windows\SysWOW64 - Druk op Windows+ Rom het dialoogvenster Uitvoeren te starten .
- Typ cmd en druk op Ctrl + Shift + Enter.
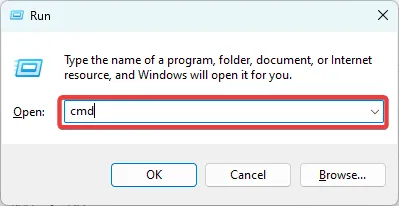
- Typ het onderstaande script en druk op Enter.
regsvr32 crypt32.dll
Als u fout 0x80096004 ervaart, is een andere optie om dit op te lossen het opnieuw registreren van crypt32.dll. Dit bestand bevat tal van certificaten en functies voor cryptografische berichten die van invloed zijn op het updateproces.
4. Stel uw Windows Update-mappen opnieuw in
- Druk op Windows+ Rom het dialoogvenster Uitvoeren te starten .
- Typ cmd en druk op Ctrl + Shift + Enter.
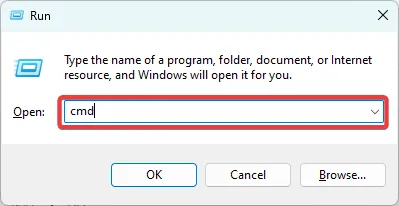
- Typ de onderstaande scripts en klik Enter na elk script om vitale updateservices te stoppen.
net stop wuauserv
net stop cryptSvc
net stop bits
net stop msiserver
- Hernoem nu de updatemappen door de onderstaande scripts uit te voeren:
ren C:\Windows\SoftwareDistribution SoftwareDistribution.old
ren C:\Windows\SoftwareDistribution SoftwareDistribution.old
- Typ de onderstaande scripts en klik Enter na elk script om de gestopte updateservices opnieuw te starten.
net start wuauserv
net start cryptSvc
net start bits
net start msiserver
- Controleer of de updatefout 0x80096004 is verholpen.
Je zou de fout met succes moeten hebben opgelost als je tot nu toe hebt gelezen. Onthoud dat we deze oplossingen niet in een bepaalde volgorde hebben geschreven, dus u moet proberen wat het meest geschikt lijkt.
Ten slotte horen we graag uw feedback in het opmerkingengedeelte, dus laat ons alstublieft weten welke oplossing voor u het beste werkte.



Geef een reactie