Fix Blue Screen Error 0x00000139 in Windows
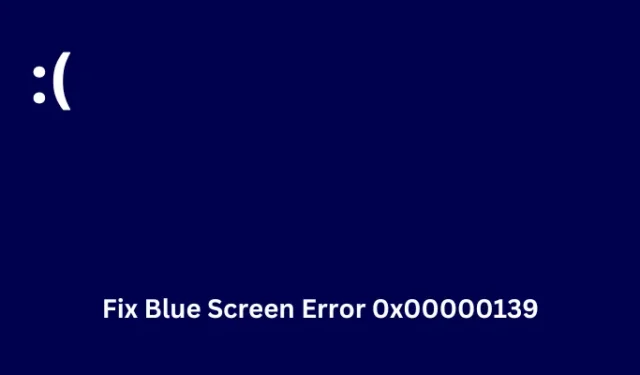
De Blue Screen Error 0x00000139 verwijst naar de “KERNEL_SECURITY_CHECK_FAILURE” in Windows OS en dit gaf aan dat de kernel een beveiligingsschending heeft gedetecteerd. Dit gebeurt meestal wanneer u een incompatibel of verouderd stuurprogramma gebruikt. Bovendien kan dit ook gebeuren wanneer u een stuurprogramma onjuist bijwerkt naar de foutieve update.
Er zijn ook enkele andere redenen die een fout 0x139 op Windows 11/10 pc kunnen veroorzaken. In deze blogpost hebben we al deze redenen besproken, samen met vijf manieren waarop u dit probleem kunt oplossen.
Wat veroorzaakt BSOD-fout 0x139 KERNEL_SECURITY_CHECK_FAILURE?
Deze Kernel Security Check Failure Fout 0x139 kan optreden wanneer een of een combinatie van de volgende problemen op uw Windows-pc wordt aangetroffen:
- Verouderde of incompatibele stuurprogramma’s : de aanwezigheid van defecte of verouderde stuurprogramma’s kan conflicten veroorzaken. Dit kan op zijn beurt Kernel Security Check Failure-fouten activeren, waaronder fout 0x00000139.
- U hebt een stuurprogramma-update met fouten geïnstalleerd : deze fout kan ook optreden nadat u enkele van uw stuurprogramma’s hebt bijgewerkt met een incompatibele update.
- Hardwarestoringen : Blue Screen-fouten treden meestal op vanwege een defecte harde schijf of RAM. Als dat het geval is, moet u het defecte apparaat vervangen door een nieuw exemplaar.
- Malware-infectie : de aanwezigheid van problematische apps, met name gratis antivirusprogramma’s, kan dergelijke problemen ook veroorzaken op een Windows-pc. Verwijder dergelijke toepassingen van uw computer en voer SFC- en DISM-controles uit.
- Windows-updates in behandeling : als u hebt voorkomen dat Windows-updates automatisch plaatsvinden en er een update is verwijderd op uw pc, kan dit ook deze bugcontrole-fout veroorzaken.
Wat het probleem in uw geval ook is, u kunt ze oplossen door op uw pc op te starten in Veilige modus en de onderstaande oplossingen toe te passen. Laten we de oplossingen in meer detail bespreken –
Manieren om BugCheck-fout 0x00000139 in Windows op te lossen
Aangezien dit een fout van het type blauw scherm is, kunt u uw apparaat niet normaal opstarten. Start dus eerst uw apparaat op in de veilige modus en probeer vervolgens de volgende oplossingen om deze kernelfout 0x139 op te lossen.
1] Werk al uw apparaatstuurprogramma’s bij
Deze Kernel Security Check Failure Error 0x139 treedt meestal op vanwege problemen met uw apparaatstuurprogramma’s. Het is mogelijk dat sommige van uw apparaatstuurprogramma’s verouderd zijn en onmiddellijk moeten worden bijgewerkt. U kunt hetzelfde bevestigen via Apparaatbeheer of Windows Update> Optionele updates.
Ga naar een van de bovengenoemde plaatsen en controleer of een van uw apparaatstuurprogramma’s een update nodig heeft. Apparaatbeheer is tegenwoordig niet meer beschikbaar, dus u moet rechtstreeks controleren op stuurprogramma- of firmware-updates via Windows Update. Hier leest u hoe u deze taak uitvoert –
- Druk op Windows + I om Instellingen te starten .
- Ga naar Windows Update vanuit de linkernavigatie en vervolgens Geavanceerde opties onder Meer opties.
- Scrol omlaag naar Aanvullende opties en klik hieronder op Optionele updates .
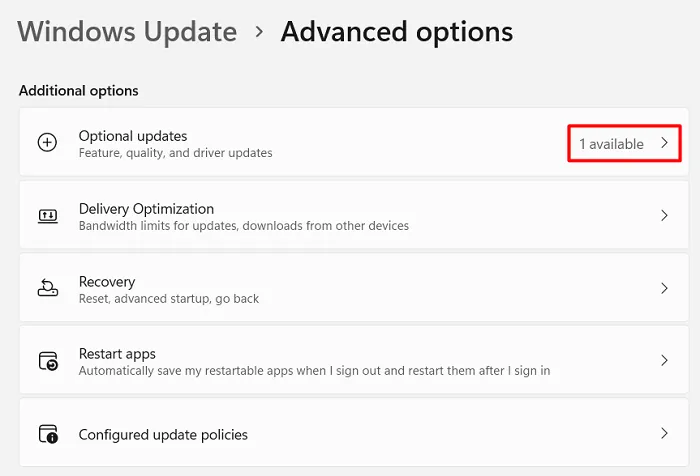
- Alle lopende updates voor uw systeem worden hier weergegeven.
- Vink de selectievakjes van alle updates aan en klik op Downloaden en installeren .
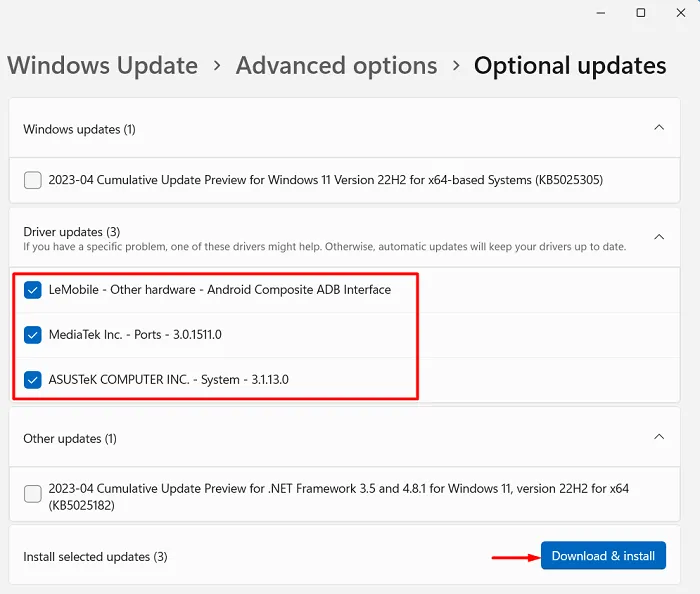
- Nadat de updates met succes zijn gedownload, begint het systeem ze een voor een te installeren.
- Heb geduld en houd uw apparaat aangesloten op een stroombron.
Pas als alle updates met succes zijn geïnstalleerd en uw apparaat vanzelf opstart, controleert u of de Blue Screen Error 0x139 nu is opgelost.
2] Recente stuurprogramma-updates terugdraaien
Als u onlangs enkele van uw apparaatstuurprogramma’s had bijgewerkt en deze fout 0x139 daarna begon op te treden, moet u enkele buggy-updates hebben geïnstalleerd. Om dit probleem op te lossen, moet u de onlangs bijgewerkte stuurprogramma’s terugdraaien op een Windows-pc. Hier leest u hoe u dit proces uitvoert –
- Druk op Windows + X om het Power-menu te starten en selecteer Apparaatbeheer.
- Vouw in het volgende venster het gedeelte met de onlangs bijgewerkte stuurprogramma’s uit.
- Klik met de rechtermuisknop op het specifieke stuurprogramma en kies de optie Eigenschappen .
- Ga naar het tabblad Stuurprogramma en klik op de knop Stuurprogramma terugdraaien .
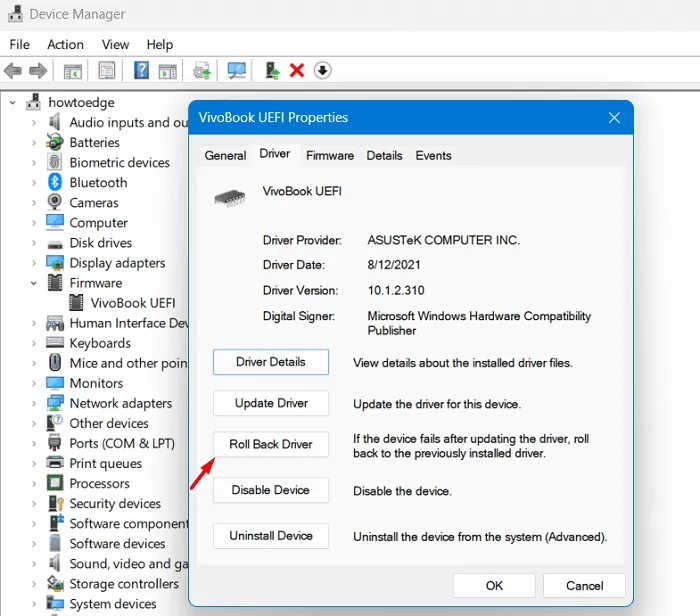
- Nadat u het specifieke stuurprogramma met succes hebt teruggedraaid, klikt u op OK om de recente wijzigingen op uw computer te bevestigen.
- Sluit Apparaatbeheer en start uw Windows-pc opnieuw op.
Hopelijk kunt u vanaf de volgende login inloggen op uw apparaat zonder dezelfde bugcontrolefout 0x00000139 tegen te komen.
3] Inspecteer harde schijf en RAM
Blauwe schermfouten kunnen ook optreden wanneer er enkele slechte sectoren op uw harde schijf zijn of wanneer de RAM beschadigd raakt. Er zijn twee afzonderlijke hulpprogramma’s die zowel de harde schijf als het RAM-geheugen op een Windows-pc kunnen controleren en u kunnen laten weten of ze moeten worden vervangen.
CHKDSK uitvoeren:
- Start de opdrachtprompt eerst als beheerder en voer de onderstaande code erop uit wanneer deze wordt gestart.
chkdsk /f /r
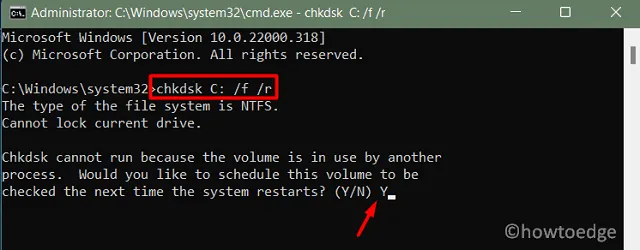
- Aangezien de root-schijf al in gebruik is, zal de console vragen: “Wilt u de schijfcontrole echt starten de volgende keer dat uw systeem opnieuw opstart?”. Typ “Y” zonder aanhalingstekens en druk op Enter .
- Sluit de opdrachtprompt en start uw computer opnieuw op. De CHKDSK wordt vervolgens gestart en begint met het diagnosticeren van uw systeem op mogelijke corruptie op de harde schijf.
- Als er slechte sectoren op uw harde schijf staan, zal deze tool proberen deze te repareren. Als de problemen echter niet meer te repareren zijn, wordt hetzelfde aan u gerapporteerd.
Vervang indien nodig uw harde schijf en deze BSOD-fout KERNEL_SECURITY_CHECK_FAILURE lost zich in een mum van tijd op.
Geheugen inspecteren:
Als de harde schijf in orde is en toch deze fout 0x00000139 verschijnt, moet dit komen door corruptie in uw RAM. Gebruik Memory Diagnostic Tool om corruptie binnen RAM te diagnosticeren en te repareren. Ga als volgt te werk om het geheugen in Windows te inspecteren –
- Druk op Windows + R om het dialoogvenster Uitvoeren te starten.
- Typ “MdSched” erop en druk op OK .
- Het Windows Memory Diagnostic-hulpprogramma wordt hierna gestart.
- Klik op de eerste optie, dwz Nu opnieuw opstarten en controleren op problemen (aanbevolen) .
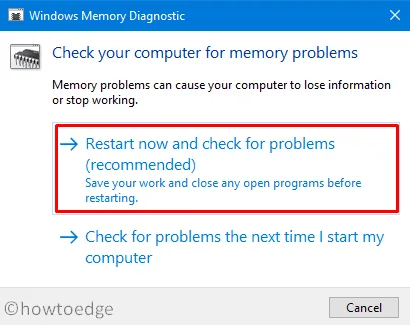
- Wacht tot deze tool problemen in uw RAM heeft gevonden en opgelost.
- Nadat deze controle is voltooid, zult u te weten komen of er inderdaad problemen waren met uw geheugen of niet.
Vervang indien nodig ook het RAM-geheugen en controleer of hiermee de fout 0x00000139 op uw Windows-pc is opgelost.
4] Scannen op malware
Als zowel de harde schijf als het geheugen in orde zijn, moet deze Blue Screen Error 0x00000139 het resultaat zijn van een malware-aanval op uw computer. Dit gebeurt meestal wanneer u gratis antivirusprogramma’s van derden gebruikt. Verwijder dergelijke apps van uw Windows-pc en schakel Windows-beveiliging in.
Ervan uitgaande dat er enige bestandscorruptie was als gevolg van antivirusinteracties van derden met de systeembestanden, moet u vervolgens de tool Systeembestandscontrole uitvoeren. Deze tool controleert op corruptie in de systeembestanden en -mappen en laat ze repareren. Naast het repareren van corrupte bestanden en mappen, zal deze tool ook alle ontbrekende bestanden op uw systeem repareren.
Zo gaat u verder met deze taak –
- Start uw apparaat eerst op in de veilige modus.
- Open het dialoogvenster Uitvoeren door op Windows + R te drukken .
- Typ CMD en druk op de toetsen Ctrl + Shift + Enter.
- Het venster Gebruikersaccountbeheer zal vervolgens vragen, klik op Ja om toegang tot de CMD als beheerder te autoriseren.
- Typ het volgende in de buurt van de knipperende cursor en druk op Enter –
sfc /scannow

- Wacht de volgende 10-15 minuten terwijl deze tool de corrupte systeembestanden en mappen op uw pc controleert en repareert.
Nadat dit scan- / reparatieproces is voltooid, kunt u normaal opstarten in Windows en controleren of de Blue Screen Error 0x00000139 op deze manier wordt opgelost.
5] Controleer op Windows-updates
Men moet zijn/haar Windows-besturingssysteem altijd up-to-date houden door de recente patch-updates te downloaden en te installeren. Dit zorgt er op zijn beurt voor dat uw apparaat voldoet aan alle beveiligingsvereisten om de nieuwste kwetsbaarheden en malware aan te pakken. Bovendien brengt Microsoft ook nieuwe updates uit voor de nieuwe problemen en bugcontrolefouten.
U kunt updates rechtstreeks downloaden via Instellingen > Windows Update, of u kunt de Update-catalogus van Microsoft bezoeken en de recente updates voor uw pc downloaden op basis van uw systeemarchitectuur.
Conclusie
Hopelijk moeten de bovenstaande oplossingen de Blue Screen Error 0x00000139 op uw Windows-pc oplossen. Als de fout zich echter blijft voordoen, zelfs nadat u de bovenstaande oplossingen hebt toegepast, moet u verdere hulp zoeken bij een computertechnicus of Microsoft-ondersteuning om het probleem te diagnosticeren en op te lossen.



Geef een reactie