Dit apparaat kan niet starten (code 10): 5 manieren om het te repareren

Komt u het Windows-foutbericht tegen, Dit apparaat kan Code 10 niet starten? Het lijkt in het begin misschien ontmoedigend, maar het kan snel worden opgelost.
Deze fout draait voornamelijk om Apparaatbeheer en we hebben enkele van de meest praktische oplossingen en waarschijnlijke oorzaken onderzocht en zullen deze aanbieden.
Wat is foutcode 10?
Deze foutmelding geeft aan dat Windows bepaalde hardware, zoals een USB-station of printer, niet correct kan gebruiken. Het volgende kan de fout veroorzaken:
Hoe los ik foutcode 10 op, dit apparaat kan niet starten?
Probeer deze voordat u ingaat op onze belangrijkste oplossingen:
- Start de computer opnieuw op – Een herstart kan mogelijk problematische processen forceren om de fout te beëindigen en op te lossen.
- Randapparatuur verwijderen – Aangezien aangesloten hardware de fout kan veroorzaken, kunt u eerst alle randapparatuur verwijderen.
Na de tijdelijke oplossingen kunt u doorgaan met meer gedetailleerde oplossingen hieronder.
1. Voer de probleemoplosser voor hardware uit
- Druk op Windows+ Rom het dialoogvenster Uitvoeren te openen .
- Typ cmd en druk op Ctrl + Shift + Enter om een verhoogde opdrachtprompt te openen.

- Typ het onderstaande script en druk op Enter.
msdt.exe -id DeviceDiagnostic
- Vink Automatisch toepassen en repareren aan en klik op Volgende.

- Selecteer ten slotte Deze oplossing toepassen en wacht tot het proces is voltooid.

2. Voer een OS-update uit
- Druk op Windows+ Iom de app Instellingen te openen.
- Klik in het linkerdeelvenster op Windows-update; selecteer aan de rechterkant Controleren op updates .
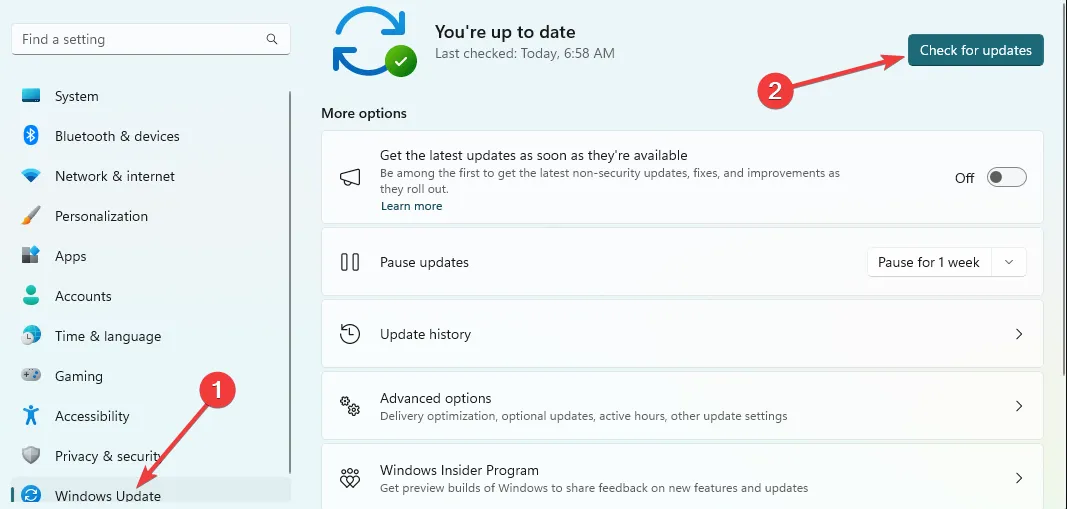
- Klik op Alles downloaden en installeren .

- Start de computer opnieuw op en controleer of dit apparaat niet kan starten. Code 10 is opgelost.
3. Stuurprogramma’s bijwerken
- Klik met de rechtermuisknop op het menu Start en selecteer Apparaatbeheer.

- Vouw elke categorie uit waar u een verouderd stuurprogramma heeft (ze hebben meestal een gele badge).
- Klik met de rechtermuisknop op het stuurprogramma en selecteer Stuurprogramma bijwerken .
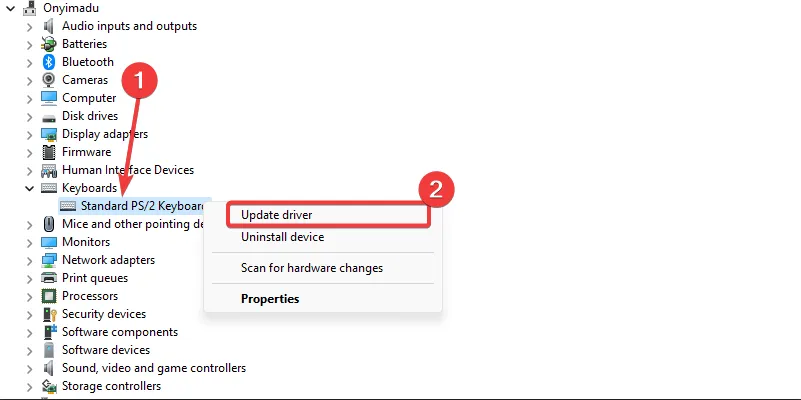
- Selecteer de optie Automatisch zoeken naar updates .
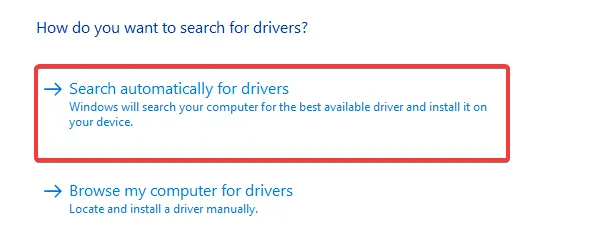
- Controleer ten slotte of dit apparaat niet kan starten. Code 10 is opgelost.
Aangezien dit proces complex en eentonig kan zijn, kunt u elke robuuste software voor het bijwerken van stuurprogramma’s gebruiken om het proces te automatiseren.
4. Breng registerwijzigingen aan
- Druk op Windows+ Rom het dialoogvenster Uitvoeren te openen .
- Typ regedit en druk op Enter om het register te openen .
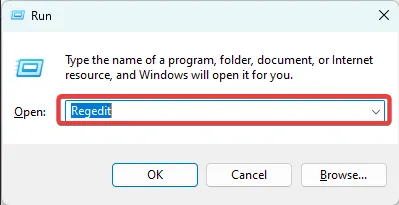
- Navigeer naar het onderstaande pad:
Computer\HKEY_LOCAL_MACHINE\SYSTEM\CurrentControlSet\Control\Class{36fc9e60-c465-11cf-8056-444553540000}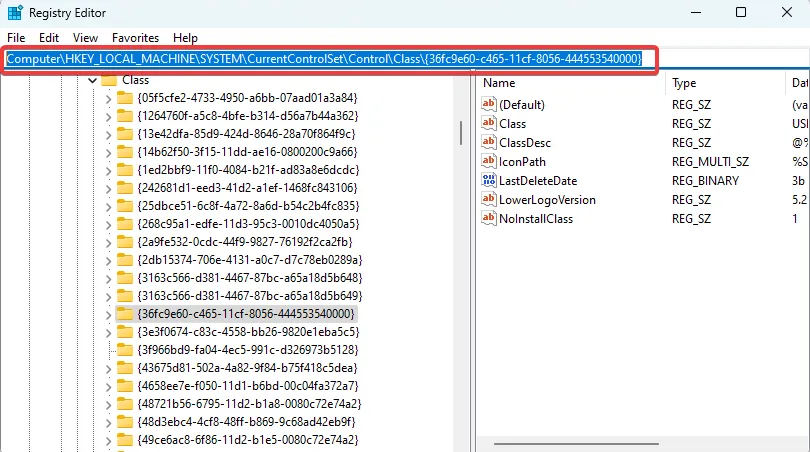
- Verwijder in het linkerdeelvenster de opties UpperFilters en LowerFilters als ze bestaan (in de onderstaande afbeelding bestaan ze niet).

- Controleer ten slotte of dit apparaat de code 10-fout niet kan starten.
5. Voer een systeemherstel uit
- Druk op Windows + R, typ rstrui en druk op Enter.

- Klik op de knop Volgende .
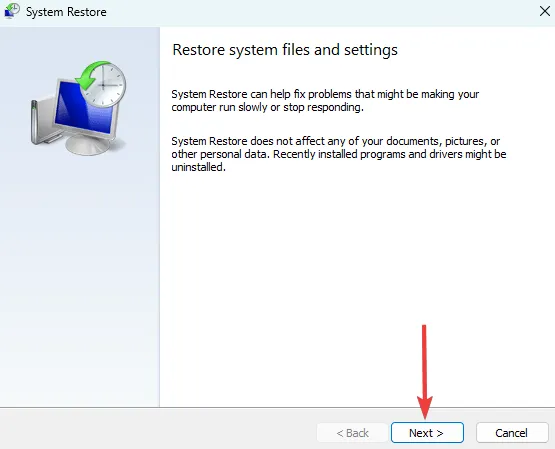
- Selecteer ten slotte een herstelpunt en druk op de knop Volgende .
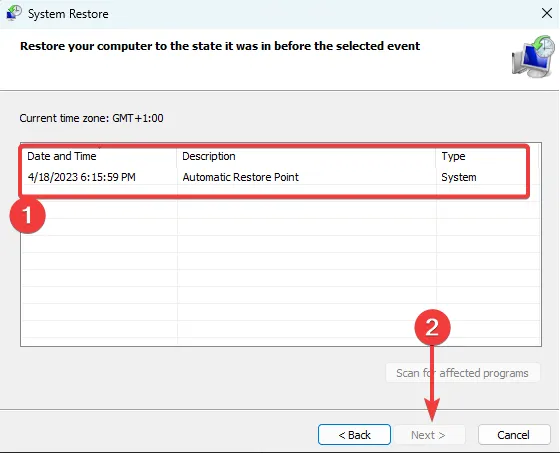
- Klik op Voltooien en wacht tot het proces is voltooid.
En daar ga je. Elk van deze vijf oplossingen kan de code 10-fout oplossen. We hebben ze niet in een bepaalde volgorde geschreven, dus als u eenmaal door de pre-oplossingen heen bent, moet u elke oplossing proberen die het meest relevant lijkt.
Als laatste redmiddel kunt u een schone installatie van Windows proberen ; u verliest echter al uw waardevolle informatie.
Laat ons alstublieft weten wat werkte in de opmerkingen hieronder.



Geef een reactie