0xcaa70010 in Office 365: deze aanmeldingsfout oplossen

Het starten van Office 365 op uw apparaat kan een foutmelding geven met de melding We konden geen verbinding maken met een van de services die we nodig hadden om u aan te melden. Meestal gaat dit echter gepaard met fout 0xcaa70010. We zullen dus bespreken hoe u de inlogfout kunt oplossen.
Wat veroorzaakt de fout 0xcaa70010 in Office 365?
Foutcode 0xcaa70010 in Office 365 kan om verschillende redenen optreden, waaronder:
- Verbindingsproblemen – Soms kunnen problemen met de internetverbinding van de gebruiker ervoor zorgen dat het activeringsproces mislukt. Dit kan gebeuren als gevolg van een zwakke of onstabiele internetverbinding of een firewall die activering blokkeert.
- Onjuiste inloggegevens – Het invoeren van verkeerde of ongeldige inloggegevens kan er ook voor zorgen dat de activering mislukt, wat resulteert in foutcode 0xcaa70010.
- Problemen met gebruikersaccounts : als het Office 365-abonnement van de gebruiker is verlopen of als er problemen zijn met de machtigingen van het gebruikersaccount, kan de activering mislukken en kunnen er fouten optreden.
- Serverproblemen – Tijdelijke problemen met de servers van Microsoft kunnen er ook voor zorgen dat foutcode 0xcaa70010 optreedt. In dit geval kan de gebruiker na enige tijd opnieuw proberen Office 365 te activeren of te installeren.
De hierboven genoemde factoren variëren op verschillende pc’s. We zullen echter bespreken hoe de fout kan worden opgelost.
Hoe kan ik de fout 0xcaa70010 in Office 365 oplossen?
Neem de volgende voorbereidende controles in acht voordat u doorgaat met de geavanceerde stappen:
- Controleer uw inloggegevens – Zorg ervoor dat uw inloggegevens worden gevalideerd door te proberen in te loggen via het Office 365-web.
- Zorg ervoor dat uw Office 365-abonnement geldig is – Als het abonnement is verlopen of problemen heeft, moet u contact opnemen met de ondersteuning om het probleem op te lossen.
- Netwerkcongestie oplossen – Aangezien netwerkproblemen de belangrijkste kern van deze fout zijn, zou het repareren van een onstabiel of overbelast netwerk dit moeten oplossen.
- Certificaateigenschappen installeren – Meld u aan vanuit de browser, open uw beveiligingsbericht, sla het op en installeer het op uw pc. U kunt het CA-certificaat ook importeren van de CA-server van Internal Certificate Services.
Ga verder met de volgende geavanceerde stappen hieronder als de fout zich blijft voordoen.
1. Verwijder opgeslagen inloggegevens
- Klik met de linkermuisknop op het Windows- pictogram, typ Configuratiescherm en druk op Enterom het te openen.
- Selecteer de vervolgkeuzelijst Weergeven op en klik op Grote pictogrammen. Selecteer vervolgens Credential Manager .
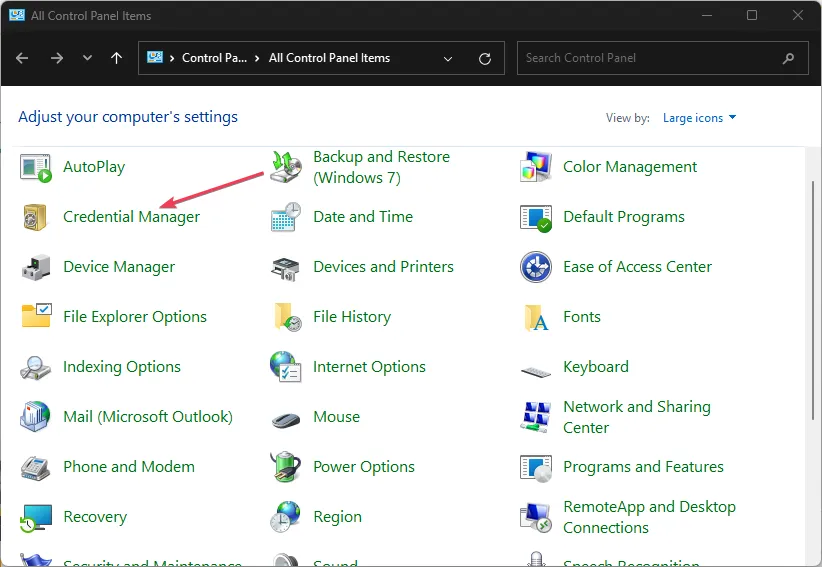
- Klik op Windows-referenties. Ga naar het gedeelte Algemene referenties en klik op Microsoft 365-referenties.
- Klik op de koppeling Verwijderen en selecteer de knop Ja in het pop-upvenster om uw selectie te bevestigen.
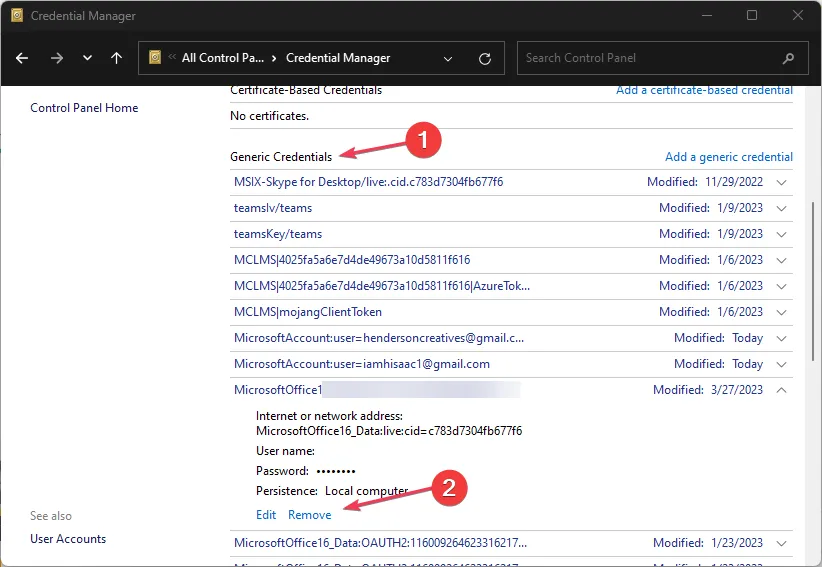
Door de inloggegevens te wissen, worden fouten in de cache met inloggegevens verholpen en kunt u nieuwe inloggegevens opslaan.
2. Herstel Office 365
- Druk op de toetsen Windows + om het opdrachtvenster Uitvoeren te openen, typ appwiz.cpl en druk op om Programma’s en onderdelen te openen .REnter
- Scrol naar Microsoft 365, klik er met de rechtermuisknop op en selecteer Wijzigen .
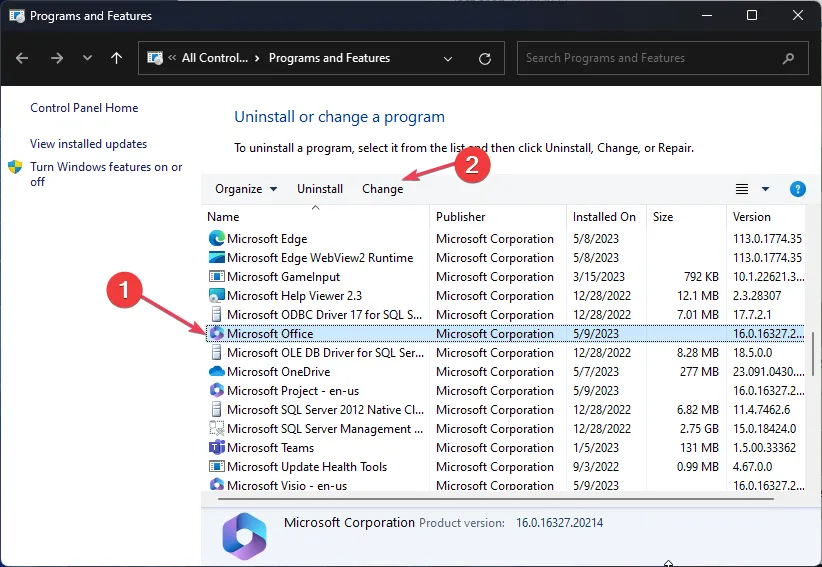
- Selecteer Online reparatie en klik op de knop Reparatie .
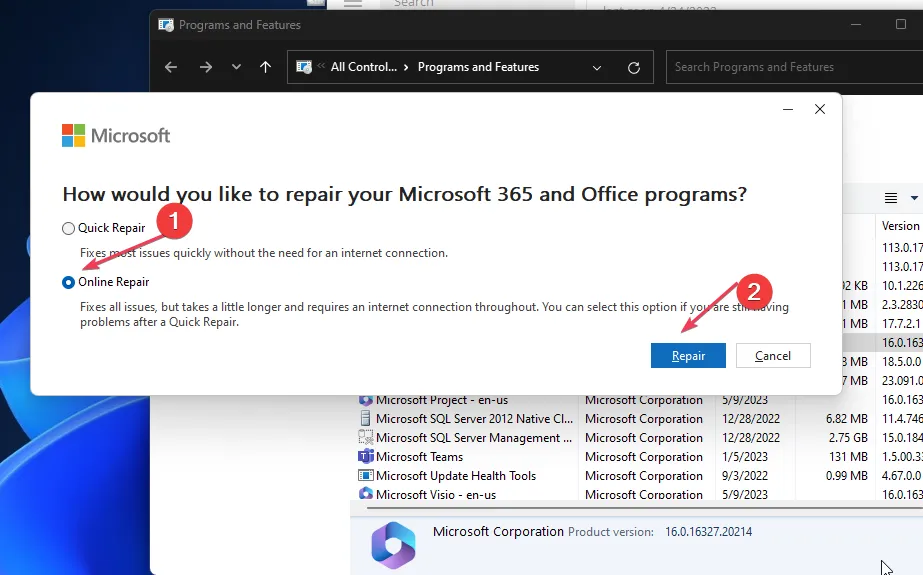
- Selecteer Repareren in het dialoogvenster Klaar om een online reparatie te starten.
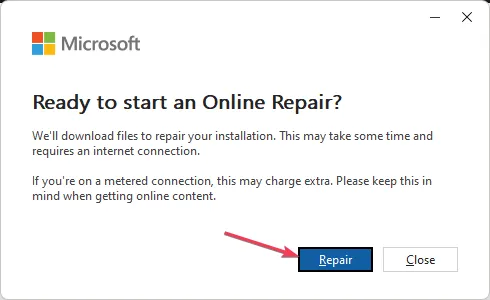
- Wacht tot het proces is voltooid en start uw pc opnieuw op.
3. Schakel moderne authenticatie uit
- Klik met de linkermuisknop op het Windows- pictogram, typ regedit en druk op Enter om de Register-editor te openen.

- Ga naar
HKEY_CURRENT_USER\Software\Microsoft\Office\16.0\Common\Identity - Klik met de rechtermuisknop op een lege ruimte in het rechterdeelvenster, selecteer Nieuw en klik op DWORD (32-bits)-waarde in het subcontextmenu.

- Hernoem de nieuwe waarde naar EnableADAL .
- Dubbelklik op EnableADAL, stel Base in op Hexadecimal en voer 0 in op de waardegegevensbalk. Klik vervolgens op OK.
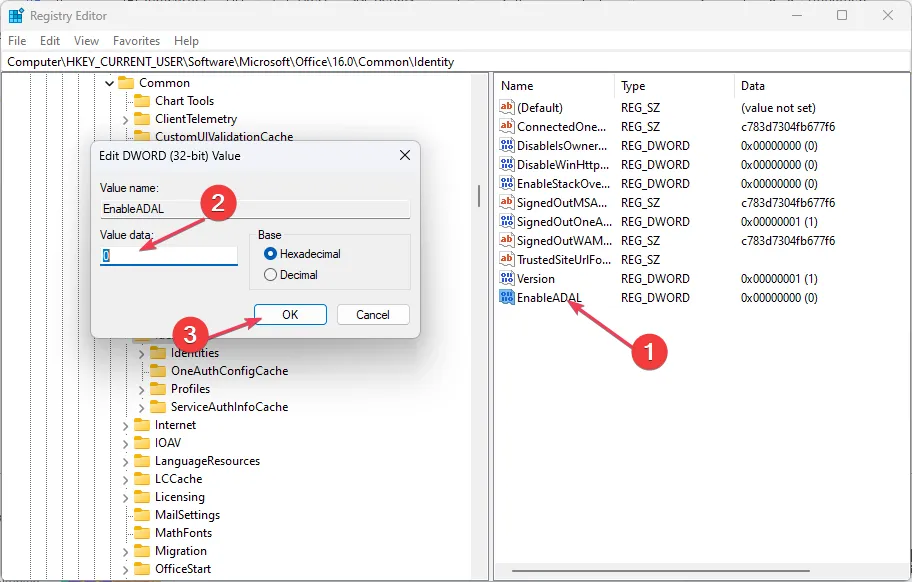
- Start uw pc opnieuw op en probeer u aan te melden bij uw Microsoft 365-account.
Door moderne authenticatie uit te schakelen, worden problemen met authenticatiebeveiligingsprocessen opgelost. Lees hoe u een corrupte Register-editor op Windows kunt repareren.
4. Verwijder Office 365 en installeer het opnieuw
- Klik met de rechtermuisknop op het Windows pictogram en klik op de Geïnstalleerde apps in de lijst.
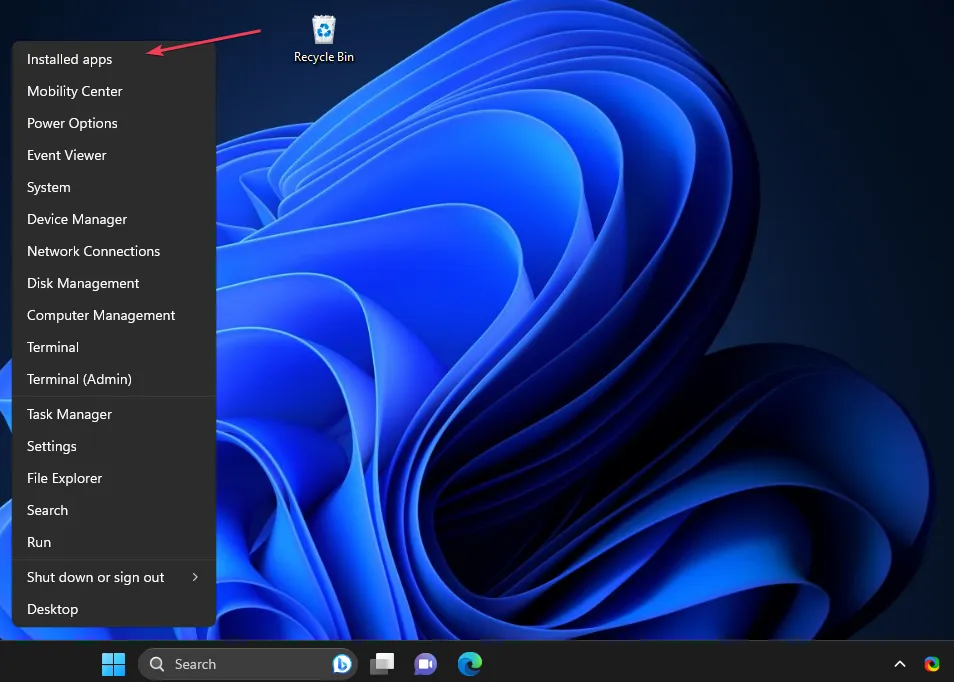
- Navigeer naar Microsoft Office, klik op het optiepictogram, klik op Verwijderen en selecteer Verwijderen om uw selectie te bevestigen.

- Ga naar de Office-webpagina, log in op uw Microsoft-account als u niet bent aangemeld en klik op de knop App installeren.
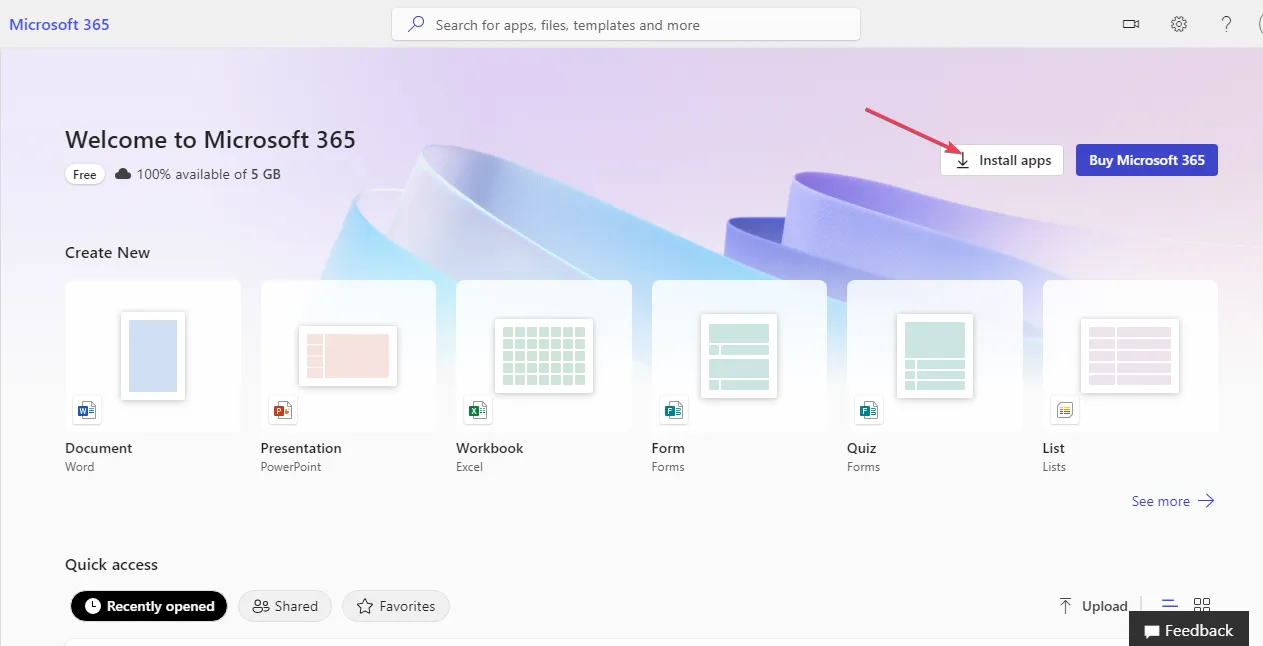
- Dubbelklik op het gedownloade bestand in uw browser en volg de opdracht op het scherm om het te installeren.
U kunt ook naar de webinterface van Office 365 gaan, inloggen en de O365-software downloaden en uitvoeren om de bestaande installatie op uw apparaat te overschrijven.



Geef een reactie