Voorwaardelijke opmaak gebruiken in Microsoft Outlook

Als u e-mails snel in uw Outlook-inbox wilt zien, kunt u op basis van voorwaarden automatisch lettertype-opmaak toepassen. Als er vervolgens berichten binnenkomen die aan die voorwaarden voldoen, krijgen ze die opmaak zonder dat u een vinger hoeft uit te steken. Het instellen van voorwaardelijke opmaak in Microsoft Outlook duurt slechts enkele minuten en helpt u bepaalde e-mails in één oogopslag te zien. Deze zelfstudie laat zien hoe u een regel voor voorwaardelijke opmaak maakt, opmaakregels bewerkt en een regel die u niet langer nodig hebt, uitschakelt of verwijdert.
Voorwaardelijke opmaak instellen in Outlook
Op het moment van schrijven is de voorwaardelijke opmaakfunctie alleen beschikbaar in de Windows-versie van Microsoft Outlook. Om te beginnen opent u Outlook en volgt u deze stappen om uw regel in te stellen.
- Ga naar het tabblad “Weergave” en selecteer “Bekijkinstellingen” in het gedeelte “Huidige weergave” van het lint.

- Klik op “Voorwaardelijke opmaak” in het vak dat verschijnt.

- Er wordt een volgend vak geopend waarin u de huidige standaardregels kunt bekijken die door Outlook zijn ingesteld. Deze omvatten het weergeven van ongelezen berichten in blauw en verlopen e-mails met een doorgestreept lettertype.

- Klik rechtsboven op “Toevoegen” om uw eigen regel in te stellen.
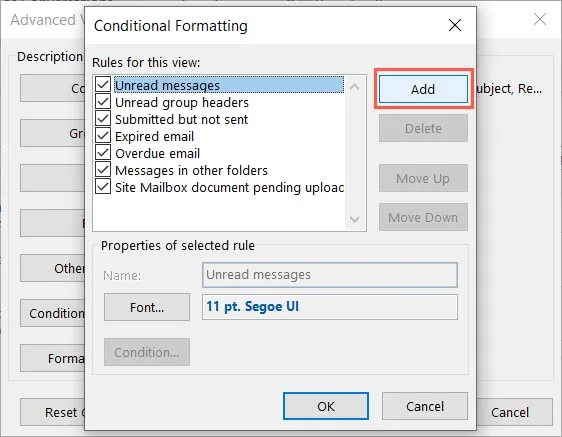
- Typ een titel voor de regel in het vak “Naam”.

- Selecteer de knop “Lettertype” om de opmaak te kiezen die u wilt gebruiken.

- U kunt de lettertypefamilie, stijl, grootte en kleur selecteren en een doorhaling of onderstreping toevoegen. Klik op “OK” als u klaar bent.
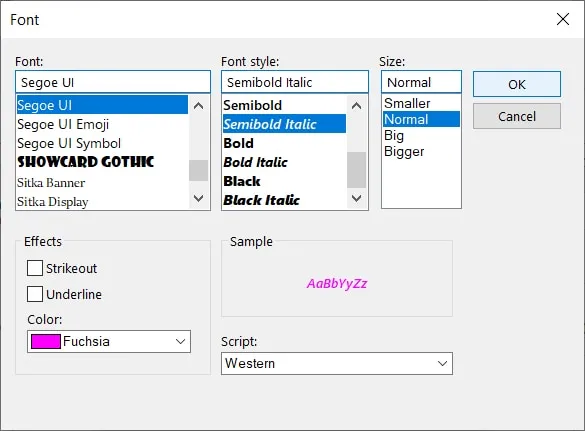
- Selecteer de knop “Voorwaarde” om de criteria voor uw regel in te stellen.

- U ziet drie tabbladen met eenvoudige tot geavanceerde opties. Laten we ze hieronder in meer detail doornemen.

Voorwaarden voor de opmaakregel
Afhankelijk van het type regel dat u wilt maken, zijn er veel opties. Gebruik het juiste tabblad om aan de slag te gaan.
Tabblad Berichten
Ga naar het tabblad “Berichten” om gemeenschappelijke criteria in te stellen, zoals trefwoorden in de e-mail of onderwerpregel, van een bepaald contact, een vermelding op de CC-regel of op basis van een tijdsbestek.
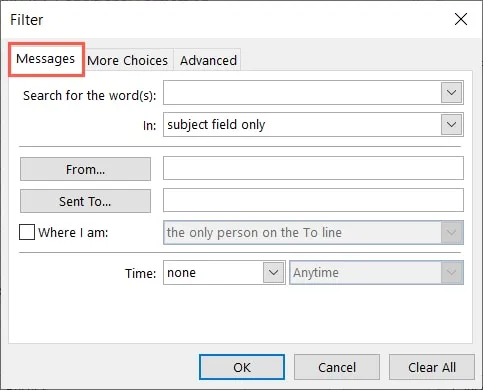
Als voorbeeld hebben we e-mails van een groep geselecteerd die morgen moeten worden verzonden.
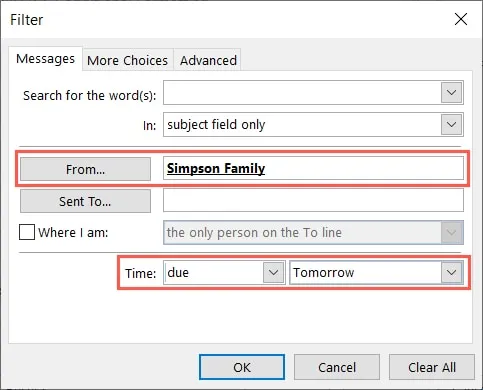
Tabblad Meer keuzes
Ga naar het tabblad “Meer keuzes” om meer criteria toe te voegen, zoals e-mails die een categorie bevatten, gelezen of ongelezen zijn, bijlagen bevatten, een bepaalde prioriteit hebben of een specifieke grootte hebben.
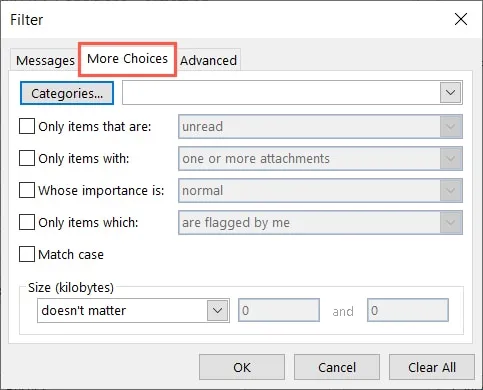
Als voorbeeld hebben we e-mails geselecteerd met de blauwe categorie, zijn ongelezen en hebben bijlagen.
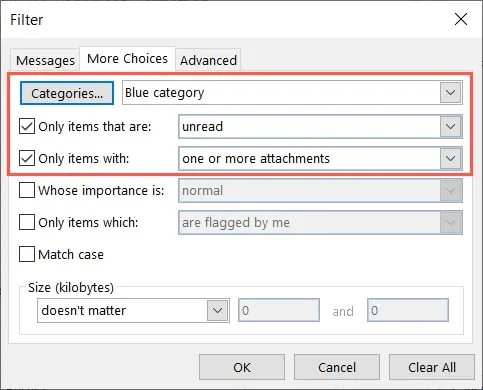
tabblad Geavanceerd
- Ga naar het tabblad ‘Geavanceerd’ om aangepaste voorwaarden voor uw regel in te stellen.

- Gebruik het vervolgkeuzemenu “Veld” om te kiezen uit veelgebruikte velden, adres- en datumvelden, samen met e-mail-, contact- en taakvelden.
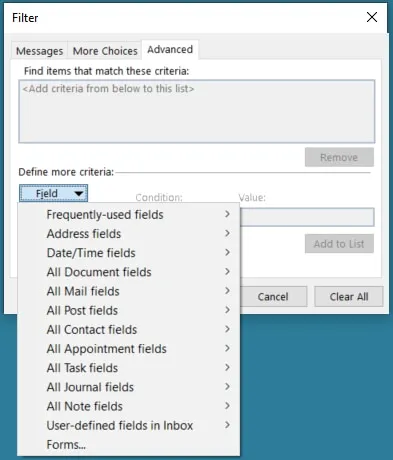
- Kies het exacte veld dat u wilt gebruiken, selecteer een “Voorwaarde” in de vervolgkeuzelijst en voeg rechts een “Waarde” toe. De opties Voorwaardelijk en Waarde kunnen al dan niet worden weergegeven of kunnen verschillen, afhankelijk van het veld dat u selecteert.

- Klik op “Toevoegen aan lijst” om de voorwaarde bovenaan in het criteriavak te plaatsen.
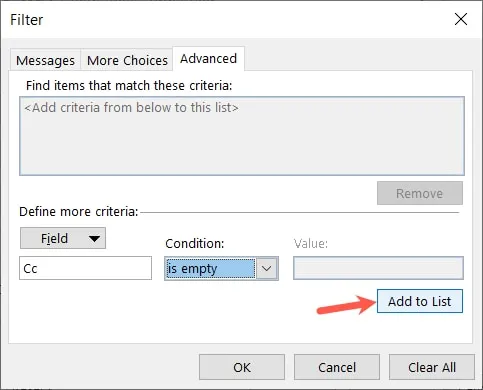
Als voorbeeld hebben we het veelgebruikte veld voor vlagstatus geselecteerd, waarbij de voorwaarde gelijk is aan en de waarde follow-upvlag is.
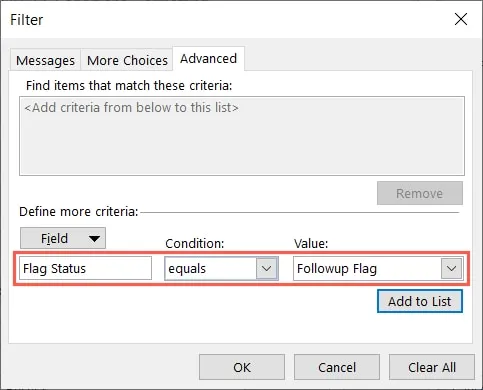
- Wanneer u klaar bent met het maken van uw regel met behulp van een of alle bovenstaande tabbladen, klikt u op “OK” om deze op te slaan.
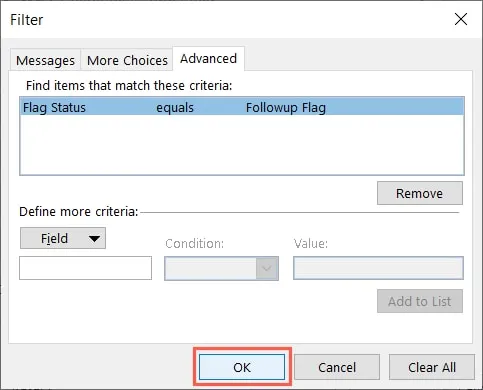
Sla de regel op en pas deze toe
- Keer terug naar het oorspronkelijke vak “Voorwaardelijke opmaak” en zorg ervoor dat uw regel bovenaan een vinkje heeft. Klik op “OK” om te voltooien en de regel toe te passen.
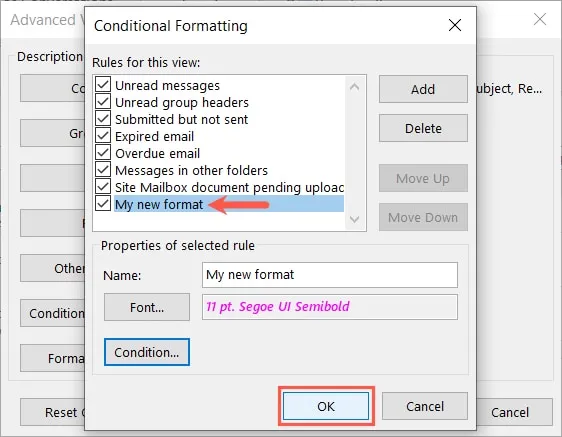
- Klik op “OK” in het vak “Geavanceerde weergave-instellingen” om het proces te voltooien.

- In de toekomst zal elke e-mail die binnenkomt of die u verzendt, afhankelijk van uw regelinstellingen, de lettertype-opmaak hebben die u hebt geselecteerd.
Bewerk een regel voor voorwaardelijke opmaak
U kunt een door u ingestelde regel bewerken en u kunt ook de standaardregels van Outlook bewerken. U kunt echter geen voorwaarde voor een van de standaardregels bewerken, alleen de opmaak van het lettertype.
- Keer terug naar “Beeld -> Instellingen weergeven”, selecteer “Voorwaardelijke opmaak” en kies de regel in de lijst.
- Selecteer voor een standaardregel “Lettertype” om de opmaak te wijzigen en klik op “OK” om het op te slaan.
- Selecteer voor een eigen regel ‘Lettertype’, ‘Voorwaarde’ of beide om uw wijzigingen aan te brengen. Klik op “OK” om op te slaan.

- Wanneer u klaar bent, klikt u op “OK” in het vak “Voorwaardelijke opmaak” en vervolgens nogmaals op “OK” in het vak “Geavanceerde weergave-instellingen”.
Een regel voor voorwaardelijke opmaak verwijderen
Als u een regel maakt die u niet langer wilt gebruiken, kunt u deze uitschakelen of verwijderen. Voor de standaardregels kunt u ze uitschakelen, maar niet verwijderen.
- Keer terug naar “Beeld -> Instellingen weergeven”, selecteer “Voorwaardelijke opmaak” en kies de regel in de lijst.
- Om een regel uit te schakelen, verwijdert u het vinkje uit het vakje ernaast in de lijst. U kunt het vakje later opnieuw aanvinken om het opnieuw in te schakelen als u dat wilt.
- Als u een eigen regel wilt verwijderen, selecteert u deze en klikt u op ‘Verwijderen’. U wordt niet gevraagd om deze actie te bevestigen.
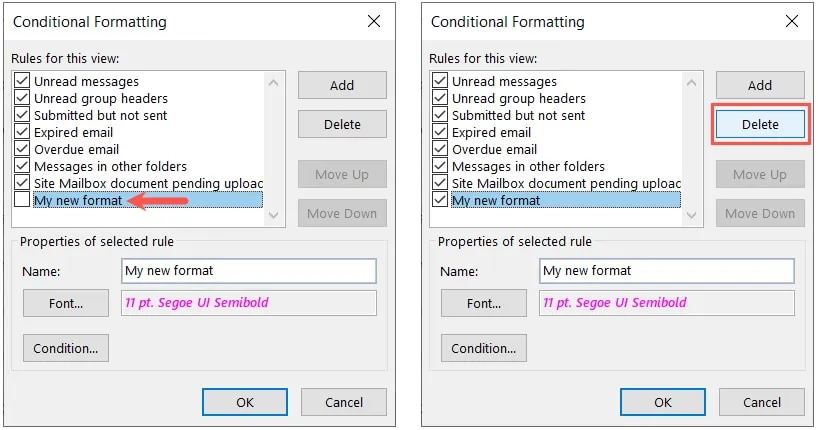
- Wanneer u klaar bent met uw bewerkingen, klikt u op “OK” om ze op te slaan en vervolgens nogmaals op “OK” in het vak “Geavanceerde weergave-instellingen”.
Veel Gestelde Vragen
Hoe kan ik e-mails een kleurcode geven in Outlook voor het web of op Mac?
Hoewel voorwaardelijke opmaak op dit moment alleen beschikbaar is voor Outlook op Windows, kunt u de andere Outlook-regels gebruiken om e-mails te markeren, zij het op een andere manier, op het web of op Mac.
Kan ik het lettertype voor contacten, taken en agendagebeurtenissen opmaken?
Wanneer u uw voorwaardelijke opmaakregel instelt zoals hier beschreven, gebruikt u het tabblad “Geavanceerd” om de voorwaarden in te stellen en kiest u vervolgens uit “Alle contactvelden”, “Alle afspraakvelden” of “Alle taakvelden” om aangepaste criteria in te stellen voor contacten, taken of agendagebeurtenissen.
Hoe verander ik het lettertype voor de berichtenlijst in mijn inbox?
Ga naar “Weergave -> Instellingen weergeven”, selecteer “Rijlettertype” en kies de lettertypefamilie, stijl en grootte. Klik op “OK” om de Van en het onderwerp voor uw berichtenlijst te zien bijwerken naar het nieuwe lettertype.
Afbeelding tegoed: Pixabay . Alle screenshots door Sandy Geschrevenhuis.



Geef een reactie