Fix 0x8004011c Outlook-fout bij het instellen van een e-mailaccount
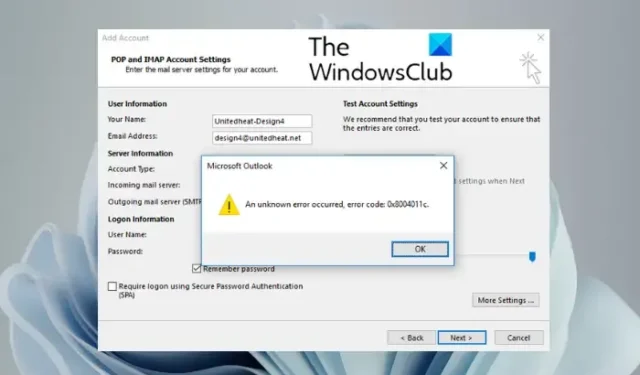
Wanneer u probeert een nieuw e-mailaccount of een IMAP-account in Microsoft Outlook in te stellen , kunt u de fout 0x8004011c tegenkomen. De pop-up zegt: Er is een onbekende fout opgetreden, foutcode: 0x8004011c . Als u de wizard gebruikt, luidt het foutbericht Er is iets misgegaan en Outlook kan uw account niet instellen.
Waarom treedt Outlook-fout 0x8004011c op?
De fout 0x8004011c in Outlook verschijnt meestal bij het instellen van een e-mailaccount (IMAP) voor een domeingebruiker en verschijnt dus op profielen die bij het domein waren aangemeld. Het is een Outlook-verbindingsprobleem met de Exchange-servers en aangezien het een serverprobleem is, kan uw e-mailaccount geen verbinding maken.
Enkele van de redenen waarom u de Microsoft Outlook-fout kunt zien, zijn:
- Bij het maken van een ActiveSync-profiel in Outlook op een computer die lid is van een domein.
- Als de internetverbinding niet goed werkt.
- Het type Outlook-account dat u probeert in te stellen.
- Als er een compatibiliteitsprobleem is met Outlook.exe.
- Als er een Microsoft-serverstoring is.
- Firewall blokkeert de e-mailservers.
Fix Outlook-fout 0x8004011c bij het instellen van een e-mailaccount
Hoewel de onderstaande methoden waterdichte oplossingen zijn voor de Outlook-fout 0x8004011c, kunt u eerst een paar voorbereidende stappen proberen. Als al deze stappen echter niet werken, kunt u de methoden proberen om de Outlook-fout 0x8004011c op te lossen wanneer u probeert een e-mailaccount in te stellen.
- Voorbereidende stappen
- Maak een nieuwe registersleutel aan
- Compatibiliteitsmodus uitschakelen ALS deze is ingeschakeld
- Maak een snelkoppeling om Standaardgebruiker als beheerder te laten werken
- Bewerk de Outlook-locatietekenreeks
- reparatie bureau
1] Voorbereidende stappen
Voordat we verder gaan met de belangrijkste methoden voor probleemoplossing hieronder, moeten we enkele voorbereidende stappen proberen:
- Start uw computer en router opnieuw op
- Zorg ervoor dat alle gegevens in de vereiste velden correct zijn.
- Controleer de stabiliteit van de internetverbinding
- Zorg ervoor dat Windows Firewall Outlook.exe niet blokkeert
- Ga naar de Microsoft Service Health-pagina om de status van de Outlook-server te controleren
- Werk Outlook bij naar de nieuwste versie.
2] Maak een nieuwe registersleutel aan
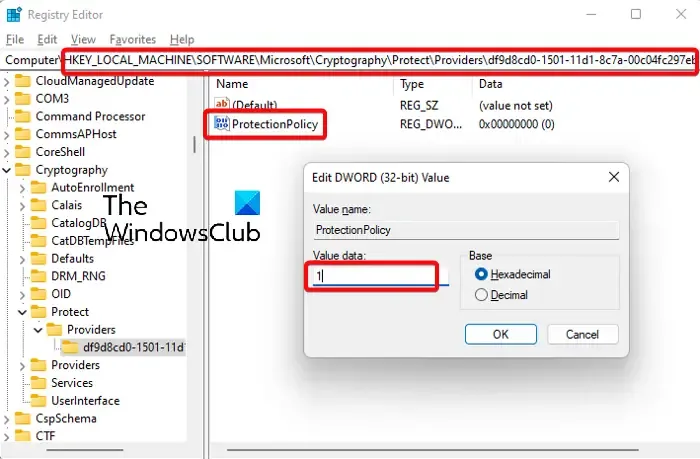
Dit probleem doet zich voor wanneer u het ProtectionPolicy niet hebt ingeschakeld, dus u moet het inschakelen. Voordat u wijzigingen aanbrengt in de registergegevens, moet u ervoor zorgen dat u een back-up van de registerinstellingen hebt gemaakt om verloren gegevens te herstellen .
- Druk tegelijkertijd op de Win + R- toetsen om het dialoogvenster Uitvoeren te starten .
- Typ regedit in de zoekbalk en druk op Enter .
- Navigeer in het venster Register-editor naar het onderstaande pad:
-
HKEY_LOCAL_MACHINE\SOFTWARE\Microsoft\Cryptography\Protect\Providers\df9d8cd0-1501-11d1-8c7a-00c04fc297eb
-
- Klik vervolgens met de rechtermuisknop op een lege ruimte aan de rechterkant en selecteer Nieuw > DWORD (32-bits) waarde .
- Hernoem de nieuwe DWORD-waarde als ProtectionPolicy . Dubbelklik om het dialoogvenster DWORD-waarde (32-bits) bewerken te openen .
- Wijzig nu het veld Waardegegevens in 1 en druk op OK . Dit zou de Outlook-foutcode 0x8004011c moeten oplossen.
3] Compatibiliteitsmodus uitschakelen ALS deze is ingeschakeld
Het is mogelijk dat u de fout 0x8004011c ziet wanneer u probeert een e-mailaccount in te stellen, omdat de compatibiliteitsmodus voor Outlook is ingeschakeld. Dit kan de werking van het e-mailaccount verstoren en voorkomen dat u een IMAP-account aanmaakt. Dit is wat u kunt doen om het probleem op te lossen:
- Druk tegelijkertijd op de Win + E -toetsen om Verkenner te openen .
- Navigeer hier naar een van de onderstaande locaties op basis van waar u de Microsoft Office- map hebt opgeslagen:
- C:\Program Files (x86)
- C:\Program Files\Microsoft Office
- Zoek nu naar het bestand Outlook.exe , klik met de rechtermuisknop en selecteer Eigenschappen .
- Selecteer in het dialoogvenster Eigenschappen het tabblad Compatibiliteit en schakel vervolgens de optie uit – Dit programma uitvoeren in compatibiliteitsmodus voor . Druk op Toepassen en OK .
4] Maak een snelkoppeling om de standaardgebruiker als beheerder te laten werken
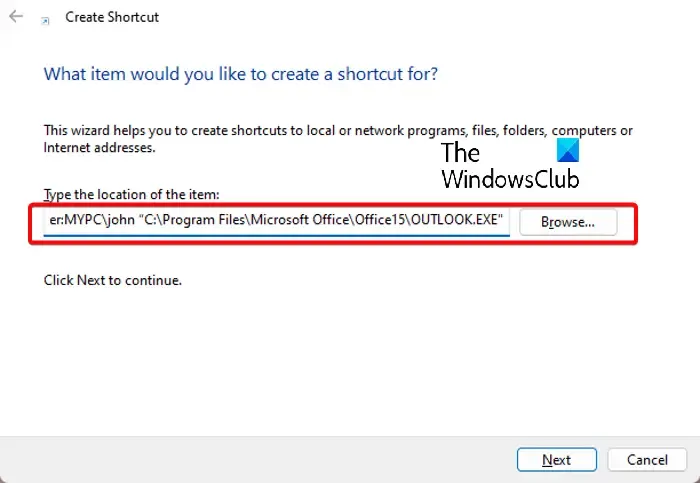
Hoewel het een beetje lang duurt, is bewezen dat deze methode voor veel gebruikers erg nuttig is. We kunnen inloggen als beheerder en Outlook uitvoeren als beheerder, of we kunnen een nieuw lokaal profiel maken, het Outlook-pictogram wijzigen en vervolgens Outlook openen met het nieuwe profiel:
Genereer een lokaal profiel
Allereerst moet u een lokaal profiel maken met dezelfde gebruikersnaam en hetzelfde wachtwoord als het domeinaccount. Open nu Outlook en stel het IMAP- account in zoals u normaal zou doen.
Als je klaar bent, controleer je of het werkt. Als dit het geval is, sluit u Outlook af , meldt u zich af bij het lokale account en meldt u zich aan bij het domeinaccount.
Maak een nieuwe snelkoppeling
- Klik met de rechtermuisknop op het bureaublad, selecteer Nieuw > Snelkoppeling .
- Ga in het venster Snelkoppeling maken naar Typ de locatie van het itemveld en typ john in als de lokale naam:
-
runas /user:ComputerName\Administrator /savecred "C:\Program Files(x86)\Microsoft Office\outlook.exe"
-
- We moeten ” ComputerName ” vervangen door onze apparaatnaam, bijvoorbeeld DESKTOP-LJ8CVL0. Zorg ervoor dat u de juiste syntaxis en het juiste pad van het bestand Outlook.exe controleert . Druk op Volgende .
- Ga vervolgens naar Typ een naam voor deze snelkoppeling en voeg een naam toe. Bijvoorbeeld Mijn Outlook . Klik op Voltooien .
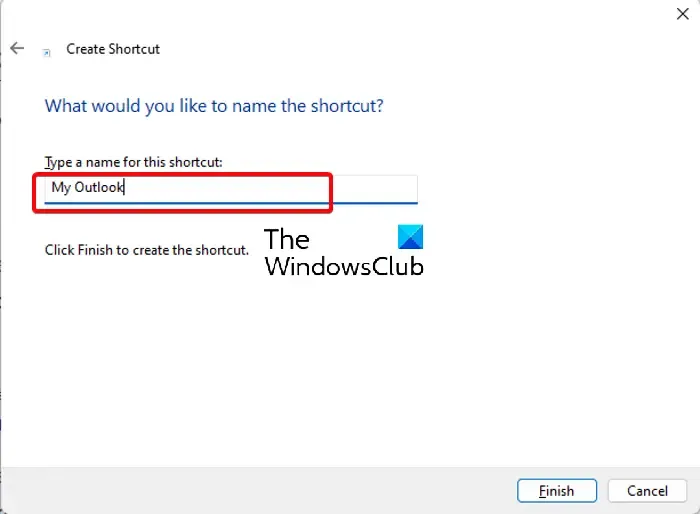
Verander icoon
- Zodra de nieuwe snelkoppeling op het bureaublad is gemaakt , gaat u naar Bureaublad , klikt u er met de rechtermuisknop op en selecteert u Eigenschappen .
- Selecteer vervolgens in het dialoogvenster Eigenschappen het tabblad Snelkoppeling en klik op de knop Pictogram wijzigen .
- Klik nu op Bladeren , navigeer naar het bestand Outlook.exe , selecteer het en selecteer het Outlook- pictogram. Druk op OK .
Open Outlook met een lokaal account
Nu u met succes een nieuwe snelkoppeling op het bureaublad van Outlook hebt gemaakt , dubbelklikt u erop om de app te openen. Voer het wachtwoord voor het lokale account eenmaal in wanneer daarom wordt gevraagd.
Outlook wordt nu geopend in het nieuwe profiel dat u eerder in het lokale account hebt gemaakt.
5] Bewerk de Outlook-locatietekenreeks
Houd er rekening mee dat als de nieuwe Outlook het wachtwoord overslaat en in plaats daarvan een opdrachtpromptvenster opent en sluit, volg dan de onderstaande instructies:
Klik met de rechtermuisknop op het pictogram en verwijder /savecred uit de locatietekenreeks zoals vermeld in het eerdere punt.
Hoewel de gebruiker elke keer dat hij Outlook opent zijn wachtwoord moet invoeren, wordt hiermee de Outlook 0x8004011c-fout voorgoed opgelost.
6] Reparatiebureau

Als geen van de bovenstaande methoden werkt, kunnen we proberen de Outlook-app te repareren zoals we zouden doen voor andere Microsoft Office-producten. Hier is hoe:
- Typ Apps en functies in de zoekfunctie van Windows en selecteer het resultaat om de pagina Apps en functies in Instellingen te openen .
- Zoek hier naar Outlook in de App-lijst , klik op de ellips (drie puntjes) aan de rechterkant en selecteer ” Geavanceerde optie “.
- Blader in het volgende scherm naar beneden en klik onder Resetten op Herstellen .
- Nu moeten we wachten tot Windows Outlook heeft gerepareerd en als het klaar is, zou de 0x8004011c-fout verdwenen moeten zijn.
Trouwens, als de Outlook-fout optreedt als gevolg van compatibiliteitsproblemen, is het beter om de tool voor het oplossen van problemen met programmacompatibiliteit uit te voeren om de oorzaak op te sporen en ter plekke te verhelpen.
Hoe repareer ik foutcode 0x800CCC0E in Outlook?
De foutcode 0x800CCC0E verschijnt vaak als u nieuwe mappen aan de Outlook-account(s) hebt toegevoegd of uw wachtwoord hebt gewijzigd. Dit vervormt op zijn beurt de gegevens in de mailboxdatabase, wat leidt tot de fout. Er kunnen echter ook andere redenen zijn die de Outlook-fout kunnen veroorzaken.
In dit geval kunt u controleren of de internetverbinding goed werkt, verdacht uitziende e-mails verwijderen, Firewall-beperkingen deblokkeren of de antivirus tijdelijk uitschakelen.
Wat is foutcode 0x8004011d in Outlook?
Wanneer u probeert een Outlook-account te verbinden of te synchroniseren, kunt u de 0x8004011d Outlook-fout tegenkomen . Enkele van de factoren die van invloed kunnen zijn op het synchronisatieproces zijn: internet werkt niet goed, onjuiste installatie van Outlook, standaardgatewayconfiguratie en meer. U kunt echter de Exchange-cachemodus inschakelen of een nieuw Outlook-profiel maken om de Outlook-fout op te lossen.



Geef een reactie