7 manieren om Windows-opstartprogramma’s op te ruimen

Een van de meest frustrerende ervaringen bij het gebruik van Windows is dat het tijdens het opstarten als een schildpad loopt. Sommige van de programma’s die op de computer zijn geïnstalleerd, zoals anti-malware, productiviteit en apps van derden en andere systeemservices, worden automatisch uitgevoerd tijdens het proces, wat onze CPU en geheugen kan doen vastlopen. Deze handleiding laat zien hoe u uw Windows-opstartprogramma’s kunt opschonen, zodat deze snel kunnen worden uitgevoerd bij het opstarten.
1. Voorjaarsschoonmaak van de opstartmap
Windows-apps starten vaak automatisch tijdens het opstarten van het systeem en sommige voegen zichzelf zelfs toe aan de map Opstarten. Het wordt aanbevolen om deze map te controleren op ongewenste apps.
Om deze apps die automatisch starten met Windows uit te schakelen, verwijdert u hun snelkoppelingen uit de map Opstarten :
- Open het “Startmenu”, typ “Uitvoeren” in de zoekbalk en selecteer vervolgens het bovenste resultaat om de app te starten.
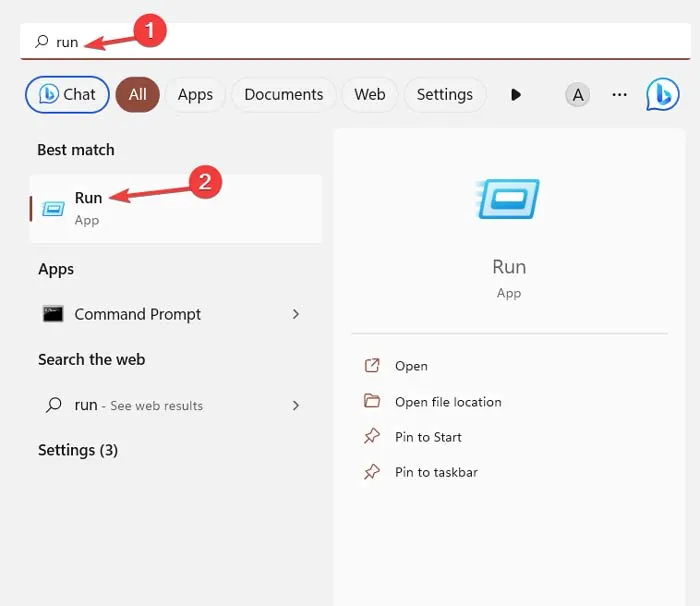
- Typ de opdracht in de app “Uitvoeren”
shell:startupen druk op “OK”.

- Selecteer de apps die u wilt uitschakelen en druk op Deleteop uw toetsenbord.

Deze aanpassing verwijdert de snelkoppeling, maar niet het programma zelf. Start het systeem opnieuw op en kijk hoe de pc reageert.
2. Stop ze met Taakbeheer
Als u wilt bepalen welke programma’s worden uitgevoerd wanneer uw computer opstart, gebruikt u Taakbeheer door deze stappen te volgen:
- Klik met de rechtermuisknop op het “Startmenu” en selecteer vervolgens “Taakbeheer” in het openingsvenster.
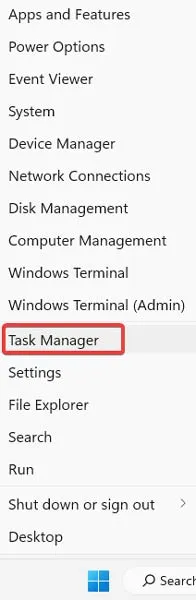
- Klik op het tabblad “Opstarten”. Dit tabblad toont de impact van elk programma van laag naar hoog niveau, evenals de laatste BIOS-tijd in de rechterbovenhoek. Het geeft ook informatie over hoe lang het duurt voordat het systeem opstart. Identificeer de app die uw opstarten vertraagt en klik op “Uitschakelen”.

- Herhaal de laatste stap voor alle andere apps die tijdens het opstarten prestatieproblemen veroorzaken.
Zodra u deze stappen heeft voltooid, zullen de geselecteerde programma’s niet meer automatisch starten wanneer u uw computer opstart.
Het is het beste om één voor één uit te schakelen om systeemproblemen te voorkomen en elke keer dat u er één uitschakelt, opnieuw op te starten. Als u niet zeker weet wat de functie van het programma of de service is tijdens het opstarten, selecteert u ‘Online zoeken’.
3. De Windows-instellingen gebruiken
U kunt uw opstart-apps ook beheren in Windows 11 door de opstartmanager te openen via de app Instellingen. Volg deze stappen om opstart-apps in Windows 11 uit te schakelen met behulp van de app Instellingen:
- Klik met de rechtermuisknop op het “Startmenu” en open “Instellingen”.

- Klik op de optie “Apps” in de zijbalk en selecteer vervolgens “Opstarten” in het paneel aan de rechterkant om alle apps te bekijken die bij het opstarten worden uitgevoerd.
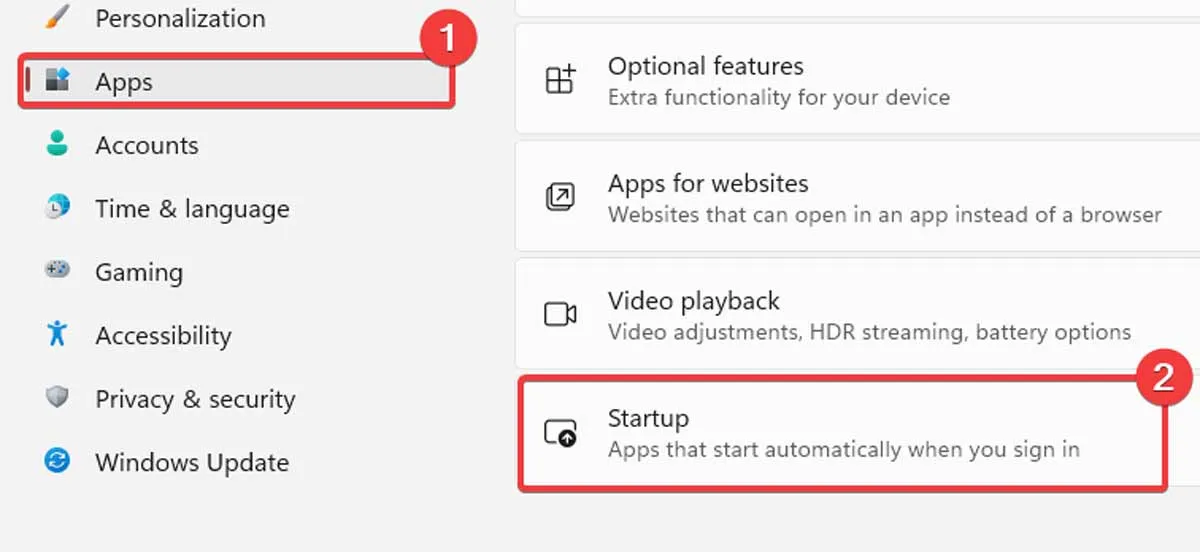
- Zet de schakelaar ernaast om een app uit te schakelen. U kunt ook de “Statusimpact” bekijken om te zien hoe elke app de prestaties van uw systeem beïnvloedt wanneer deze is uitgeschakeld.
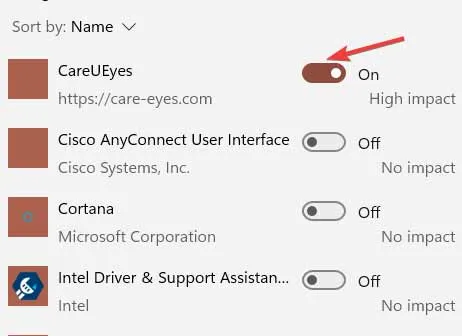
Door deze stappen te volgen, kunt u voorkomen dat ongewenste apps worden gestart in Windows bij het opstarten, en dit kan helpen de opstarttijd van uw apparaat te versnellen.
4. Wijzig het register
Nadat u de snelkoppelingen in de map Opstarten hebt verwijderd en het tabblad Opstarten van Taakbeheer hebt aangepast, kunt u een andere hack toepassen om de programma’s en services te stoppen met behulp van de Register-editor.
Als u programma’s bij het opstarten wilt uitschakelen vanuit de Register-editor, volgt u de onderstaande instructies:
- Druk op de knop Win+ Rom “Uitvoeren” te starten, typ vervolgens
regeditin het openingstabbladveld en klik op “OK”.
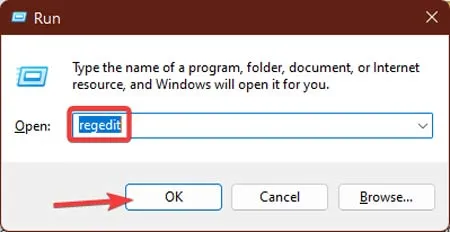
- Navigeer naar het onderstaande pad:
HKEY_CURRENT_USER_\Software\Microsoft\Windows\CurrentVersion\Run
- In het rechterpaneel van de “Register-editor” ziet u de lijst met programma’s die bij opstarten worden uitgevoerd, terwijl het veld “Gegevens” u het pad van het programma of de service laat zien. Klik met de rechtermuisknop op het programma, selecteer “Verwijderen” en het stopt automatisch bij het opstarten in dit specifieke account dat u gebruikt.

- Als u meerdere accounts in uw systeem heeft, gaat u naar het volgende pad en past u hetzelfde proces toe bij het verwijderen van de programma’s.
HKEY_LOCAL_MACHINE\SOFTWARE\Microsoft \Windows\CurrentVersion\Run
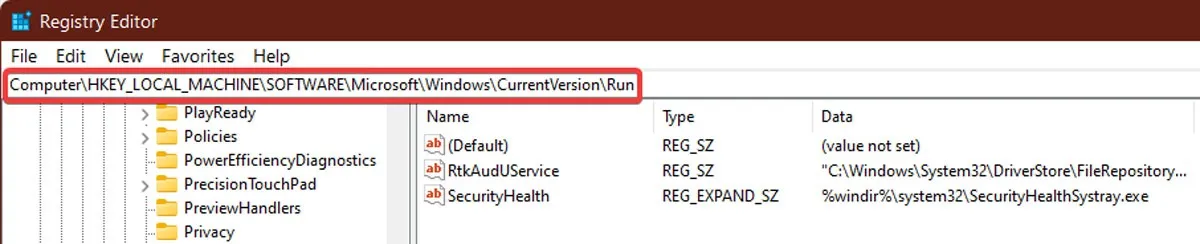
5. Diensten wijzigen
Een andere manier om de programma’s en services bij het opstarten te stoppen, is door de module “Services Computer Management Console” uit te voeren. Het biedt alle beschrijvingen van services die u wilt uitschakelen en stelt u in staat een bepaalde service te pauzeren of te testen om de prestaties van de computer te controleren wanneer u deze stopt. Volg de onderstaande stappen om deze tweak uit te voeren:
- Ga naar het “Startmenu”, typ “services” en selecteer het.
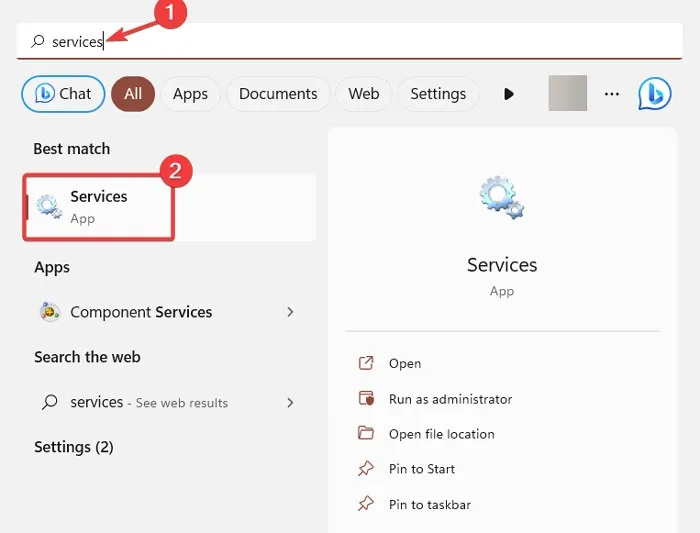
- Klik op het “Opstarttype” om de services “Automatisch” en “Handmatig” te zien.
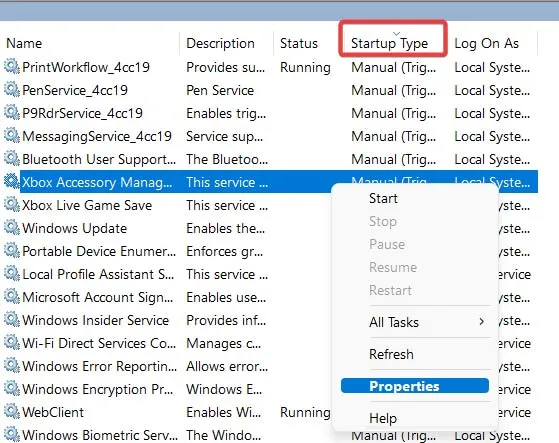
- Als u het programma of de service tijdens het opstarten wilt stoppen, klikt u er met de rechtermuisknop op, selecteert u ‘Eigenschappen’ en wijzigt u dit in ‘Automatisch (vertraagde start)’. Dit zal de opstarttijd verlengen, omdat de service niet snel start.

6. De systeemconfiguratie gebruiken
Als uw computer nog steeds traag is na het uitschakelen van opstartprogramma’s, moet u mogelijk enkele opstartservices uitschakelen die op de achtergrond worden uitgevoerd. Volg hiervoor deze stappen:
- Open de prompt “Uitvoeren” door op Windows+ te drukken R.
- Typ
msconfigen druk op “OK”.
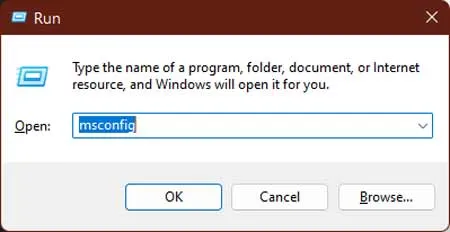
- Klik in het venster “Systeemconfiguratie” op “Services”. Vink het vakje “Alle Microsoft-services verbergen” aan om te voorkomen dat u per ongeluk een kritieke service uitschakelt.
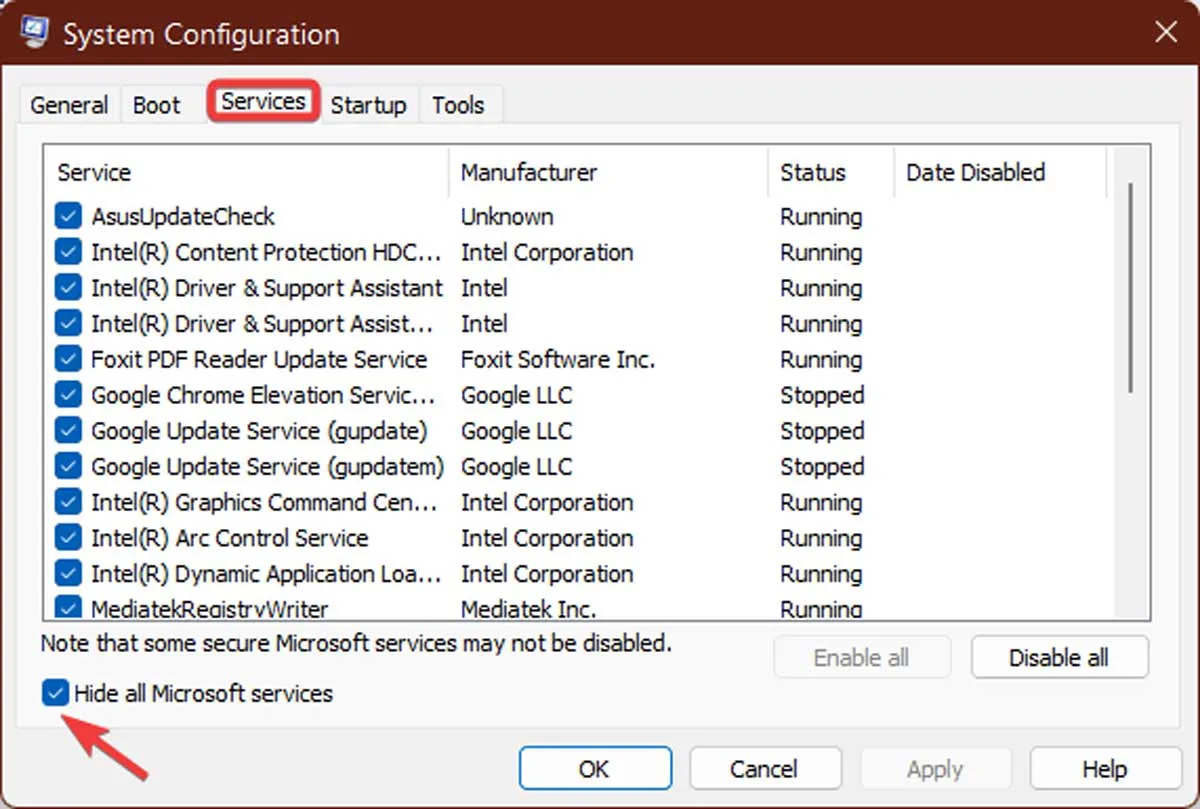
- Zoek naar onbekende of onnodige services en schakel het selectievakje ernaast uit om ze uit te schakelen. Klik ten slotte op “Toepassen” en “OK”.
- Start uw pc opnieuw op om de wijzigingen toe te passen.
7. Activeer Snel opstarten
Een andere manier om de opstarttijd te verlengen, is door de Fast Startup-modus te activeren. Volg de onderstaande stappen om Snel opstarten op uw computer in te schakelen:
- Klik op het “Startmenu”, typ “paneel” in de zoekbalk en open het “Configuratiescherm”.
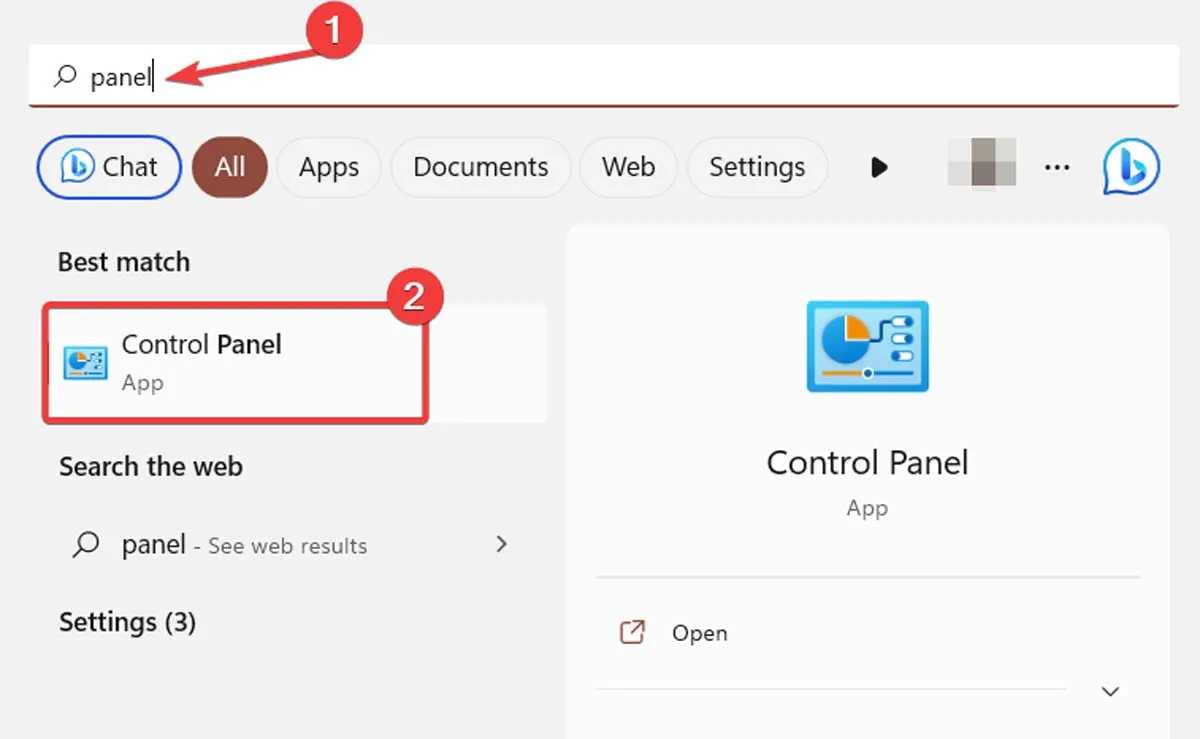
- Klik op ‘Hardware en geluid’.

- Tik onder ‘Energiebeheer’ op ‘Kies wat de aan/uit-knop doet’.
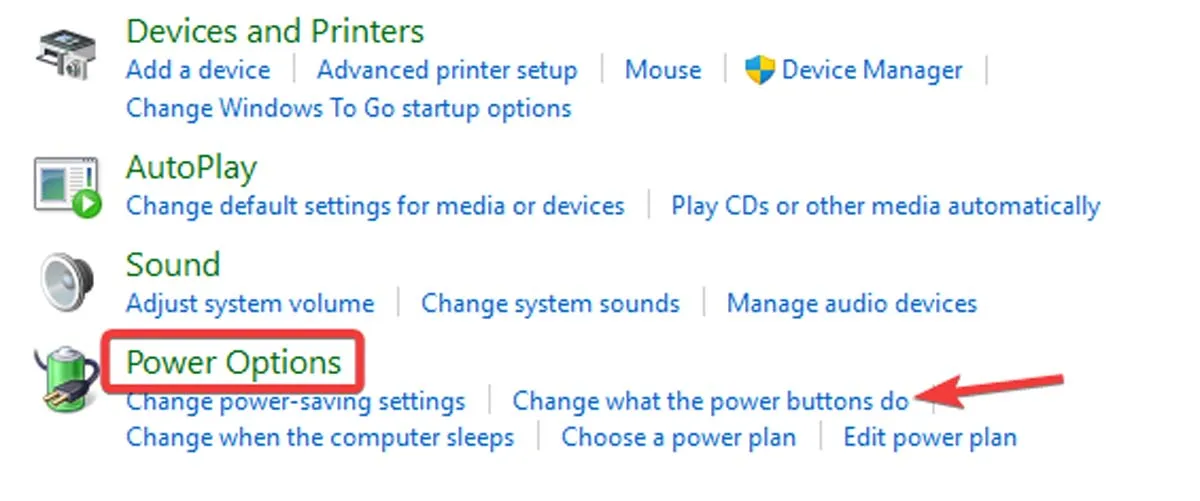
- Klik op ‘Instellingen wijzigen die momenteel niet beschikbaar zijn’.

- Vink in het gedeelte ‘Afsluitinstellingen’ het vakje ‘Snel opstarten inschakelen’ aan.

- Klik op “Wijzigingen opslaan” om de wijzigingen toe te passen. Wacht tot de wijzigingen van kracht worden en uw apparaat zou sneller moeten opstarten tijdens het opstartproces.
Veel Gestelde Vragen
Is het veilig om alle opstartprogramma’s op Windows 11 uit te schakelen?
Het wordt niet aanbevolen om alle opstartprogramma’s uit te schakelen, omdat sommige nodig zijn voor de goede werking van uw systeem. Schakel alleen de programma’s uit die u niet nodig hebt of die prestatieproblemen veroorzaken.
Wat moet ik doen als het uitschakelen van opstart-apps mijn Windows 11-computer niet versnelt?
Als het uitschakelen van opstart-apps de prestaties niet verbetert , kunt u proberen opstartservices uit te schakelen of andere systeeminstellingen aan te passen. U kunt ook overwegen een systeemopruiming uit te voeren of uw hardware te upgraden.



Geef een reactie