0x0000007e BSoD-fout: hoe dit te verhelpen
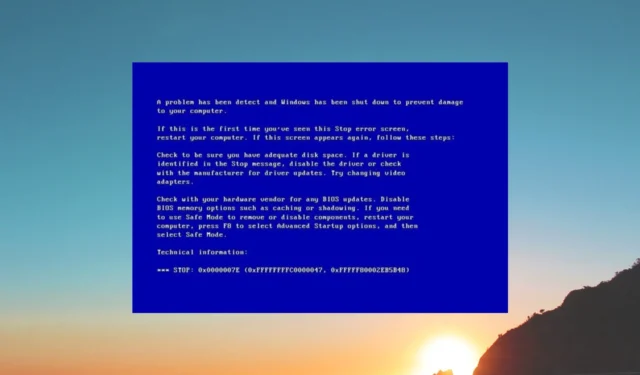
Wat veroorzaakt 0x0000007e BSoD-fout?
U zult de 0x0000007e-fout tegenkomen tijdens het opstarten wanneer uw systeem geen toegang heeft tot de systeembestanden. Er zijn enkele veelvoorkomende redenen die kunnen leiden tot de fout 0x0000007e:
- Virus- of malware-infectie : een virus- of malware-infectie kan leiden tot meerdere problemen op uw pc en kan ook voorkomen dat uw systeem toegang krijgt tot belangrijke bestanden.
- De stuurprogramma’s zijn verouderd : voor een soepele werking van uw pc moeten alle stuurprogramma’s worden bijgewerkt met de nieuwste versie.
- Het BIOS is verouderd : Verouderd BIOS kan leiden tot verschillende problemen op systeemniveau, zoals de 0x0000007e Windows 11 BSoD-fout.
- Harde schijf is beschadigd : de kans is groot dat de harde schijf van uw pc defect is en meerdere problemen binnen het systeem veroorzaakt.
- Plotselinge verwijdering van een USB-apparaat : Elk USB-apparaat dat op uw pc is aangesloten, mag niet abrupt worden verwijderd, waardoor het systeem zich misdraagt.
Nu we de oorzaken van deze BSoD kennen, gaan we naar de daadwerkelijke oplossingen om het probleem op te lossen.
Hoe los ik de blauwe scherm 0x0000007e-fout op?
1. BIOS bijwerken
- Bezoek de website van uw moederbordfabrikant.
- Download de nieuwste BIOS-versie en kopieer deze naar een USB-station.
- Schakel uw pc 2-3 keer uit om de geavanceerde opstartomgeving te openen .
- Selecteer Problemen oplossen .
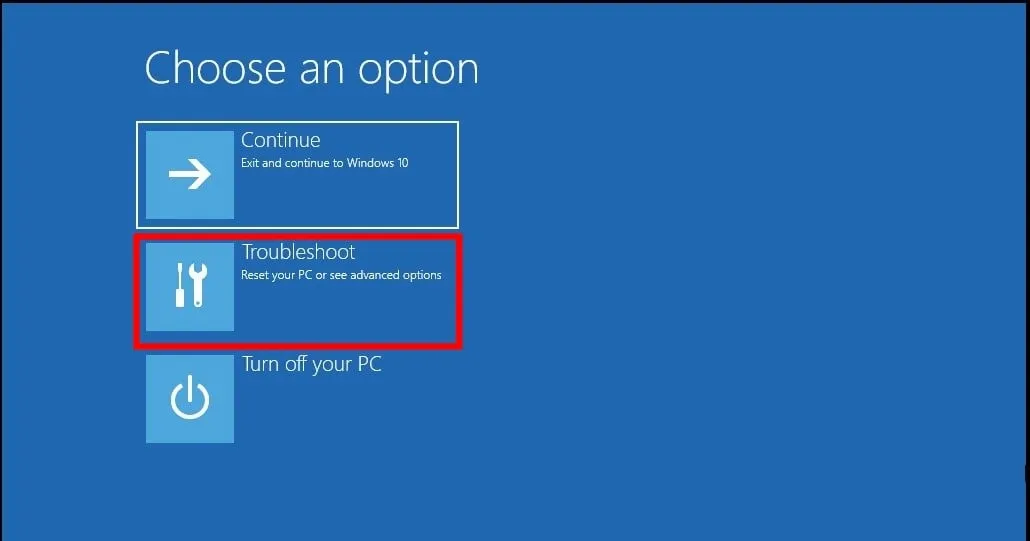
- Klik op Geavanceerde opties .

- Selecteer UEFI Firmware-instellingen .
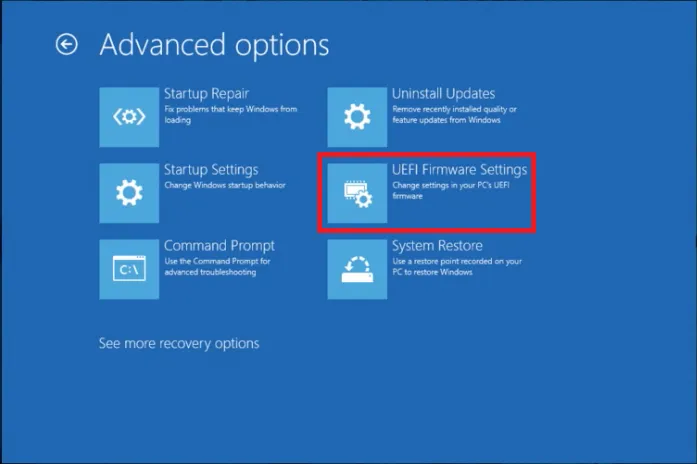
- Klik op Opnieuw opstarten .
- Zoek in het BIOS-menu naar de optie BIOS-update .
- Plaats het USB-station met het nieuwste BIOS-updatebestand en wacht tot het BIOS is bijgewerkt.
- Start uw pc opnieuw op.
2. Schakel de antivirus of firewall uit
- Druk op de Wintoets om het menu Start te openen .
- Configuratiescherm openen .
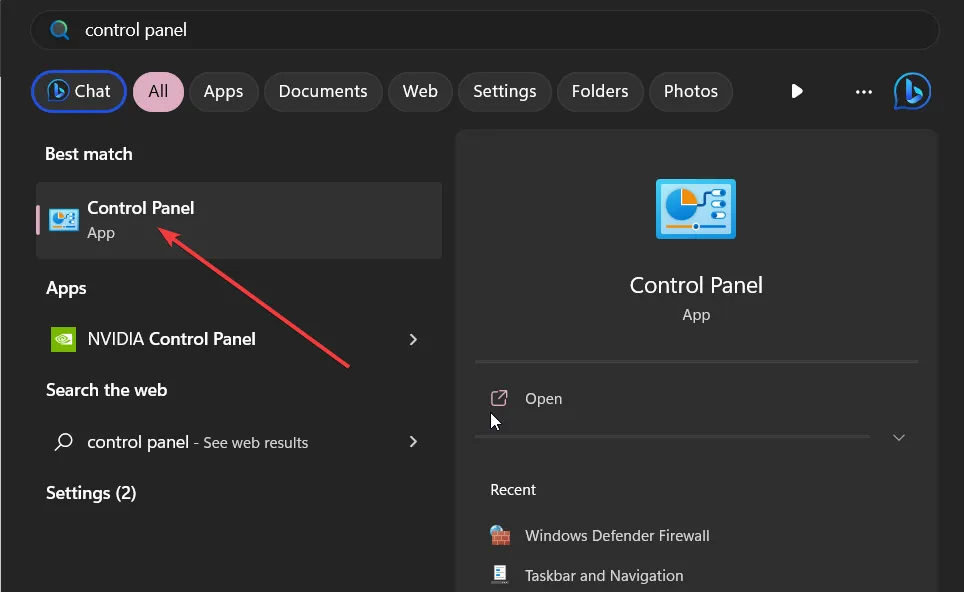
- Klik op Windows Defender Firewall .
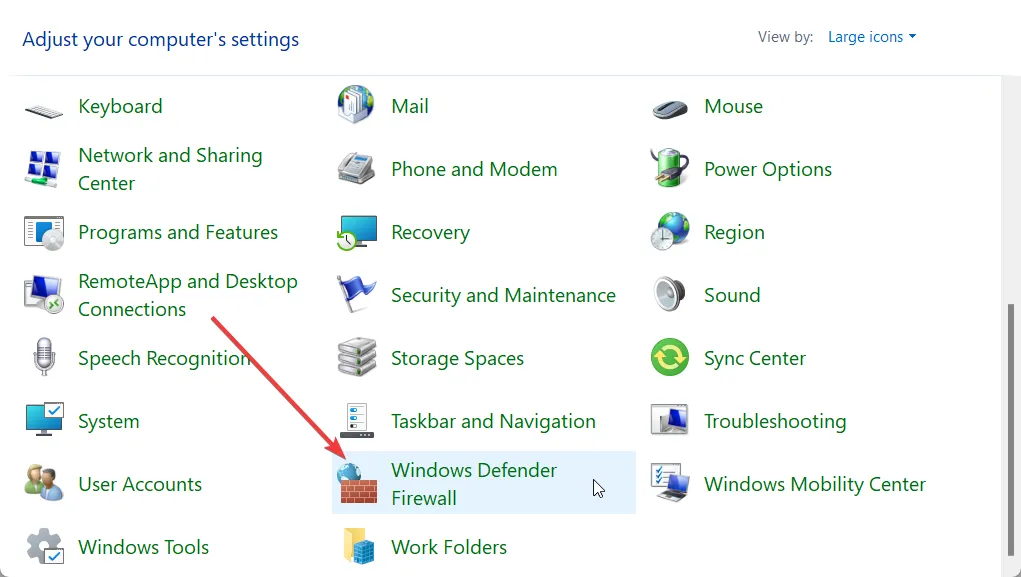
- Selecteer Windows Defender Firewall in- of uitschakelen in het linkerdeelvenster.
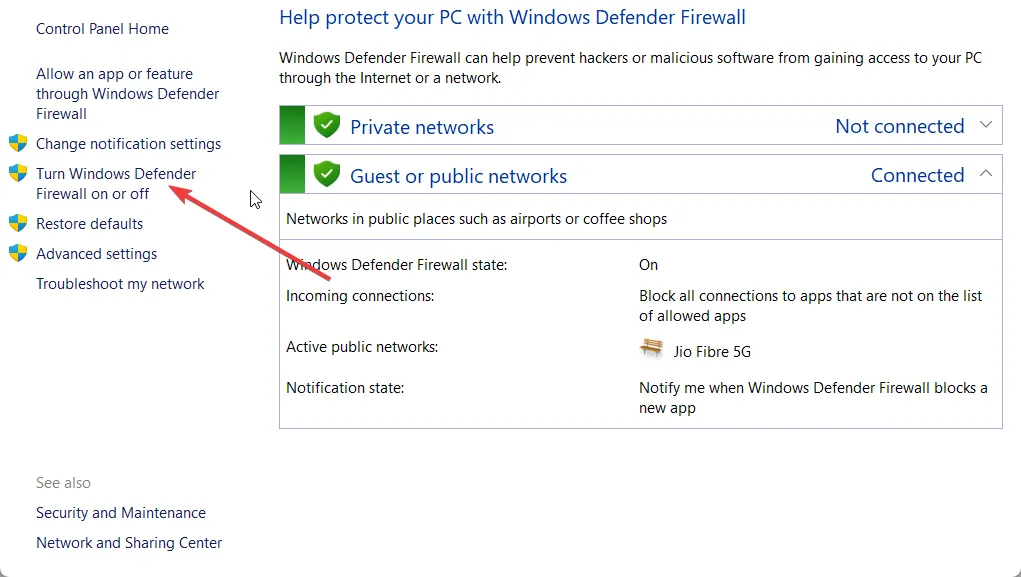
- Schakel het keuzerondje in voor Windows Defender Firewall uitschakelen (niet aanbevolen) voor zowel openbare als particuliere netwerken.
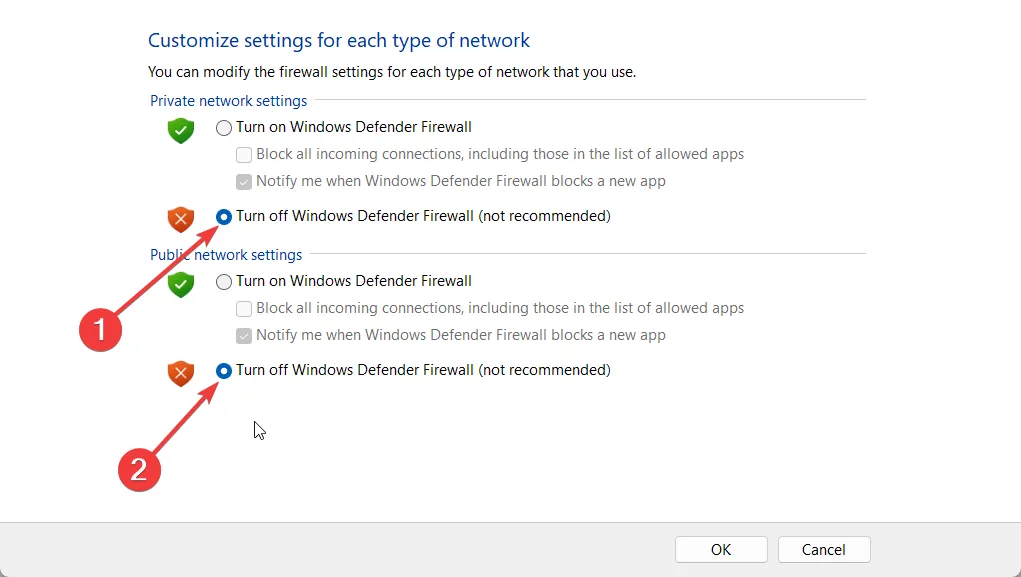
- Klik op OK .
- Start uw pc opnieuw op.
Uw firewall verstoort mogelijk de toegang van het systeem tot de systeembestanden. In dat geval kan het uitschakelen van de firewall helpen bij het oplossen van de blauwe schermfout 0x0000007e in Windows.
3. Voer de CHKDSK-opdracht uit
- Schakel uw pc 2-3 keer uit om op te starten in de geavanceerde opstartomgeving .
- Selecteer Problemen oplossen .
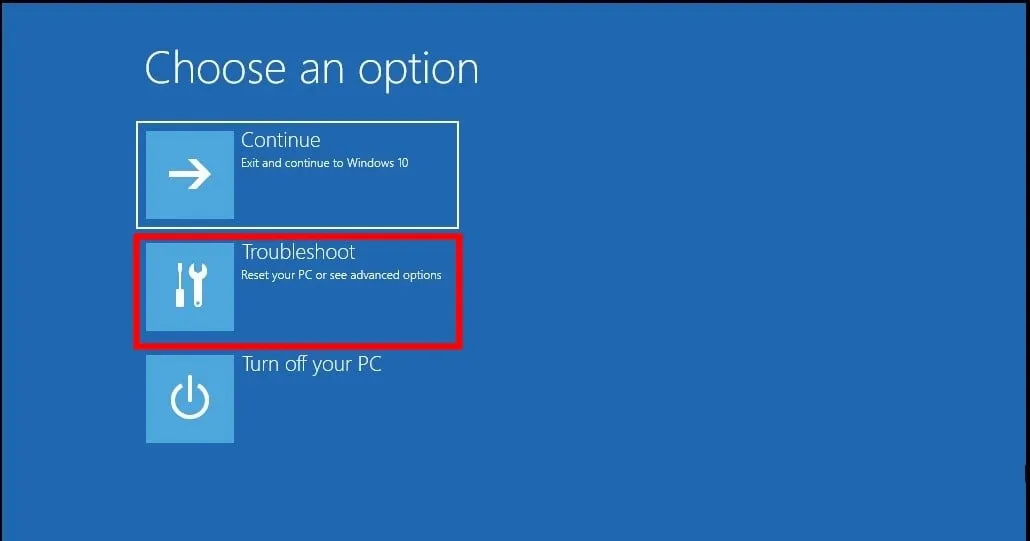
- Klik op Geavanceerde opties .
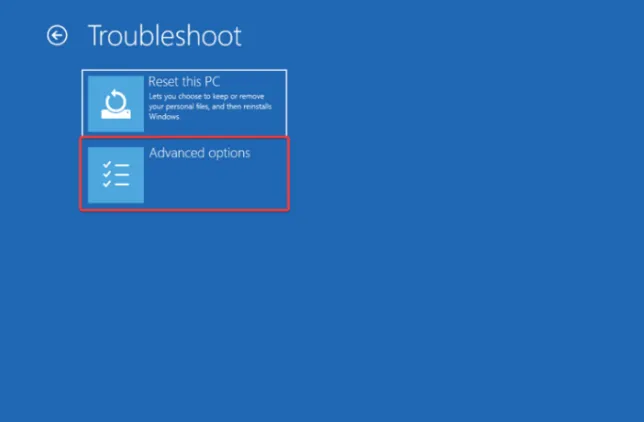
- Selecteer Opdrachtprompt .
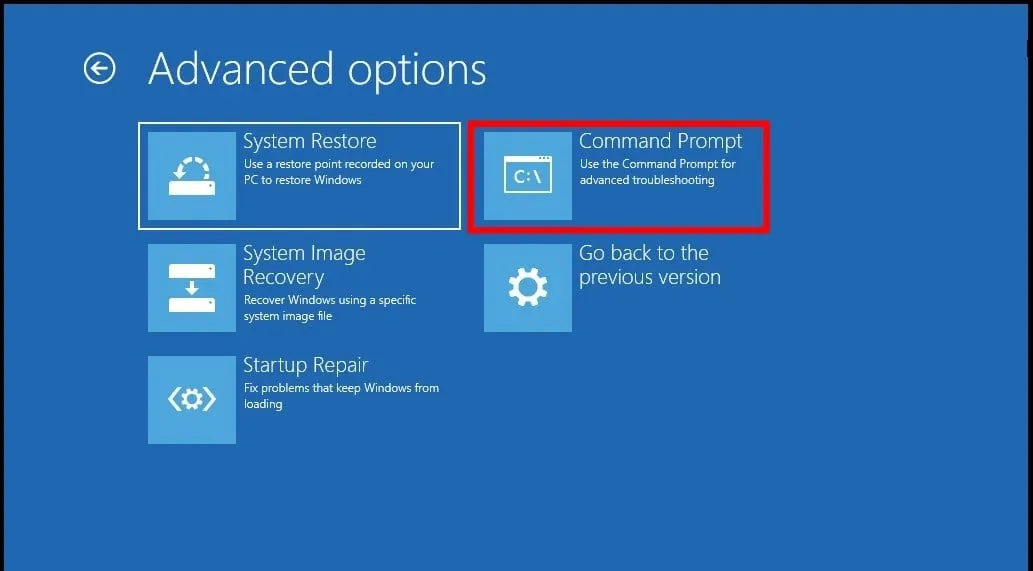
- Typ de onderstaande opdracht en druk op Enter. chkdsk x: /f
(vervang x door de schijf die u wilt controleren) - Wacht op de opdracht om de fouten op de harde schijf op te lossen.
- Start uw pc opnieuw op.
4. Wijzig de Intelppm-registerwaarde
- Druk op de toetsen Win+ om het dialoogvenster Uitvoeren te openen .R
- Typ regedit en druk op Enter.
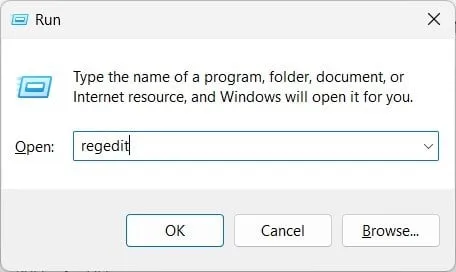
- Navigeer naar het onderstaande pad.
HKEY_LOCAL_MACHINE\SYSTEM\ControlSet001\Services\Intelppm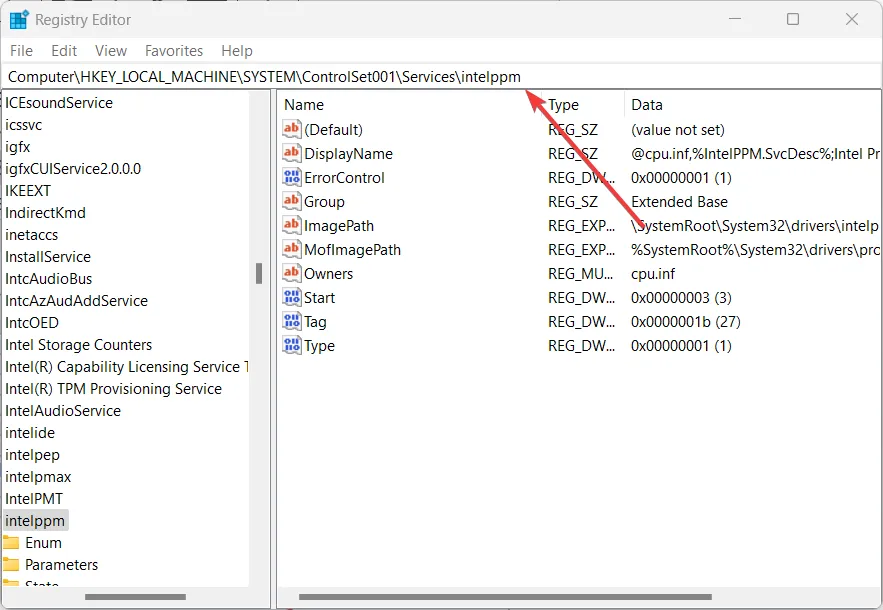
- Dubbelklik aan de rechterkant op de Start- toets.
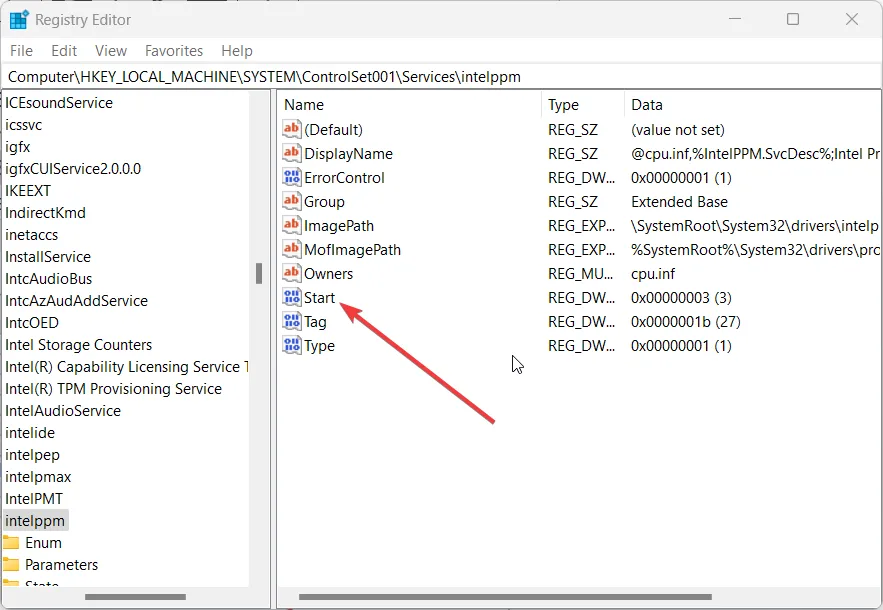
- Wijzig de waarde in 4 .
- Klik op OK , start uw pc opnieuw op en controleer of de fout zich blijft voordoen.
Verschillende gebruikers zijn erin geslaagd om de 0x0000007e Windows 10 blauwe schermfout op te lossen door het register aan te passen zoals hierboven vermeld. U kunt dezelfde stappen volgen om ook de 0x0000007e Windows 7 en 0x0000007e Windows 11 BSoD-fouten op te lossen.
5. Werk de stuurprogramma’s op uw systeem bij
- Druk op de Wintoets om het menu Start te openen .
- Apparaatbeheer openen .
- Vouw het gedeelte Beeldschermadapters uit .
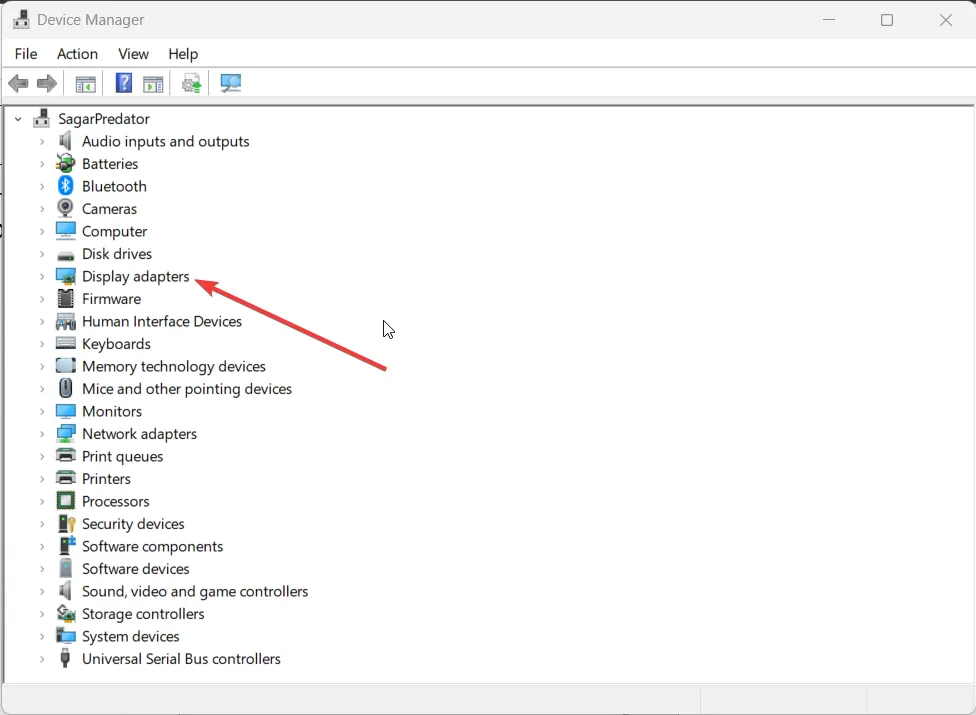
- Dubbelklik op uw GPU .
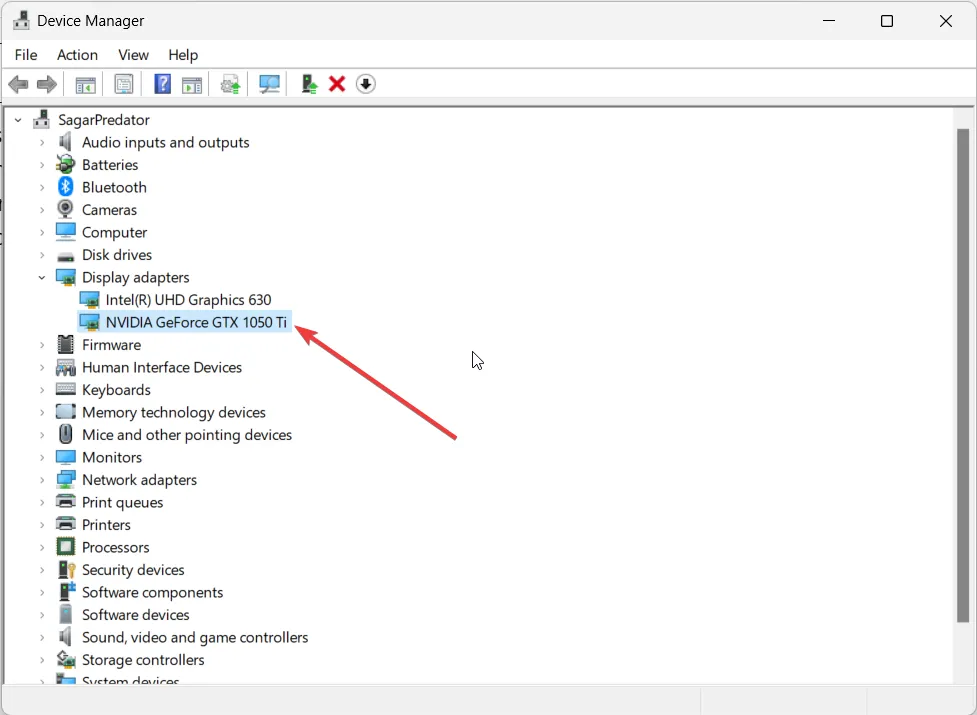
- Ga naar het tabblad Stuurprogramma’s .
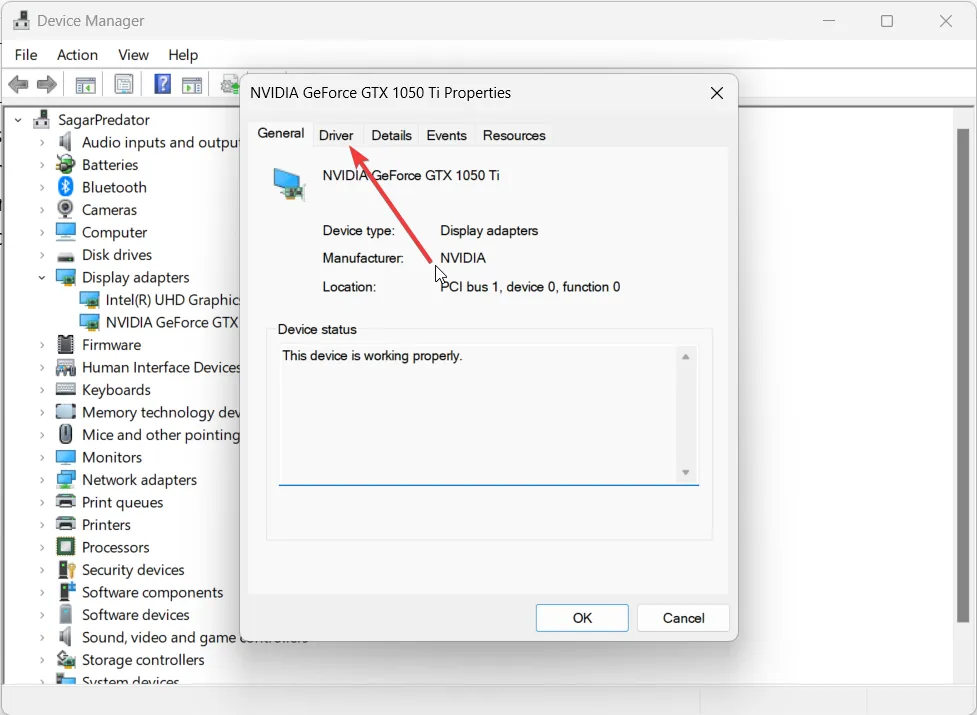
- Selecteer de optie Stuurprogramma bijwerken .

- Kies Automatisch zoeken naar stuurprogramma’s optie.
- Installeer de update.
- Volg dezelfde stappen voor andere stuurprogramma’s.
- Start uw pc opnieuw op.
Verschillende Windows-gebruikers hebben gemeld dat het updaten van het beeldschermstuurprogramma op hun pc de 0x0000007e Windows 11 BSoD-fout heeft verholpen. We raden u aan alle stuurprogramma’s bij te werken en ervoor te zorgen dat zoiets niet meer gebeurt vanwege problemen met stuurprogramma’s.
Laat ons in de reacties hieronder weten welke van de bovenstaande oplossingen de 0x0000007e BSoD-fout voor u heeft opgelost.



Geef een reactie