Lijsten maken, aanpassen en bewerken in Google Documenten

Wanneer u een rapport, essay of zakelijk document maakt, wilt u misschien items in een lijst opnemen voor een nette uitstraling. In Google Documenten kunt u kiezen uit vijf soorten lijsten, ze aanpassen aan uw behoeften en ze gemakkelijk bewerken. Deze zelfstudie laat zien hoe u dit en meer kunt doen met lijsten in Google Documenten.
Opsommingstekens in Google Documenten
Gebruik een van deze drie opties om een opsomming te maken:
- Als u een opsomming wilt maken van bestaande tekst, plaatst u de items op afzonderlijke regels en selecteert u vervolgens de tekst. Ga naar de volgende stap om de lijst in te stellen en de tekst later toe te voegen.
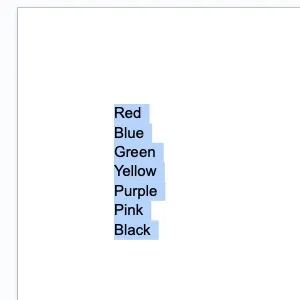
- Om een lijst met opsommingstekens in te stellen, klikt u op de knop “Lijst met opsommingstekens” in de werkbalk.
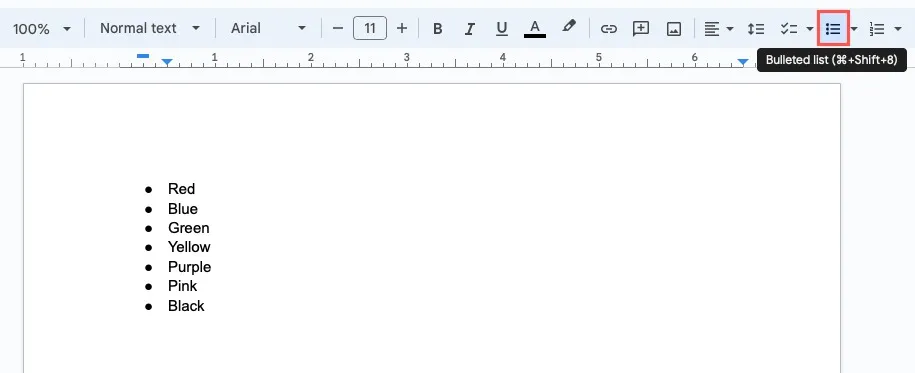
- Als u een lijst met opsommingstekens wilt maken met iets anders dan de standaardopsomming, klikt u op het menu Lijst met opsommingstekens (pijl naast de knop) in de werkbalk en kiest u uit pijlen, sterren en vierkanten.
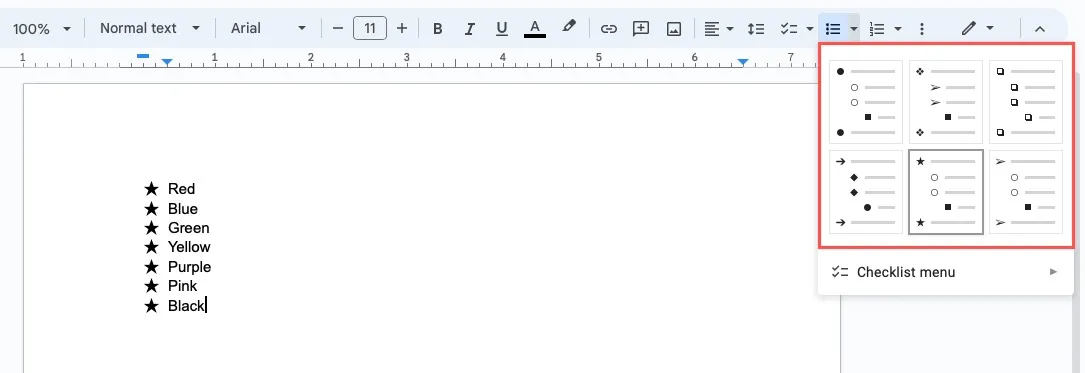
Pas een opsommingslijst aan
Als u niet de standaardopsomming of een van de andere opties voor uw lijst wilt, kunt u bijna elk vooraf ingesteld teken of afbeelding voor uw opsommingsteken kiezen.
- Voeg de lijst met opsommingstekens in met behulp van een van de bovenstaande methoden en klik vervolgens om een van de opsommingstekens te selecteren, waarna alle opsommingstekens worden geselecteerd.
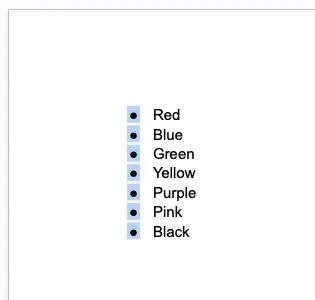
- Klik met de rechtermuisknop op de opsommingstekens en selecteer “Meer opsommingstekens” in het pop-upmenu.
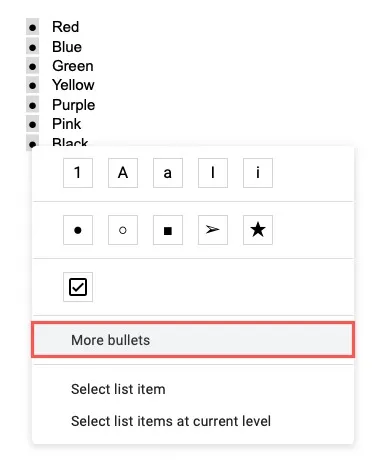
- Begin in het venster “Speciale tekens invoegen” met een van de vervolgkeuzelijsten. Kies “Symbolen” voor emoji, interpunctie en andere taalscripts of “Pijlen” voor zaken als speelstukken, sterren, vormen en technische symbolen.
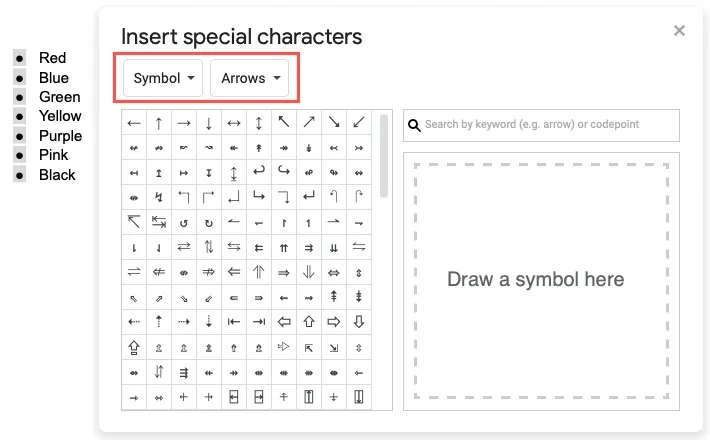
- Als u precies weet welk type symbool u zoekt, kunt u in plaats daarvan een trefwoord invoeren in het veld ‘Zoeken’ aan de rechterkant.
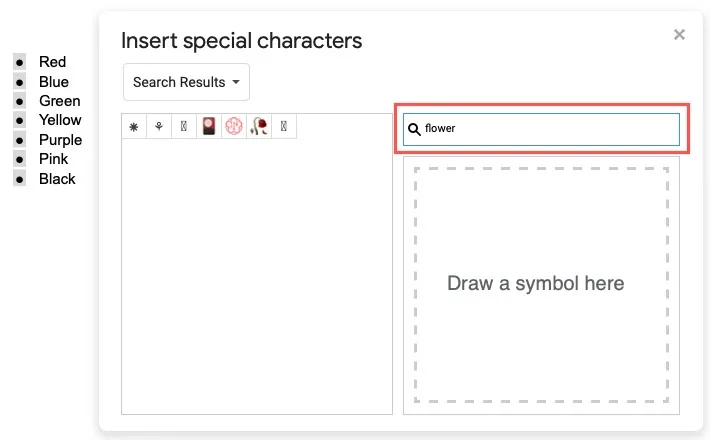
- U kunt ook het symbool tekenen dat u wilt vinden in het gebied rechts onder het vak “Zoeken”. Wanneer u de resultaten aan de linkerkant ziet, kiest u degene die u wilt gebruiken.
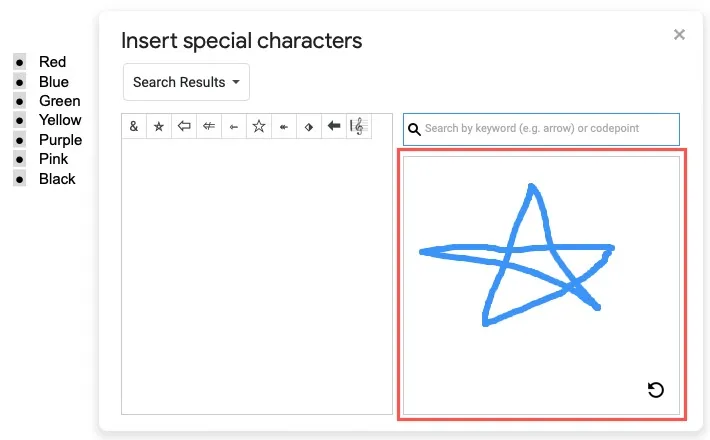
- Je zult zien dat je opsommingstekens onmiddellijk worden bijgewerkt en je kunt het venster sluiten met de “X” rechtsboven.
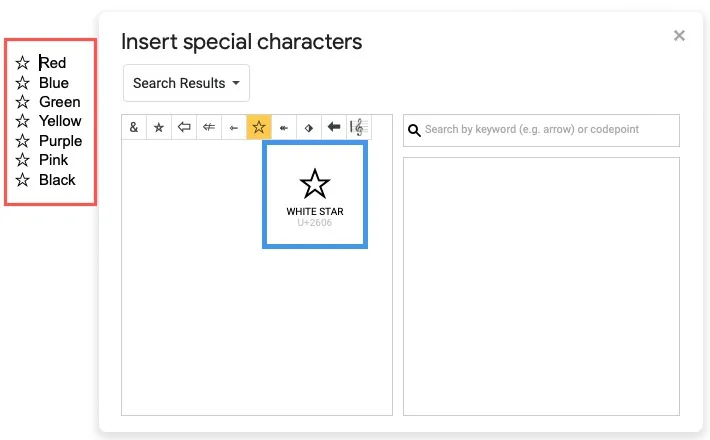
Genummerde lijsten in Google Documenten
Als u items hebt die u op volgorde wilt weergeven, zoals een top tien-lijst of een reeks instructies, kunt u een genummerde lijst gebruiken.
Gebruik een van deze drie opties om een genummerde lijst te maken:
- Als u een genummerde lijst wilt maken van bestaande tekst, zorgt u ervoor dat de items op afzonderlijke regels staan en selecteert u vervolgens de tekst. Ga naar de volgende stap om de lijst in te stellen en de tekst later toe te voegen.
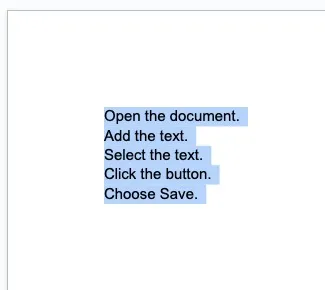
- Om een genummerde lijst met de standaardstijl in te stellen, klikt u op de knop “Genummerde lijst” in de werkbalk.
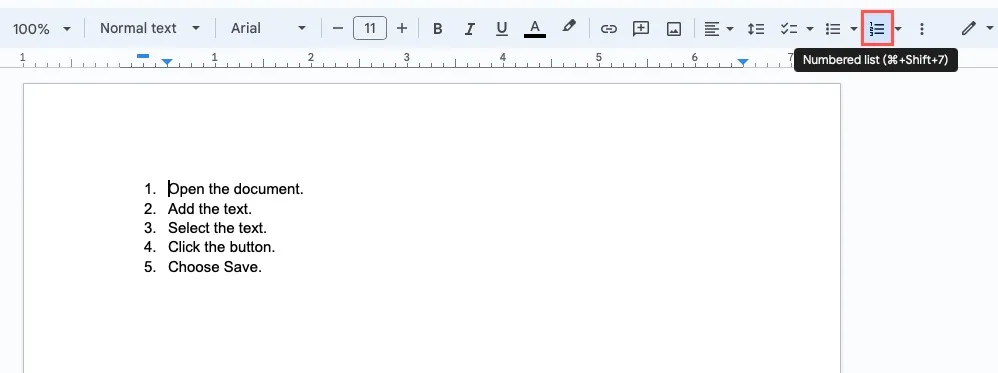
- Als u een genummerde lijst wilt maken met iets anders dan de standaardstijl, klikt u op het menu “Genummerde lijst” (pijl naast de knop) in de werkbalk. Kies vervolgens cijfers met haakjes, letters of Romeinse cijfers.
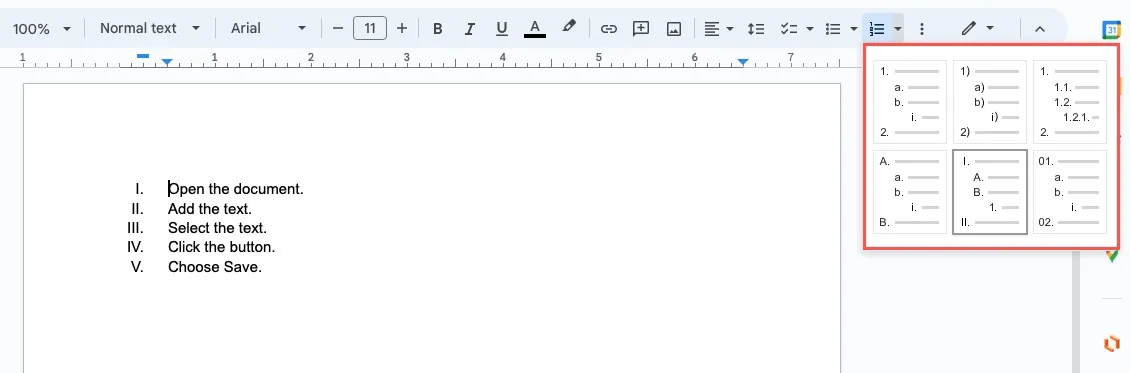
Pas een genummerde lijst aan
Net als lijsten met opsommingstekens, kunt u ook genummerde lijsten in Google Documenten aanpassen. Omdat dit soort lijsten bedoeld zijn om de volgorde weer te geven, kunt u een andere nummeringsstijl kiezen en het voor- en achtervoegsel aanpassen.
Wijzig de nummerstijl
Houd er voordat u begint rekening mee dat het kiezen van een andere nummeringsstijl met deze methode de automatisch bijgewerkte genummerde lijstopmaak verwijdert.
- Dubbelklik op het eerste nummer in de lijst om alleen dat nummer te selecteren, klik met de rechtermuisknop en kies ‘Meer opsommingstekens’.
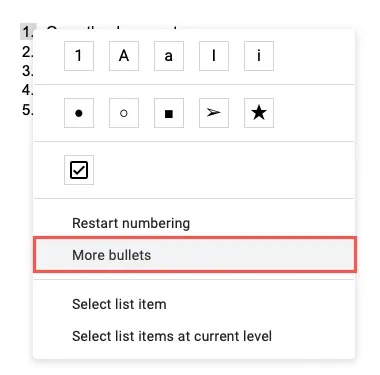
- Open voor een nummeringsstijl de vervolgkeuzelijst “Symbool” en selecteer “Nummer”. Kies aan de rechterkant een optie uit de lijst ‘Decimaal’, zoals ‘Ingesloten’, ‘Breuken’ of ‘Historisch’.
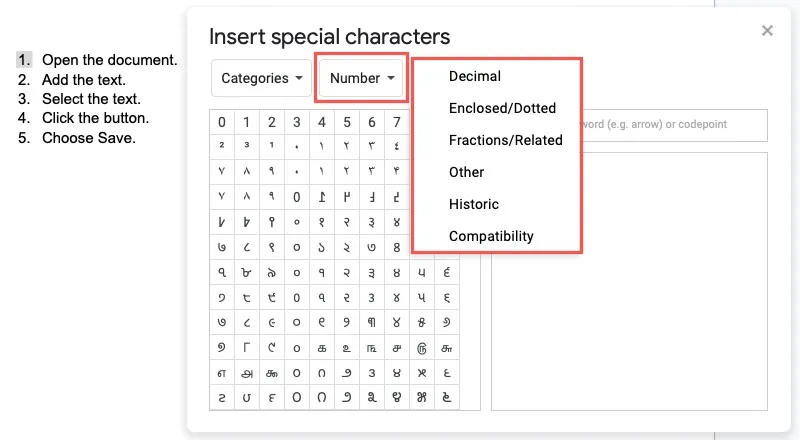
- Kies het nummer dat u wilt gebruiken en uw lijst wordt bijgewerkt. Doe hetzelfde voor de resterende nummers in de lijst.

Wijzig het voorvoegsel of achtervoegsel
Met deze optie kunt u de standaardtekens voor en na de nummering wijzigen.
- Klik één keer op een nummer in de lijst, die alle nummers selecteert. Klik met de rechtermuisknop en selecteer “Voorvoegsel en achtervoegsel bewerken”.
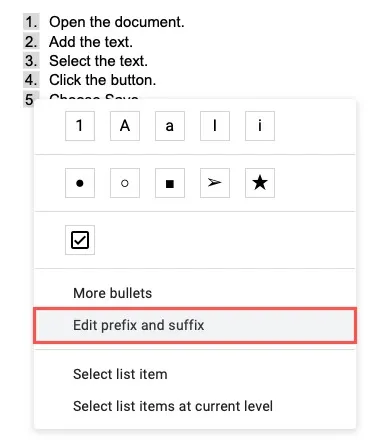
- Gebruik de vakken Prefix en Suffix om in te voeren wat u wilt. Gebruik bijvoorbeeld een nul als voorvoegsel of drie punten als achtervoegsel.
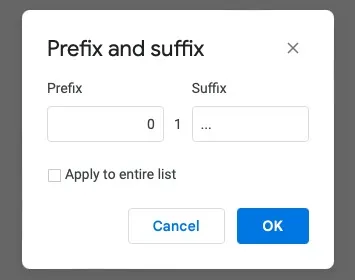
- Vink eventueel het vakje aan om het op de hele lijst toe te passen. Als u de volledige lijst al hebt geselecteerd zoals beschreven, zou uw wijziging van toepassing moeten zijn. Klik op “OK” om uw bijgewerkte nummering te zien.
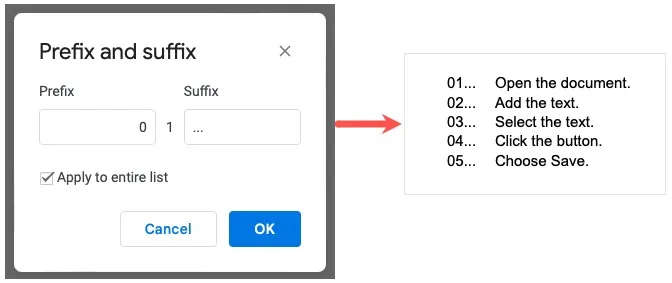
Lijsten met meerdere niveaus in Google Documenten
U kunt een lijst met meerdere niveaus maken met lijsten met opsommingstekens en genummerde lijsten. Begin met het invoegen van uw lijst uit de bestaande tekst of voor nieuwe tekst, zoals eerder beschreven.
- Kies het eerste lijstitem dat u op het volgende niveau wilt en druk op de Tabtoets of gebruik de knop “Inspringing vergroten” in de werkbalk.

- Afhankelijk van het opsommingsteken of de nummeringsstijl voor de lijst, ziet u mogelijk een standaardoptie voor het volgende niveau of hetzelfde symbool. U kunt het behouden zoals het is of de bovenstaande instructies gebruiken om het ingesprongen opsommingsteken of nummer aan te passen.
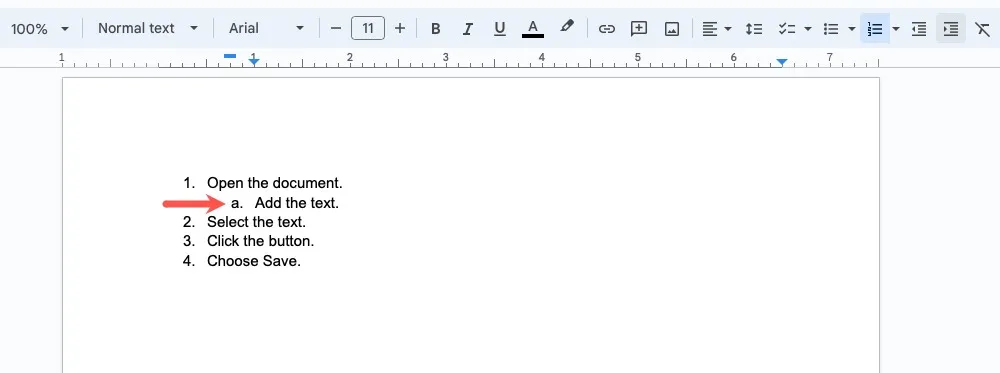
- Gebruik de Tabtoets of de knop “Inspringing vergroten” om extra niveaus te maken. Op een gegeven moment kunnen de kogels of cijfers opnieuw beginnen, meestal wanneer u het vierde niveau bereikt.
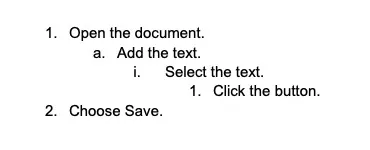
Controlelijsten in Google Documenten
Als u een takenlijst voor Google Documenten wilt maken, gebruikt u de checklistfunctie. U kunt kiezen uit twee stijlen voor de lijst en als bonus kunt u checklistitems toewijzen als u uw document deelt met anderen met een in aanmerking komend werk- of schoolaccount.
- Als u een checklist wilt maken van bestaande tekst, plaatst u de items op afzonderlijke regels en selecteert u vervolgens de tekst. Ga naar de volgende stap om de lijst in te stellen en de tekst later toe te voegen.
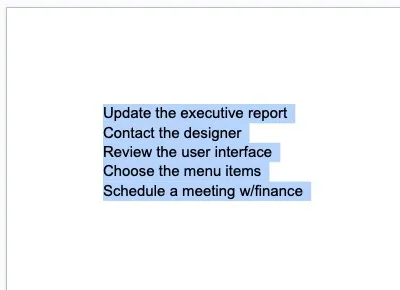
- Klik op de knop “Checklist” in de werkbalk om de standaardstijl te gebruiken. Dit ontwerp vinkt het vakje aan, doorstreept en vervaagt de tekst wanneer u items als voltooid markeert.
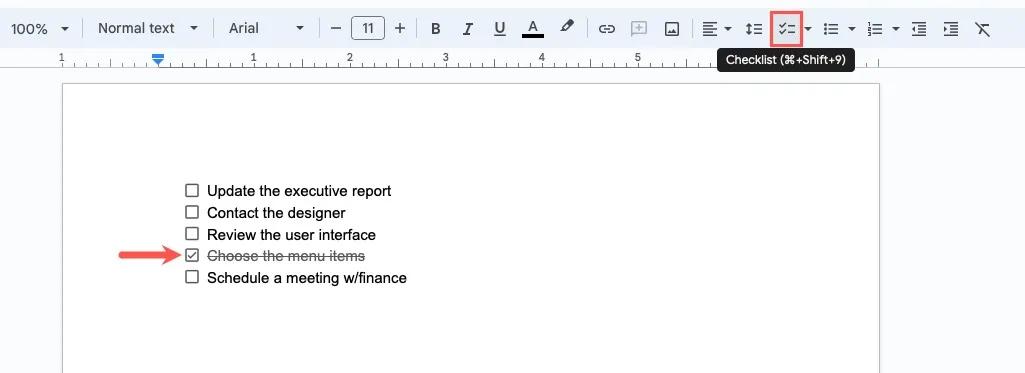
- U kunt ook het “Checklist-menu” openen met behulp van de pijl naast de knop Checklist en vervolgens de andere optie selecteren. Dit ontwerp vinkt alleen het vakje aan wanneer u een item als voltooid markeert en houdt de tekst intact.
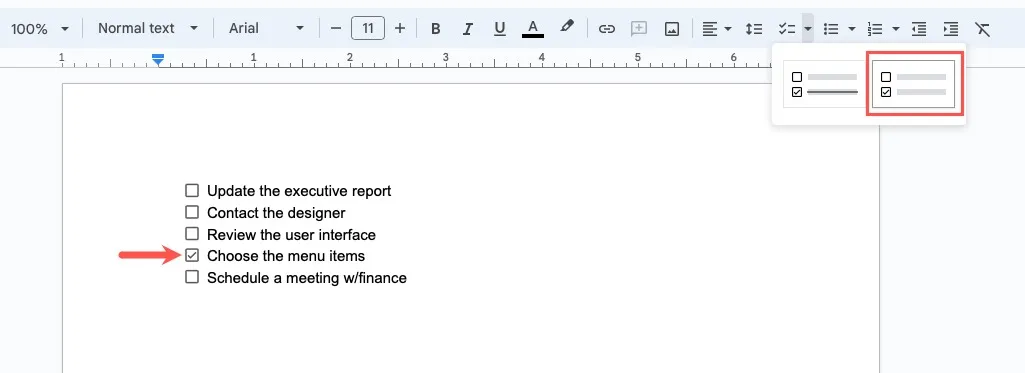
Wijs een checklistitem toe
Nogmaals, u moet Google Documenten gebruiken met een werk- of schoolaccount om taken toe te wijzen . U kunt deze taken delegeren aan uzelf of aan anderen in uw domein, en die items verschijnen in de takenlijst van de persoon.
- Nadat u de checklist hebt gemaakt, plaatst u uw cursor links van het selectievakje. Wanneer u het pictogram “Toewijzen als taak” ziet, selecteert u het.
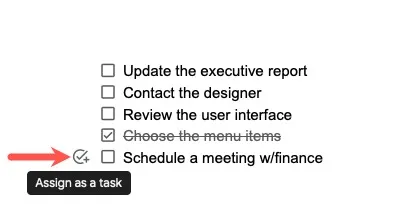
- Voer de toegewezen persoon in en, optioneel, een vervaldatum en klik vervolgens op “Toewijzen als taak”.
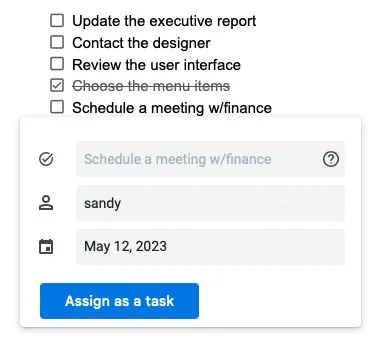
- Voor elk checklistitem dat u toewijst, ziet u links het Google-profielpictogram van de persoon.
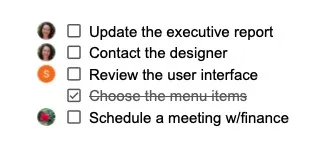
Vervolgkeuzelijst in Google Documenten
Een van de handigste lijsttypen in Google Documenten is een vervolgkeuzelijst. Dit is ideaal wanneer u of uw medewerkers een item willen kiezen uit een vooraf gemaakte lijst met opties. U kunt het voor alles gebruiken, van namen van werknemers en bedrijfsafdelingen tot producten en attributen.
Plaats uw cursor in het document waar u de vervolgkeuzelijst wilt hebben en open “Invoegen -> Vervolgkeuzelijst”.
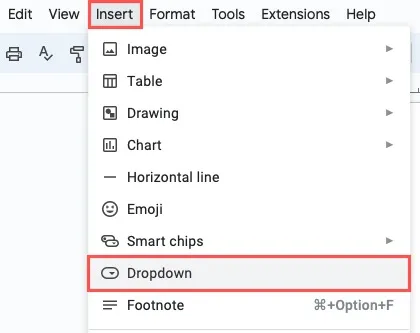
U kunt een nieuwe lijst maken of een van de vooraf ingestelde vervolgkeuzelijsten van Google Docs gebruiken. Nadat u uw eerste vervolgkeuzelijst heeft gemaakt, ziet u ook de opties die u opnieuw kunt gebruiken.
Probeer dit eens : u kunt ook eenvoudig een vervolgkeuzelijst maken in Google Spreadsheets !
Maak een nieuwe vervolgkeuzelijst
- Selecteer ‘Nieuwe vervolgkeuzelijst’ om uw eigen lijst met items in te stellen.
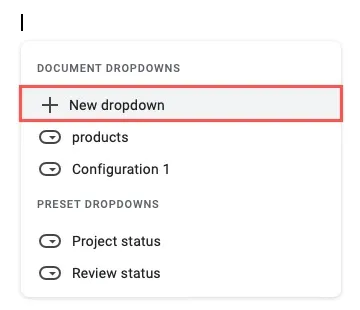
- Wanneer het venster “Dropdown-opties” verschijnt, voert u bovenaan de naam in. Dit wordt “Sjabloonnaam” genoemd, omdat u dezelfde lijst opnieuw kunt gebruiken zoals vermeld.
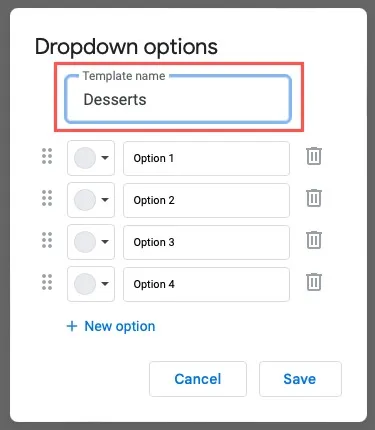
- Voer uw lijstitems in de vakken “Optie” in en selecteer “Nieuwe optie” als u meer dan vier items hebt.
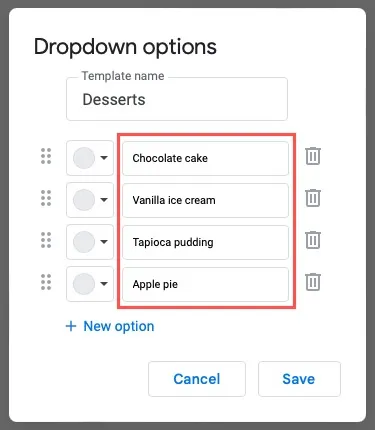
- Gebruik aan de linkerkant de vervolgkeuzelijst “Kleur” om een basis- of aangepaste kleur te kiezen. Dit kleurt de selecties wanneer u de vervolgkeuzelijst gebruikt.
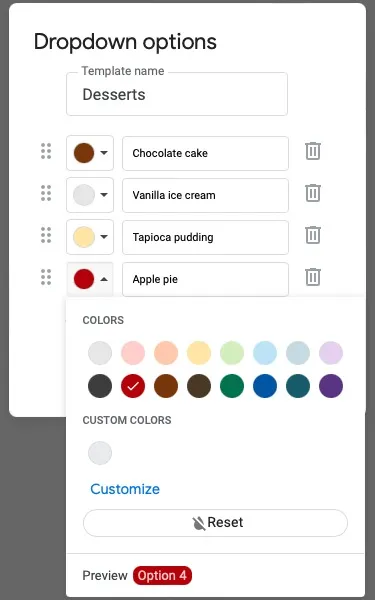
- Als u de volgorde van de items moet herschikken, selecteert u het raster voor een item aan de linkerkant, sleept u het vervolgens omhoog of omlaag naar waar u het wilt hebben en laat u het los.
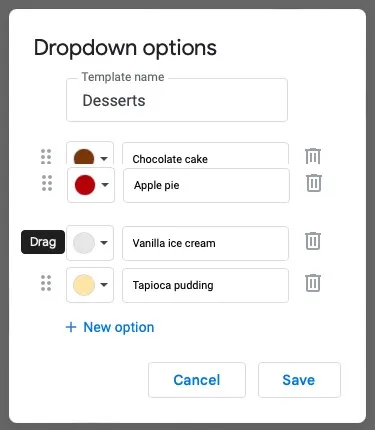
- Wanneer u klaar bent, klikt u op “Opslaan” om uw nieuwe vervolgkeuzelijst in te voegen.
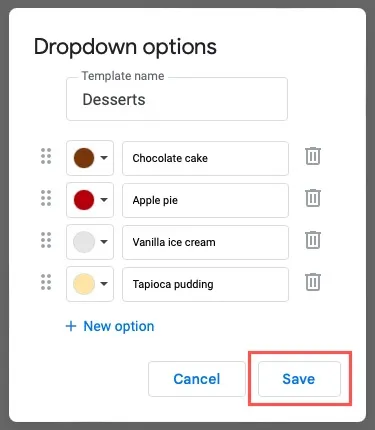
- Om de lijst te gebruiken, klikt u eenvoudig op de pijl aan de rechterkant en selecteert u een optie.
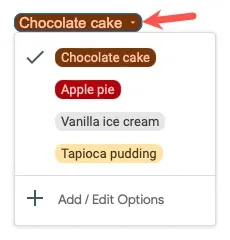
Gebruik een vooraf ingestelde vervolgkeuzelijst
Als u een van de vooraf ingestelde lijsten van Google Documenten wilt gebruiken, selecteert u deze in de lijst. U kunt uw cursor over elke optie bewegen om de items te zien die deze bevat.
- De lijst “Projectstatus” bevat “Niet gestart”, “Geblokkeerd”, “In uitvoering” en “Voltooid”, terwijl de lijst “Beoordelingsstatus” bevat “Niet gestart”, “In uitvoering”, “Wordt beoordeeld” en “Goedgekeurd.”
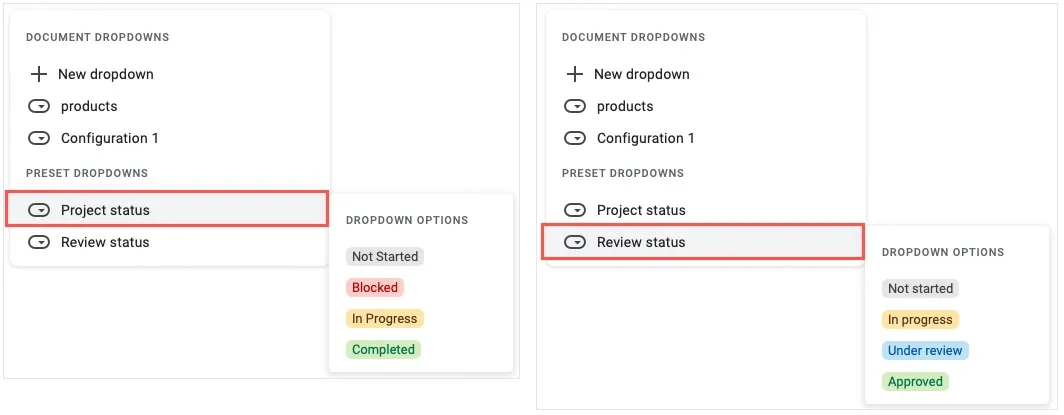
- Nadat u een voorinstelling heeft gekozen, ziet u de vervolgkeuzelijst in uw document. Klik op de pijl aan de rechterkant om een item te kiezen.

Bewerk een vervolgkeuzelijst
U kunt in Google Documenten wijzigingen aanbrengen in zowel vervolgkeuzelijsten die u helemaal opnieuw maakt als in de vooraf ingestelde lijsten.
- Klik op de pijl rechts van de lijst en selecteer onderaan “Opties toevoegen/bewerken”.
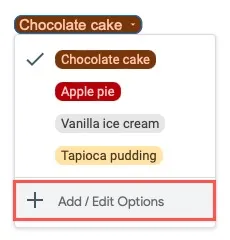
- Breng uw wijzigingen aan in het venster “Vervolgkeuzelijstopties”. U kunt bestaande items bewerken, nieuwe toevoegen, verschillende kleuren kiezen en de lijstitems herschikken. Om een optie te verwijderen, klikt u op het pictogram “Verwijderen” (prullenbak) aan de rechterkant.
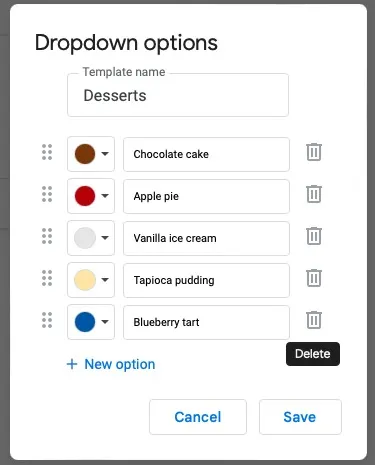
- Selecteer “Opslaan” wanneer u klaar bent om uw wijzigingen op te slaan.
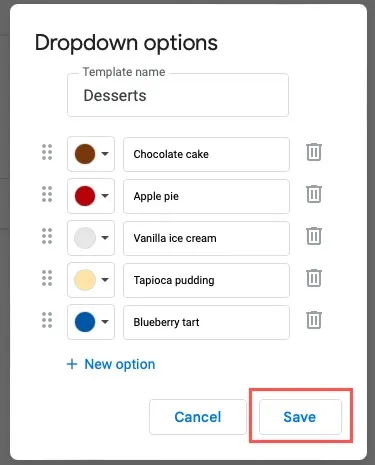
Veel Gestelde Vragen
Hoe maak ik een inhoudsopgave (inhoudslijst) in Google Docs?
Om er gemakkelijk een in te voegen, structureert u de tekst voor de tabel als “Koppen” met behulp van het vervolgkeuzemenu “Stijlen” in de werkbalk. Selecteer ‘Invoegen -> Inhoudsopgave’ en kies een ontwerp uit het pop-outmenu.
Voor volledige instructies met verdere details, bekijk onze how-to voor het toevoegen van een inhoudsopgave in Google Documenten .
Is er een lijstsjabloon in Google Docs?
Op het moment van schrijven is er nog geen ingebouwde lijstsjabloon voor Google Documenten. Bezoek de “Template Gallery” op de hoofdpagina van Google Docs voor het huidige aanbod.
U kunt ook websites zoals Template.net en TheGooDocs.com bekijken voor checklistsjablonen voor Google Documenten.
Hoe herstart of ga ik door met een genummerde lijst in Documenten?
Mogelijk hebt u een lijst met items, een afbeelding of een tekstvak en vervolgens nog een lijst met items waar u de nummering opnieuw wilt starten of de vorige nummering wilt voortzetten.
- Om opnieuw te starten, klikt u met de rechtermuisknop op het eerste nummer in de tweede lijst en kiest u “Nummering opnieuw starten” en voert u vervolgens het nummer in om te beginnen.
- Om door te gaan, klikt u met de rechtermuisknop op het eerste nummer in de tweede lijst en kiest u ‘Doorgaan met vorige nummering’.
Afbeelding tegoed: Pixabay . Alle screenshots door Sandy Geschrevenhuis.



Geef een reactie