De beste manieren om Blue Screen of Death-fouten in Windows op te lossen

De blue screen of death (BSOD) -fout is een van de meest irritante systeemcrashes die uniek zijn voor Windows-computers. BSOD-crashes kunnen om verschillende redenen optreden: beschadigd register, incompatibele Windows-updates, beschadigde installatiebestanden, niet-gesynchroniseerde stuurprogramma’s en verouderde hardwareproblemen. De volgende zelfstudie behandelt enkele van de beste algemene oplossingen om eventuele BSOD-fouten te verminderen, ongeacht de stopcode.
Meest voorkomende Blue Screen of Death-fouten
Er zijn veel verschillende soorten Windows blue screen of death (BSOD)-fouten, maar ze hebben een paar dingen gemeen. Elke fout wordt aangegeven door een “droevig gezicht”-emoticon, samen met de tekst: “Uw pc heeft een probleem ondervonden en moet opnieuw worden opgestart. We verzamelen alleen wat informatie en dan gaan we opnieuw voor je aan de slag.” Er zal ook een tekst in hoofdletters naast de stopcode staan die de exacte aard van de BSOD-crash uitlegt.
Een procentuele teller houdt de hoeveelheid geanalyseerde gegevens bij tot aan de crashinstantie, en de exacte bug wordt correct beschreven.
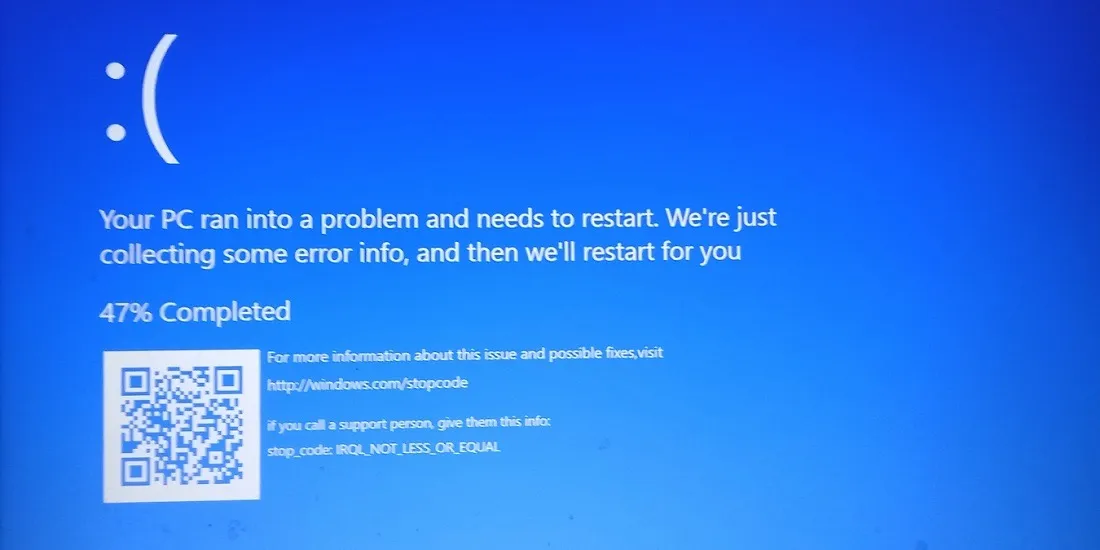
Aangezien BSOD-fouten veel vergelijkbare kenmerken hebben, is het volgende een lijst met de meest voorkomende BSOD-fouten die u kunt tegenkomen, samen met hun stopcodes tussen haakjes.
- BAD_SYSTEM_CONFIG_INFO (0x00000074)
- CRITICAL_PROCESS_DIED (0x000000EF)
- KERNEL_DATA_INPAGE_ERROR (0x0000007A)
- UNEXPECTED_STORE_EXCEPTION (0x00000154)
- WDF_VIOLATIE (0x0000010D)
- IRQL_NOT_LESS_OR_EQUAL (0x0000000A) en IRQL_NOT_GREATER_OR_EQUAL (0x00000009)
- HTTP_DRIVER_CORRUPTED (0x000000FA)
- NO_EXCEPTION_HANDLING_SUPPORT (0x0000000B)
- SYSTEM_THREAD_EXCEPTION_NOT_HANDLED (0x0000007E)
- DISORDERLY_SHUTDOWN (0x000000F3)
- DRIVER_OVERRAN_STACK_BUFFER (0x000000F7)
- VIDEO_MEMORY_MANAGEMENT_INTERNAL (0x0000010E)
- RAMDISK_BOOT_INITIALIZATION_FAILED (0x000000F8)
- KERNEL_SECURITY_CHECK_FAILURE (0x00000139)
Hoe de Blue Screen of Death-fout te repareren
De volgende stappen laten zien hoe u blauwe schermfouten kunt oplossen zodra u ze tegenkomt. Hoewel we zullen proberen de algemene oplossingen voor de meeste BSOD-fouten te behandelen, heeft elke fout een andere oorsprong. Voor sommige van deze BSOD-fouten hebben we hun artikelen over probleemoplossing in de vorige sectie opgenomen.
Tijdens elke crash slaat Windows een “minidump” -bestand op dat de precieze reden achter de crash uitlegt. De oplossingen die we hebben opgenomen, werken in het algemeen voor alle soorten stopcodes. Sommige van deze methoden vereisen een geavanceerde opstartmodus, die anders is dan een normale opstartmodus van Windows.
- Ga in Windows 11 naar “Instellingen -> Systeem -> Herstel -> Geavanceerd opstarten”. Het overeenkomstige pad voor Windows 10 is “Instellingen -> Update en beveiliging -> Herstel -> Geavanceerd opstarten”.
- Klik op “Nu opnieuw opstarten” om uw Windows-pc in de veilige modus te starten.

- Zodra de pc zich in de geavanceerde opstartmodus bevindt, klikt u op “Problemen oplossen”.
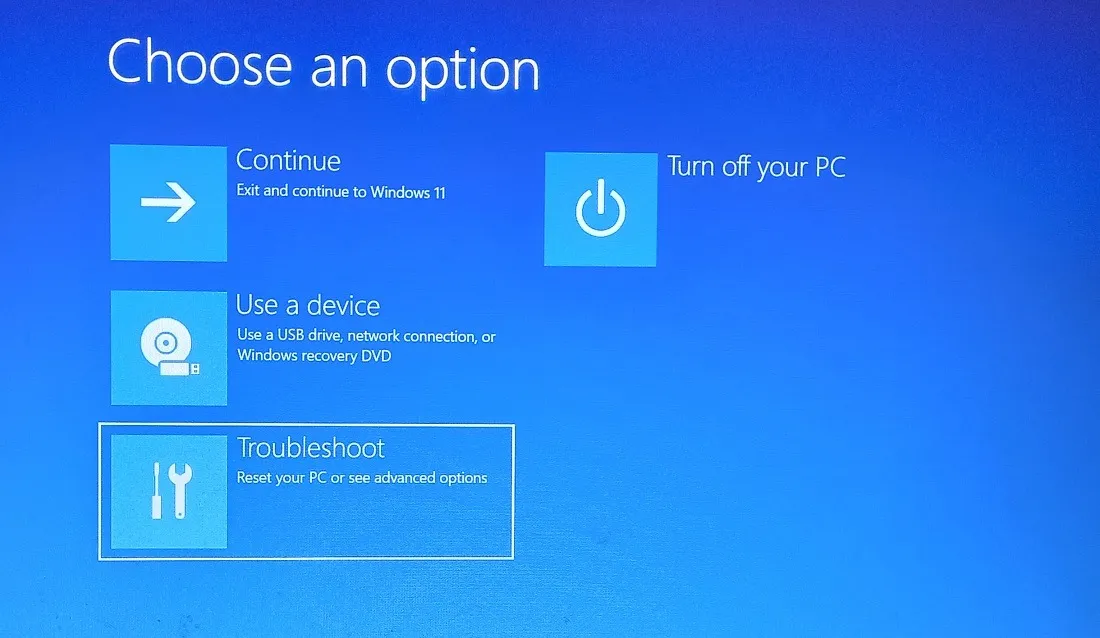
- Ga naar ‘Geavanceerde opties’ onder ‘Problemen oplossen’.
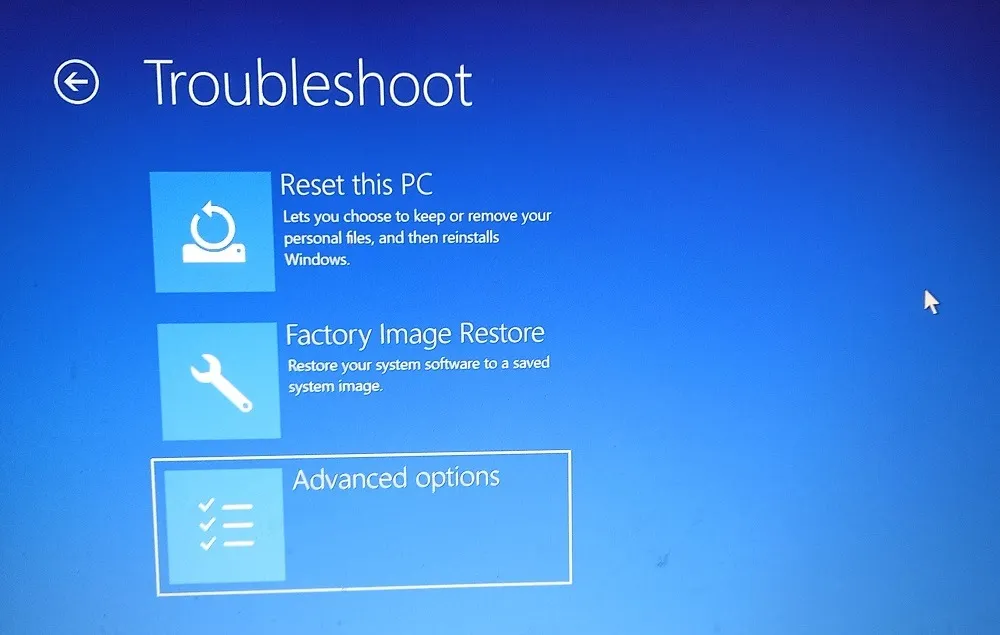
- Nadat u op “Geavanceerde opties” hebt geklikt, moet u een paar stappen volgen om ervoor te zorgen dat de exacte BSOD-fout is opgelost. Geen van deze methoden zal veel tijd kosten.
1. Herstel beschadigd register met opstartreparatie
Elimineer eerst de mogelijkheid van een beschadigd register, wat meestal optreedt als gevolg van malware-aanvallen in opstartservices. Volg de onderstaande stappen om het te verwijderen.
- Ga naar ‘Opstartherstel’, voorheen ook wel ‘Automatisch herstel’ genoemd.

- Het systeem zal uw pc diagnosticeren op registergerelateerde problemen. Het duurt maar een paar minuten.

- Als er geen registerfouten zijn, zou u een bericht moeten zien dat “Opstartherstel kan uw pc niet herstellen.” Ga nogmaals terug naar “Geavanceerde opties”.
2. Systeemherstel naar vorige datum/tijd
Als je de BSOD-fout voor de allereerste keer zag, is het handig om je pc met de onderstaande stappen te herstellen naar de meest recente probleemloze versie.
- Ga naar “Systeemherstel”.
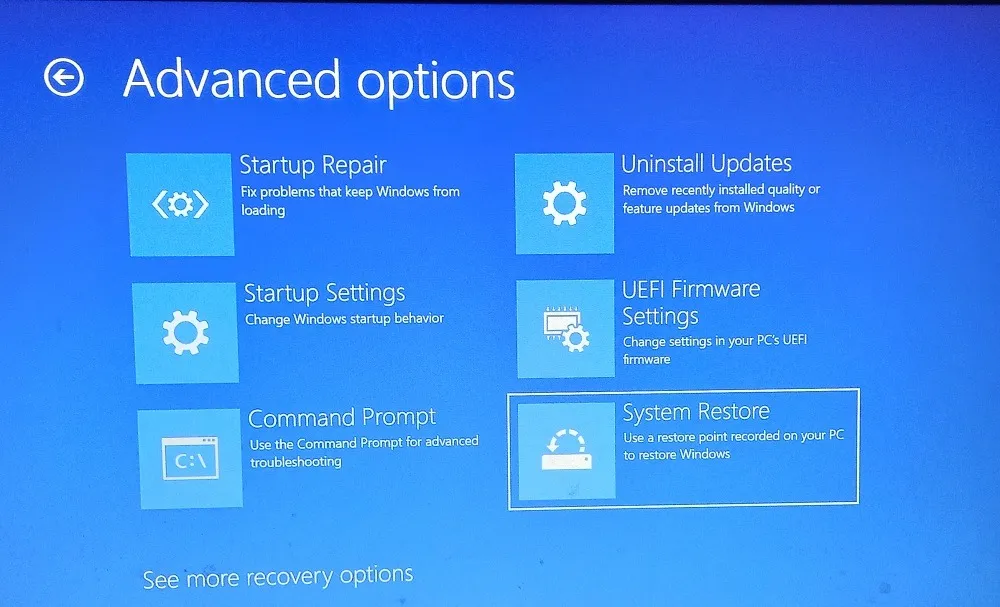
- U wordt gevraagd om “Systeembestanden en instellingen herstellen”. Klik volgende.”
- Selecteer een recent herstelpunt uit een tijd dat deze fout niet optrad. U hoeft de exacte datum niet te onthouden, een ruwe schatting volstaat.
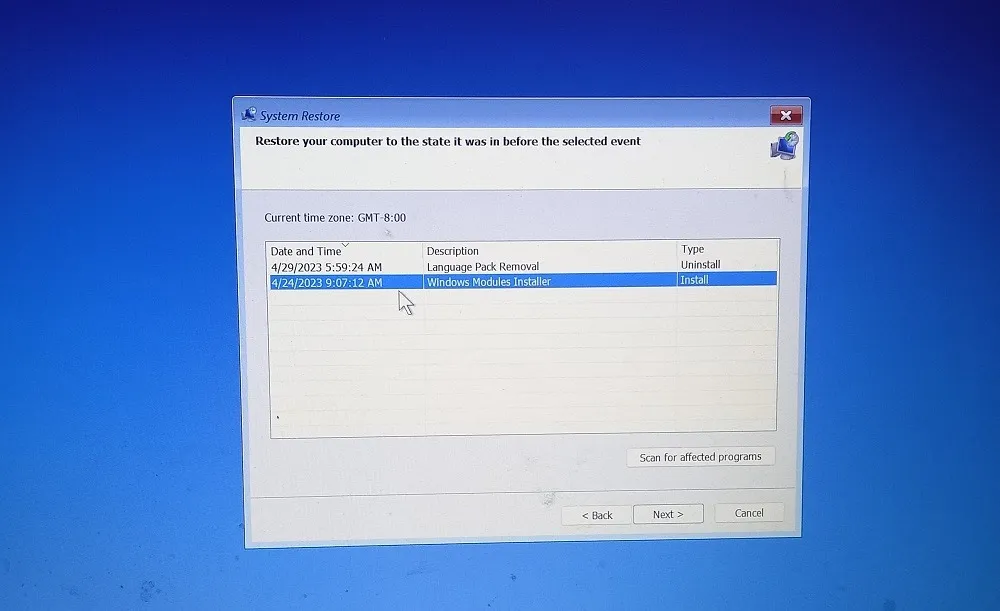
- Bevestig uw herstelpunt en wacht tot het proces is geïnitialiseerd en voltooid.

- Zodra het systeem is hersteld naar een recent punt, kunt u er zeker van zijn dat de BSOD-foutbron is verholpen.
3. Updates verwijderen
Soms kunnen slechte installatiebestanden in een recente app of functie ook de BSOD-fout veroorzaken. Om ze te verwijderen, keert u terug naar ‘Geavanceerde opties’ en selecteert u ‘Updates verwijderen’. U kunt het probleem oplossen door de nieuwste kwaliteitsupdates of functie-updates te verwijderen.

Het duurt niet lang om de laatste update te verwijderen. U kunt de app of de volledige functie altijd opnieuw installeren.

4. Repareer de verouderde stuurprogramma’s
Soms is de BSOD-fout te wijten aan een defect stuurprogramma. Dit wordt door het Windows-systeem geïdentificeerd in de “minidump” -fout. Volg deze stappen om het niet-gesynchroniseerde stuurprogramma te identificeren:
- Ga naar “Apparaatbeheer” in het menu Start.

- Zoek de precieze driver die werd geïdentificeerd in het foutscherm. Klik met de rechtermuisknop om het bij te werken.
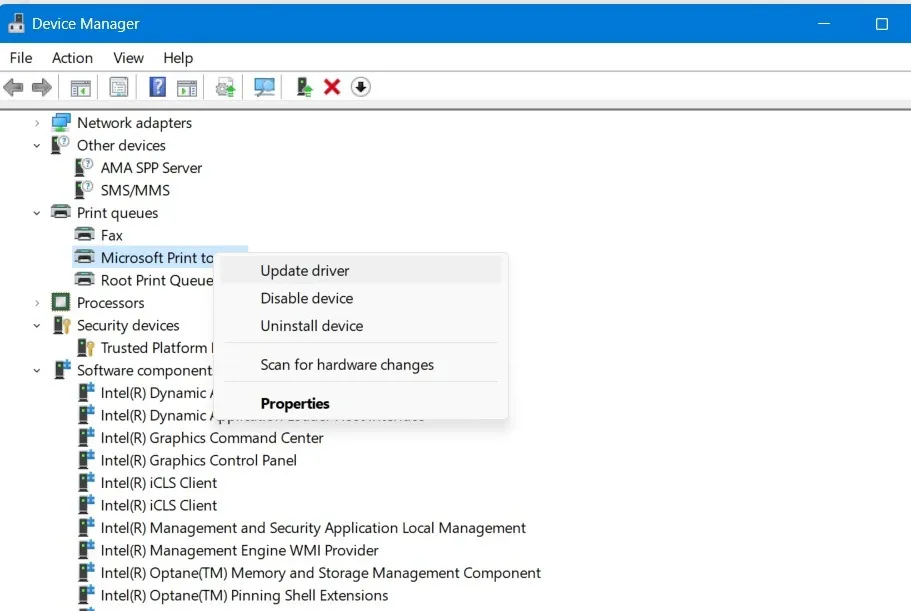
- Met het systeem kunt u automatisch zoeken naar de nieuwste stuurprogramma’s of er handmatig een installeren die op uw apparaat is opgeslagen. Kies de eerste optie.

- De update duurt even, omdat het systeem automatisch naar de nieuwste driver zoekt. Voer de wijzigingen zo snel mogelijk door.
- Als de beste stuurprogramma’s voor uw apparaat al zijn geïnstalleerd, werkt het systeem de informatie bij en hoeft u verder niets te doen.

5. Controleer op fouten met de harde schijf
U moet ervoor zorgen dat uw computer geen fouten met de harde schijf heeft. Voer hiervoor een chkdskopdracht uit vanuit het menu Start.

Voer het programma uit als beheerder en laat het hele proces zichzelf voltooien. Als er fouten op de harde schijf zijn, worden deze hier weergegeven. U kunt de stuurprogramma’s voor de harde schijf opnieuw bijwerken via “Schijfupdate” in “Apparaatbeheer”, zoals weergegeven in het bovenstaande gedeelte.

6. Werk het BIOS bij of herstel de standaardinstellingen
Als u vastzit in een verouderde BIOS-modus voor uw apparaat, moet u upgraden naar de nieuwste UEFI-modus en moet u overschakelen van Master Boot Record (MBR) naar GUID Partition Table (GPT) met behulp van een MBR naar GPT-conversietool. Afgezien daarvan hebben verschillende laptops hun eigen methoden om toegang te krijgen tot het BIOS-scherm. Zodra u de BIOS-modus hebt geopend, zoekt u naar updates in afwachting die op het apparaat zijn gemarkeerd. Als u problemen ondervindt met het BIOS, herstelt u de standaardversie.
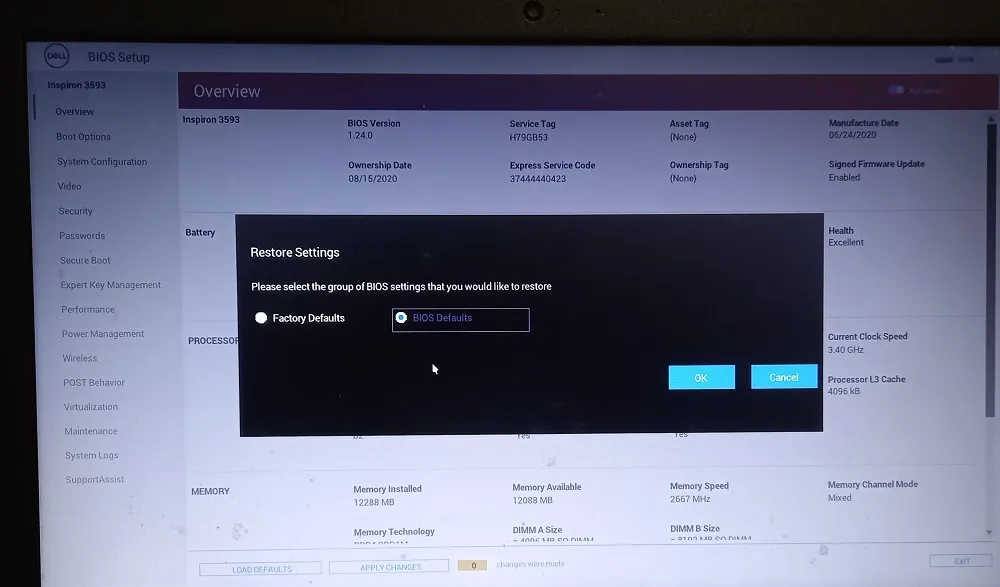
7. Test uw pc op defecte hardware en vervang kritieke componenten
De meeste BSOD-problemen komen voort uit defecte hardware. Om te weten welke onderdelen defect zijn, gebruiken we HWinfo , de hardwarediagnosetool van Microsoft.
- Na het installeren en uitpakken van de tool in een Windows-map, initialiseert u de diagnostische tool.

- Het resultatenoverzicht biedt details over elk aspect van uw apparaat, van moederborden tot USB-poorten.
- De resultaten zijn kleurgecodeerd. Groen betekent dat alles in orde is. Vetgedrukt rood geeft foutinformatie aan en vetgedrukt blauw geeft waarschuwingsinformatie aan.

- Zodra de defecte hardware is geïdentificeerd, moet deze worden vervangen.
8. Verwijder eventuele externe apparaten
9. Voer een harde Windows-reset/herinstallatie uit
Deze methode mag alleen als laatste redmiddel worden gebruikt. Als een hardwarecontrole problemen vindt als gevolg van beschadigde hardware, is een volledige fabrieksreset de beste manier van handelen. We hebben de verschillende methoden besproken om een harde reset uit te voeren op uw Windows-systeem. Om oude problemen op te lossen, is het tegenwoordig ook erg snel om Windows online opnieuw te installeren .
Ter informatie : ontbreekt de Bluetooth-knop in het actiecentrum in Windows? Leer hoe je het terug kunt brengen.
Veel Gestelde Vragen
Kan incompatibel RAM BSOD veroorzaken?
Ja, onjuist geïnstalleerd RAM op een computer is een belangrijke oorzaak van systeemstoringen en conflicten, waaronder BSOD-problemen. BSOD kan ook optreden na een RAM-upgrade als een of meer RAM-sticks niet correct zijn geconfigureerd. Gelukkig kunnen deze problemen worden voorkomen door de RAM-limieten van uw apparaat te kennen . Defecte harde schijven, moederborden en problemen met de stroomvoorziening zijn ook belangrijke oorzaken van blauwe schermen. U krijgt de exacte gegevens over defecte hardware met behulp van de HWinfo-systeemtool.
Waarom krijg ik een opstartlusfout op een blauw scherm?
In het ergste geval van een Windows blue screen of death, blijft uw pc vastzitten in een oneindige opstartlusfout. In een dergelijke situatie moet u de aan / uit-knop ingedrukt houden voor een koude herstart. Zodra u een BSOD-fout opmerkt, is het essentieel om dit probleem meteen op te lossen. Verwijder voordat u dit doet alle externe hardware, zoals USB-apparaten, hoofdtelefoons of printers. Enkele van de technieken in deze handleiding helpen bij het oplossen van het probleem met de oneindige lus .
Hoe repareer ik een blauw scherm bij het opstarten?
Als u een blue screen of death-fout tegenkomt tijdens het opstarten van Windows, drukt u op de aan/uit-knop om af te sluiten en start u uw apparaat opnieuw op in Veilige modus met de specifieke opstartsleutel voor uw fabrikant. Eenmaal in de veilige modus gebruikt u de methoden voor probleemoplossing, zoals opstartherstel, het verwijderen van updates, opdrachtregelcorrecties en systeemherstel/reset om een blauw scherm bij het opstarten te verwijderen.
Zodra u zich aanmeldt, plaatst u een BSOD-crash en verwijdert u de meeste onnodige opstart-apps. Sterker nog, je hebt er maar twee nodig voor een vlekkeloze login.
Afbeelding tegoed: BSOD-Simulator . Alle screenshots door Sayak Boral.



Geef een reactie