Auto GPT instellen en gebruiken op uw pc

De wereld van AI-technologie heeft de afgelopen maanden een enorme stijging doorgemaakt, met tonnen bedrijven die op de kar springen, in de hoop te profiteren van deze nieuwste trend. We hebben tonnen AI-assistenten die variëren van volwaardige taalmodellen tot contextuele assistenten die u kunnen helpen met uw workflow. Het was dus slechts een kwestie van tijd voordat er een AI verscheen die alles met één simpele klik deed, en Auto GPT is precies dat.
Gebaseerd op de populaire GPT LLM, is Auto GPT een op GPT 4 gebaseerde AI die verschillende LLM-gedachten aan elkaar koppelt om het doel te bereiken dat u ervoor stelt. Dus als je op zoek bent naar een AI die alles in één keer kan, dan wil je misschien Auto GPT eens proberen. Hier leest u hoe u het kunt instellen en gebruiken op uw Windows-pc.
Auto GPT instellen en gebruiken
Auto GPT kan op uw pc worden ingesteld door de GitHub-repository te klonen. U moet hiervoor Python en Git op uw pc downloaden en installeren. Volg de onderstaande stappen om u te helpen bij het instellen en gebruiken van Auto GPT op uw pc.
Stap 1: Download en installeer Python
Begin met het downloaden van de nieuwste versie van Python van https://www.python.org/downloads/. Klik op Download Python (versienummer) zodra u de link bezoekt.
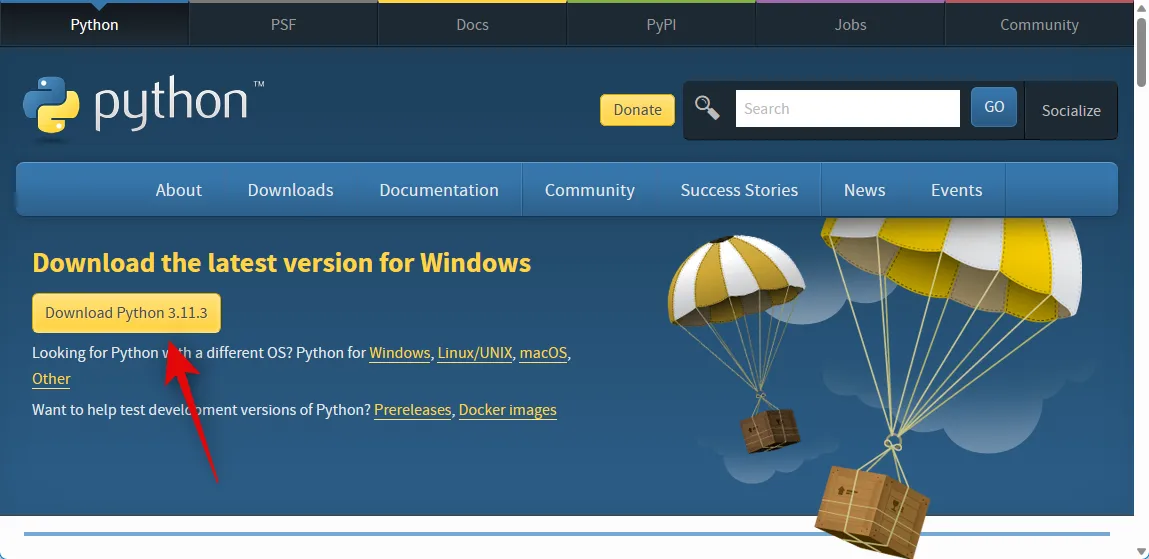
Nadat de installatie is gedownload, dubbelklikt u erop en start u deze op uw pc. Klik en vink onderaan het vakje aan voor Voeg python.exe toe aan PATH .
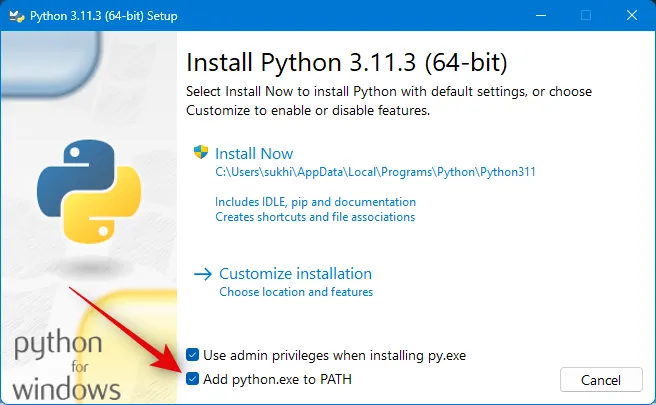
Klik op Nu installeren als u klaar bent.
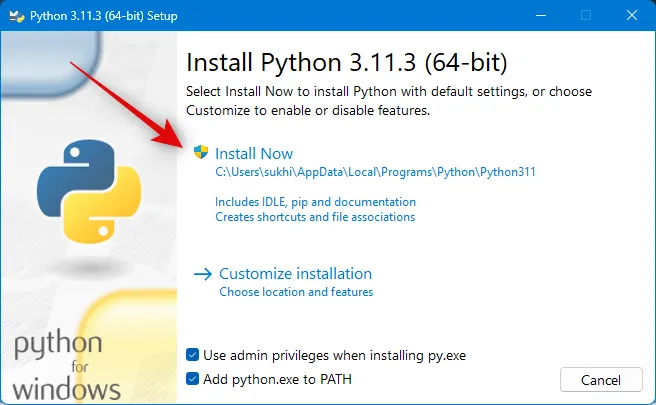
Opmerking: als u al een oudere versie van Python op uw pc hebt geïnstalleerd, raden we u aan deze te verwijderen voordat u de nieuwste versie installeert met behulp van deze handleiding.
Python wordt nu op uw pc geïnstalleerd. Laten we testen of het correct is geïnstalleerd. Open Run door op Windows + Rop je toetsenbord te drukken.
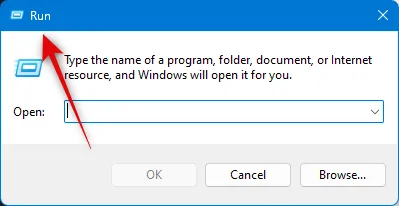
Typ nu het volgende in en druk op Ctrl + Shift + Enter.
cmd
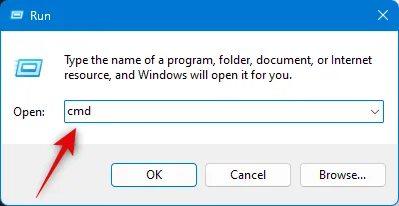
Typ het volgende en druk op Enter zodra de opdrachtprompt op uw pc wordt geopend.
python --version
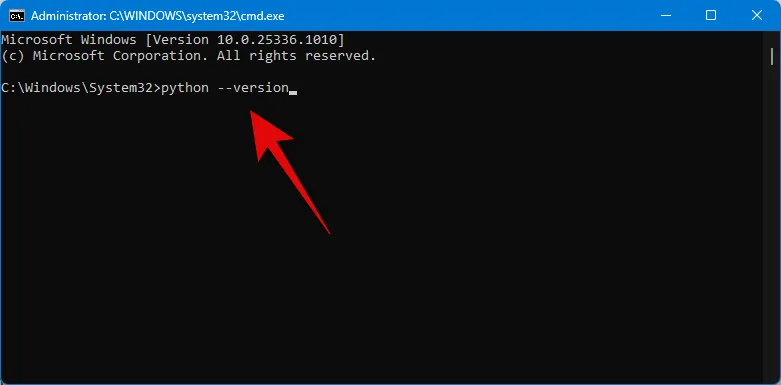
De momenteel geïnstalleerde versie van Python zou nu zichtbaar moeten zijn op uw scherm.
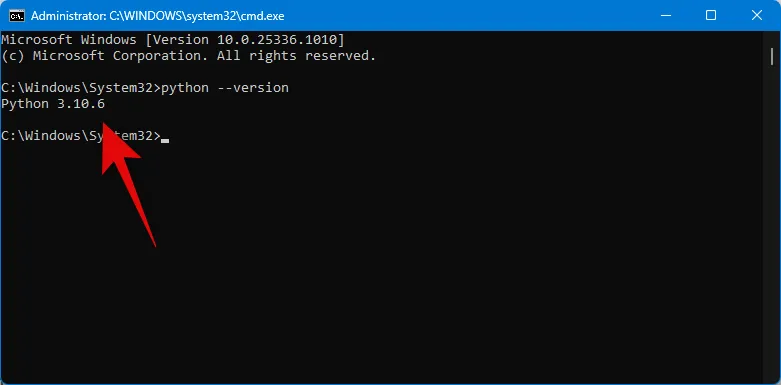
Dit betekent dat de installatie naar wens is verlopen en dat we Git nu kunnen downloaden en installeren op je pc.
Stap 2: Download en installeer Git
Hier leest u hoe u Git op uw Windows-pc kunt downloaden en installeren.
Ga naar https://git-scm.com/download/win in uw browser en klik op 64-bit Git for Windows Setup .
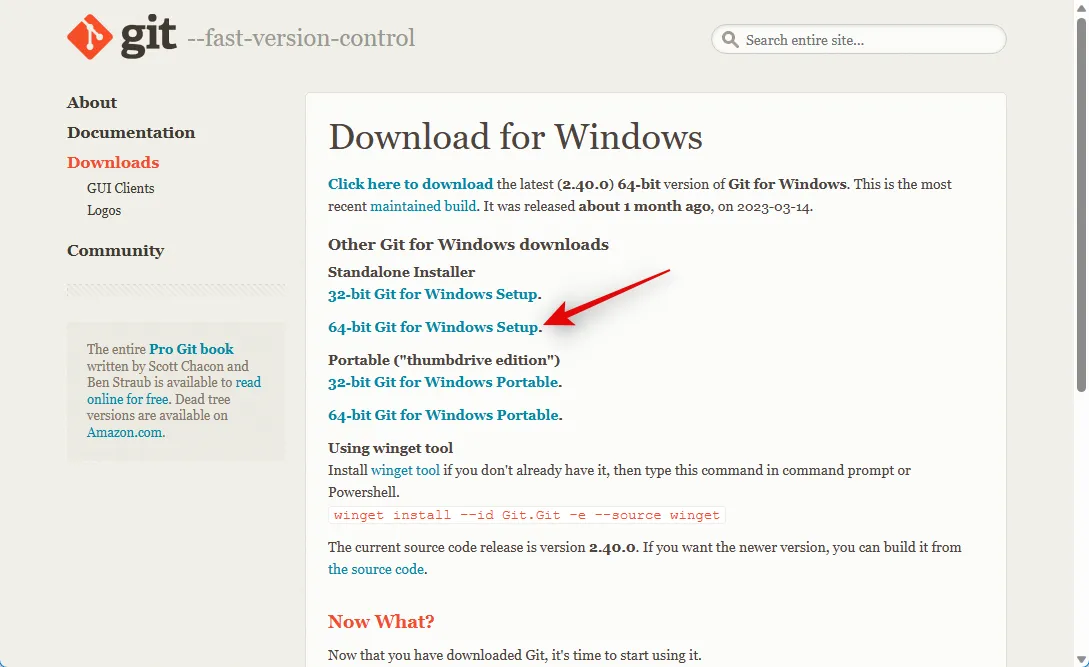
Er wordt nu een download gestart voor het installatiebestand. Sla het bestand op een handige locatie op uw pc op. Dubbelklik en start het bestand zodra het is gedownload.
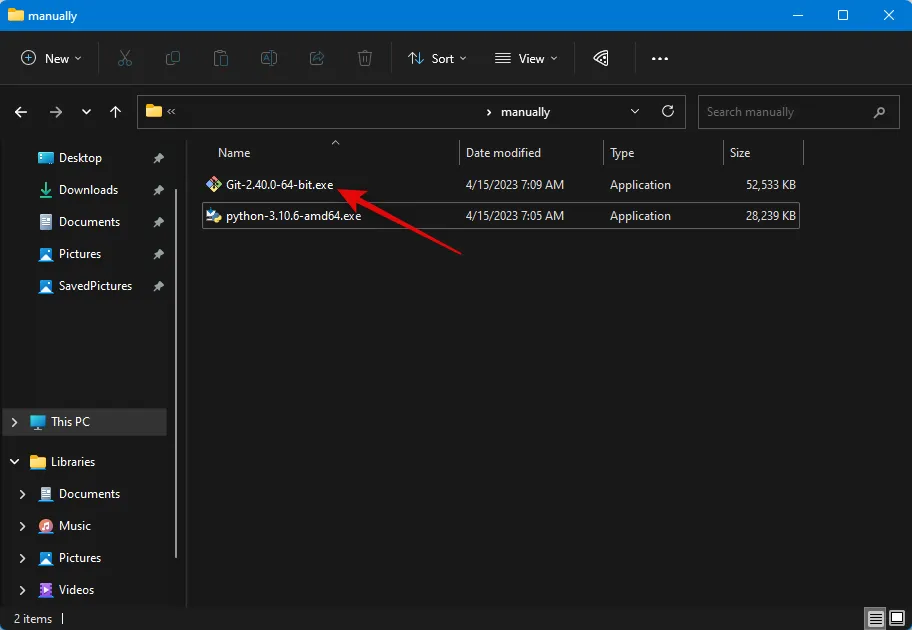
Bekijk de licentieovereenkomst en klik op Volgende .
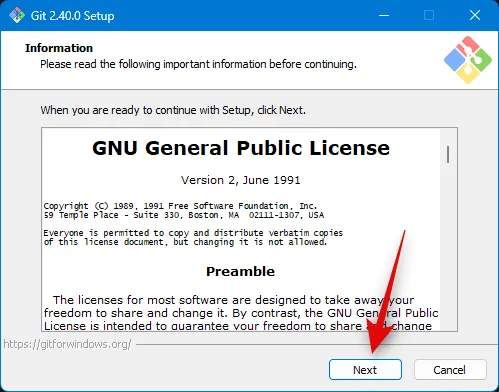
Klik op Bladeren… en kies waar je Git wilt installeren.
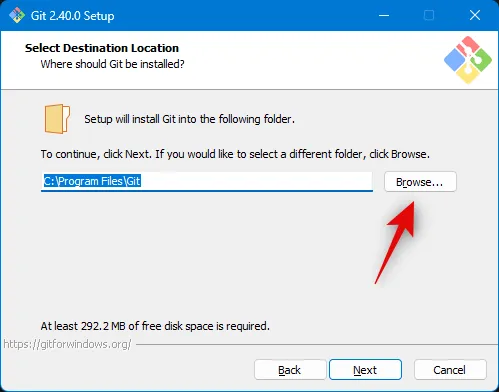
Als u klaar bent, klikt u nogmaals op Volgende .
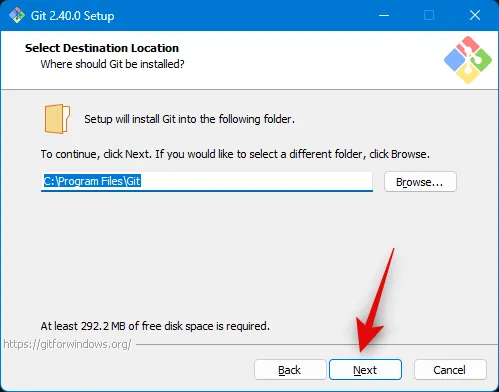
Laat de componentenselectie op de standaardwaarden staan en klik op Volgende .
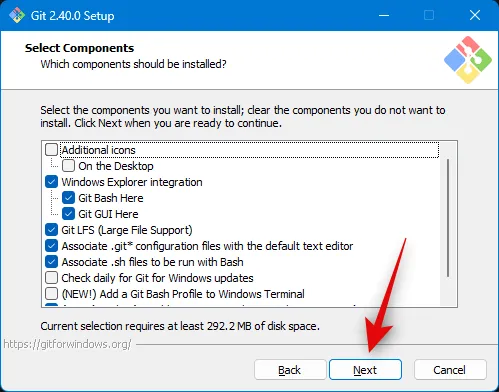
Klik nogmaals op Volgende .
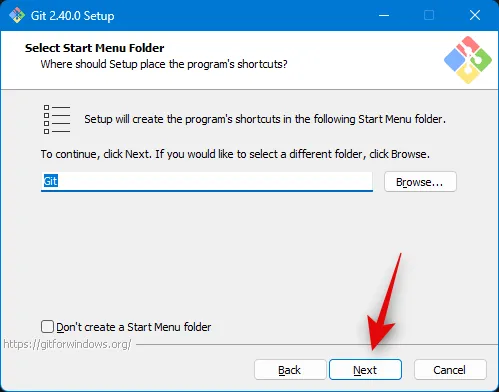
Klik op Volgende bij de volgende stap.
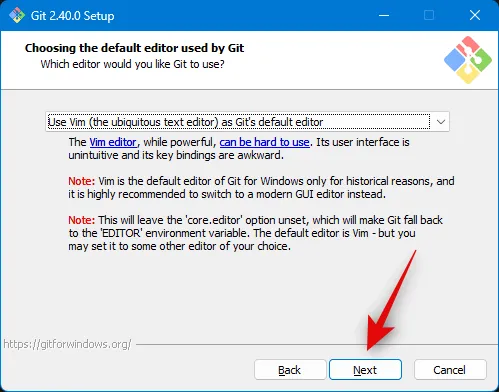
Zorg ervoor dat Laat Git beslissen is geselecteerd bij de volgende stap en klik nogmaals op Volgende .

Selecteer Git vanaf de opdrachtregel en ook vanuit software van derden .
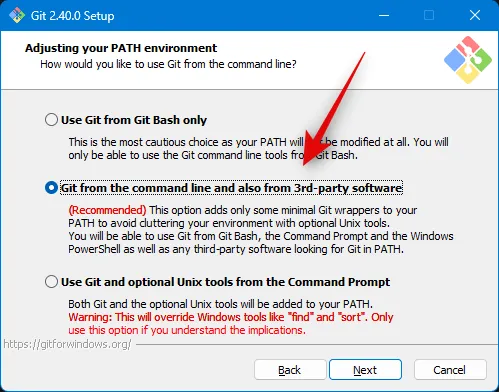
Klik op Volgende .
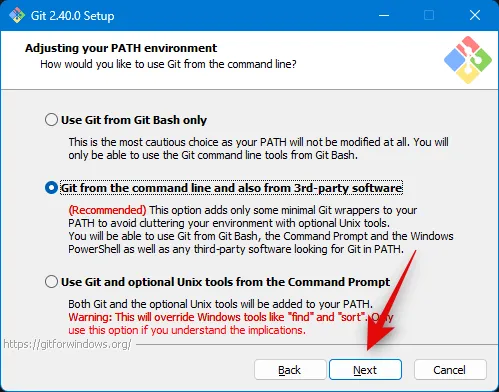
Klik nogmaals op Volgende .
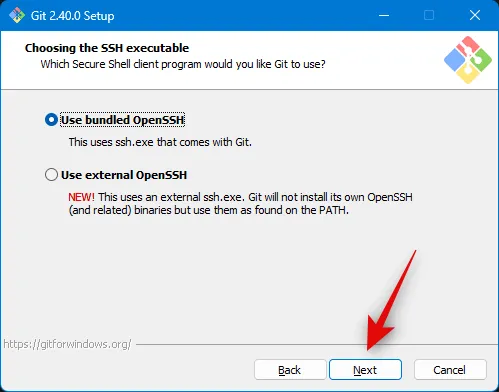
Laat de HTTPS-transportbackend-selectie op de standaardwaarde staan en klik op Volgende .
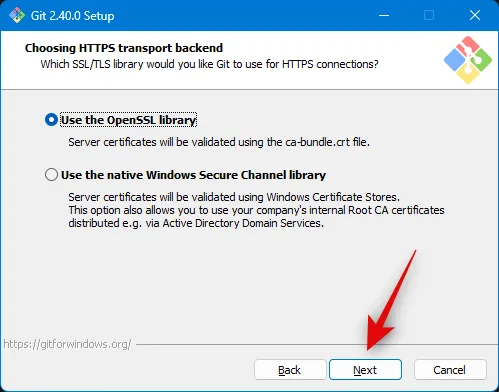
Klik nogmaals op Volgende .
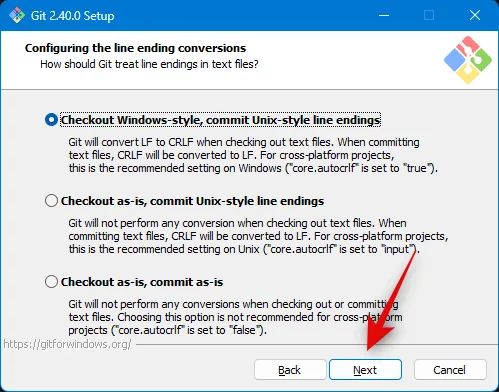
Laat de selectie van de terminalemulator op de standaardwaarde staan en klik op Volgende .
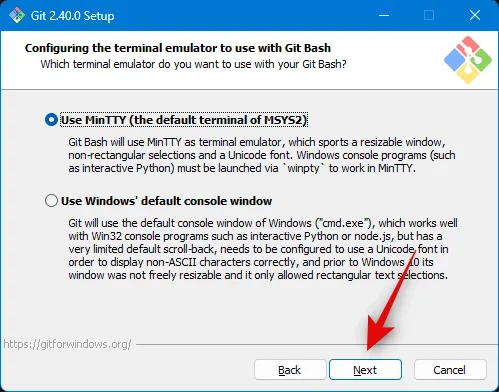
Klik nogmaals op Volgende .
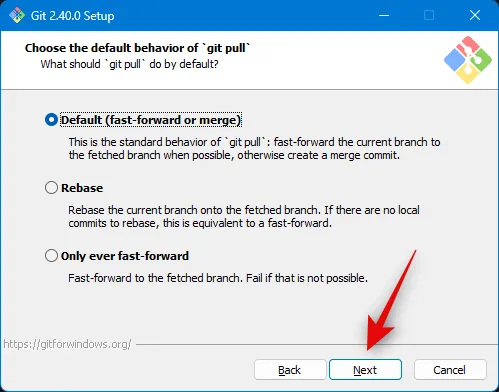
Klik en kies Git Credential Manager en klik vervolgens op Volgende .
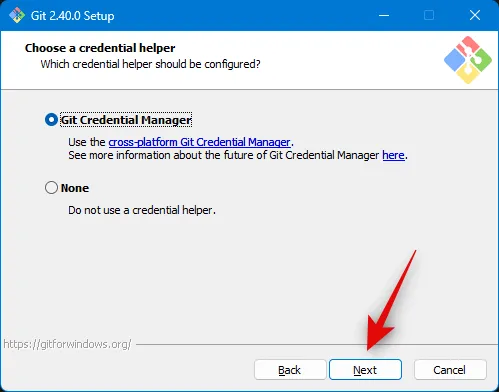
Zorg ervoor dat het vakje voor Caching van bestandssysteem inschakelen is aangevinkt en klik op Volgende .
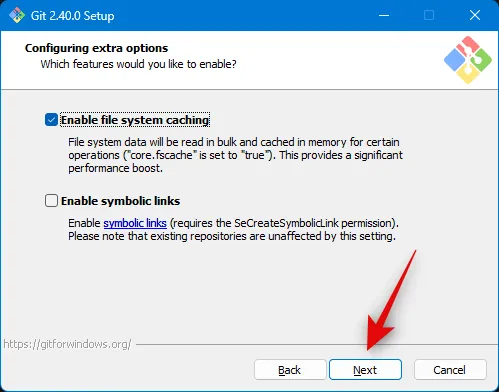
Selecteer geen experimentele functies en klik op Installeren .
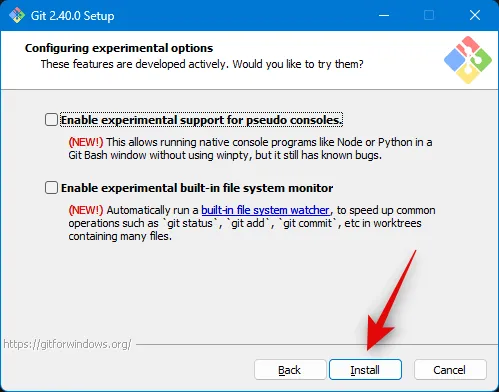
Git wordt nu op uw pc geïnstalleerd. Na installatie klikt u op Voltooien .
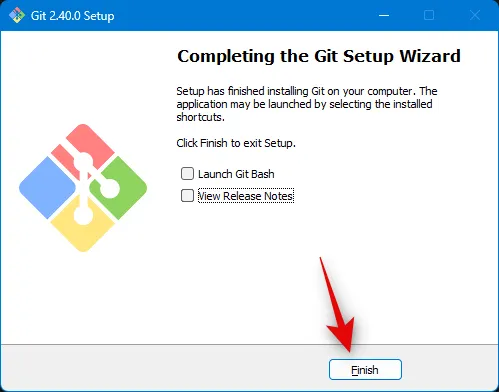
Git zou nu op uw pc moeten zijn geïnstalleerd. We kunnen het nu gebruiken om de Auto-GPT-repository te klonen.
Stap 3: Kloon de Auto-GPT-repository
Hier leest u hoe u de Auto-GPT-repository kunt klonen nadat deze op uw pc is geïnstalleerd.
Open Verkenner door op te drukken Windows + Een uw opstartschijf te openen.
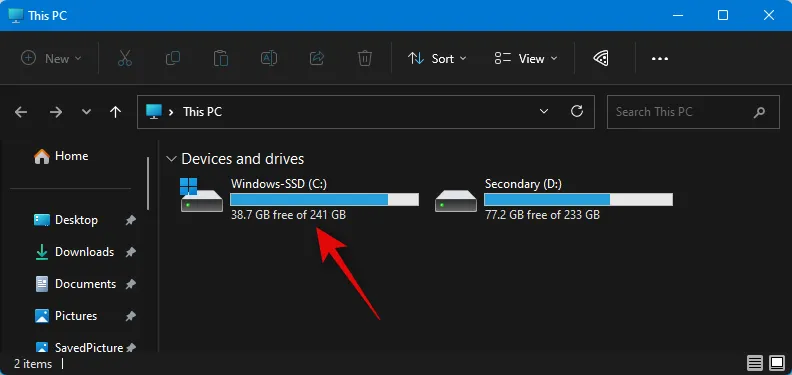
Druk nu Ctrl + Shift + Nop je toetsenbord om een nieuwe map aan te maken. Noem de nieuwe map Auto-GPT en druk op Enter.
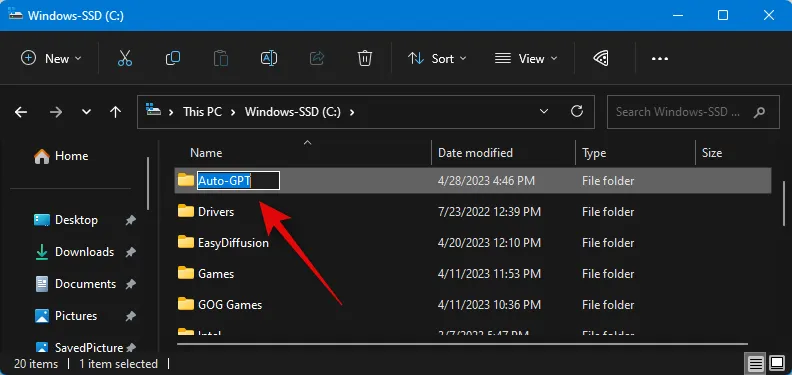
Druk op Windows + Rom Uitvoeren te openen zodra u klaar bent.
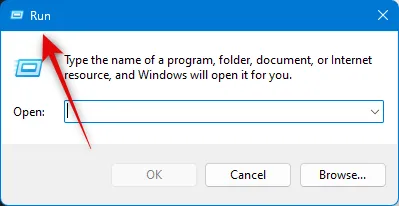
Typ het volgende in en druk op Ctrl + Shift + Enter.
cmd
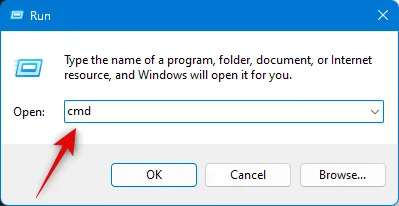
Gebruik nu de volgende opdracht om naar de hoofdmap van uw opstartschijf te gaan.
cd /
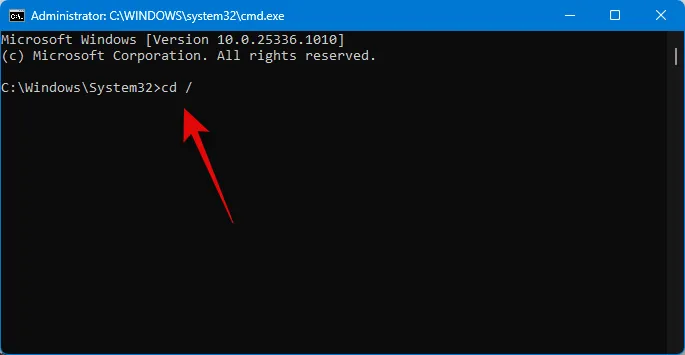
Gebruik vervolgens deze opdracht om naar de nieuw gemaakte Auto-GPT-map te navigeren.
cd Auto-GPT
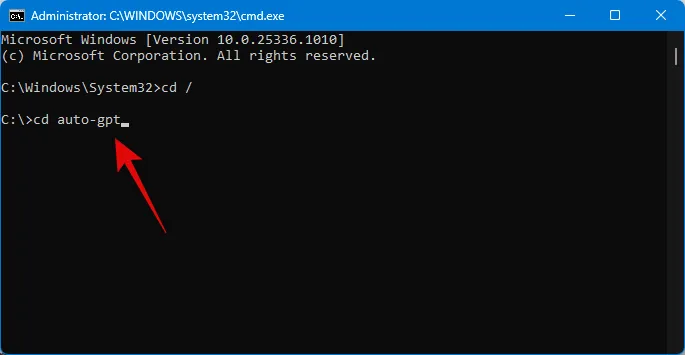
Gebruik nu de volgende opdracht om de repository te klonen.
git clone https://github.com/Torantulino/Auto-GPT.git
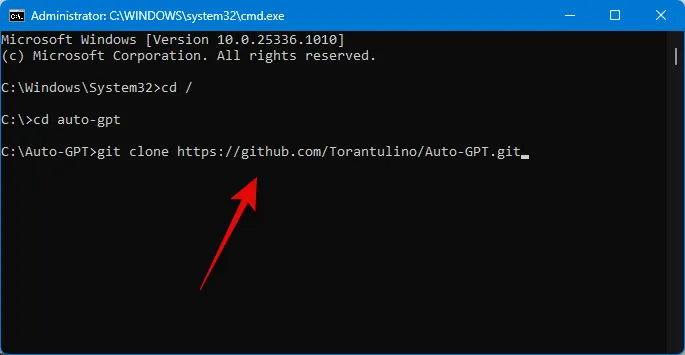
Gebruik na het klonen de volgende opdracht om de opdrachtprompt te sluiten.
exit

Navigeer nu naar het volgende pad op uw opstartschijf.
C:\Auto-GPT\Auto-GPT

Klik met de rechtermuisknop op het bestand met de naam .env.template .
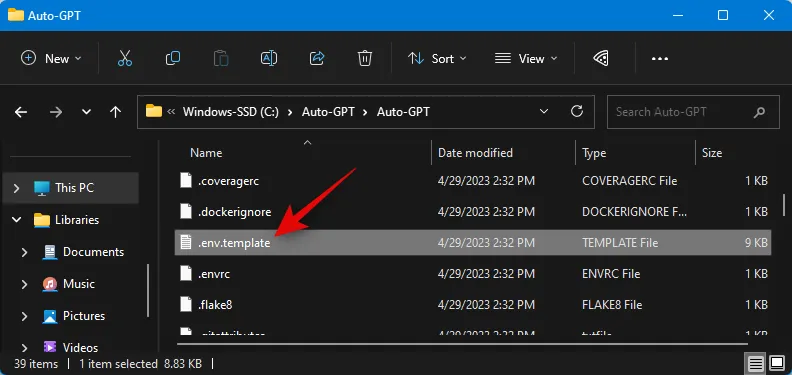
Selecteer Openen met .
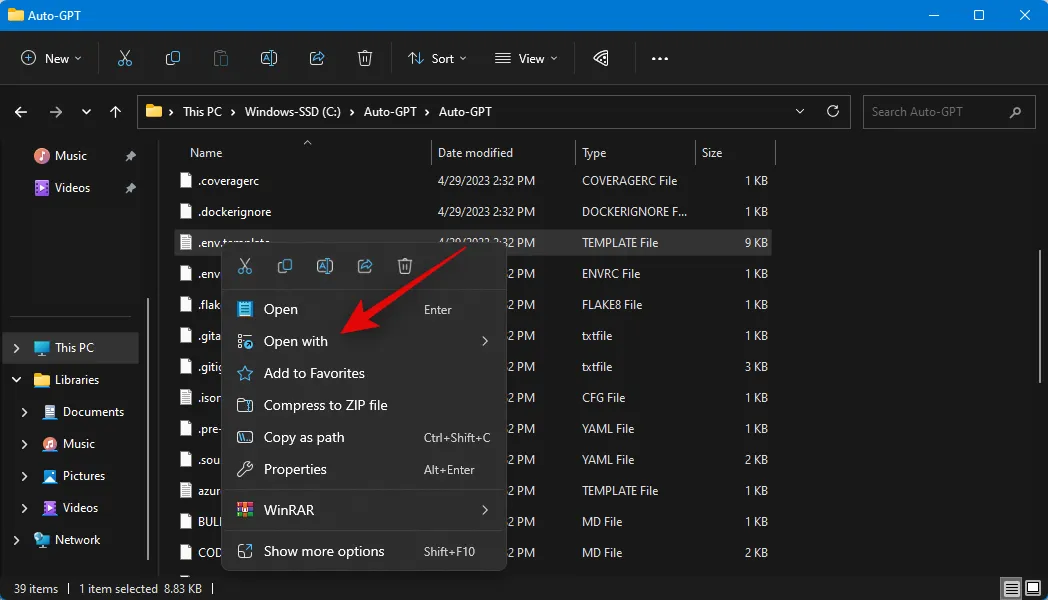
Klik op Meer apps of Kies een andere app .

Klik en selecteer Kladblok .

Klik nu op OK .
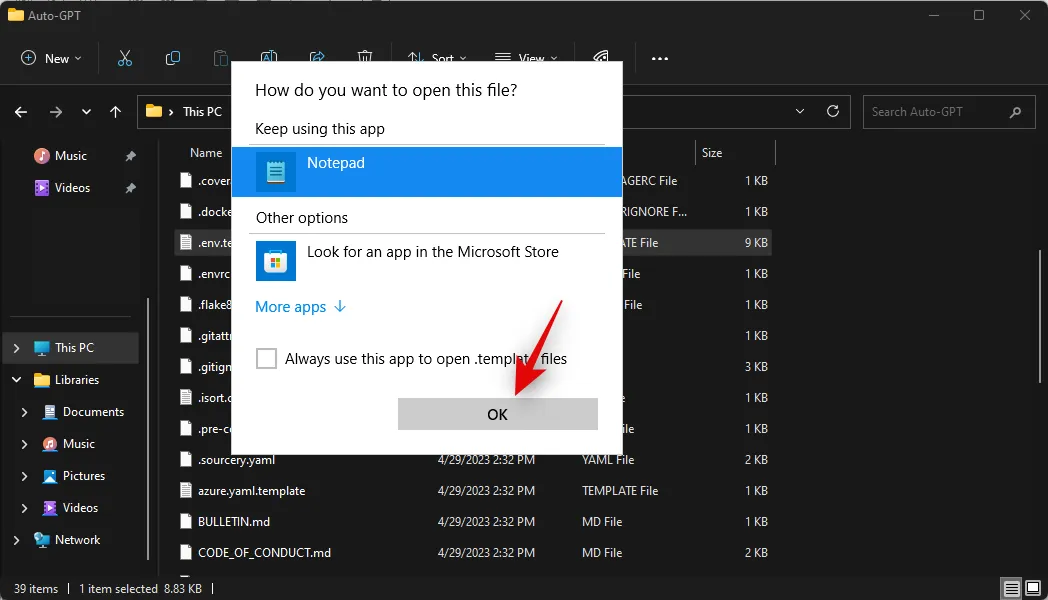
Schakel over naar uw standaardbrowser en bezoek https://platform.openai.com/account/api-keys . Log indien nodig in op uw OpenAI-account en klik op + Nieuwe geheime sleutel maken .
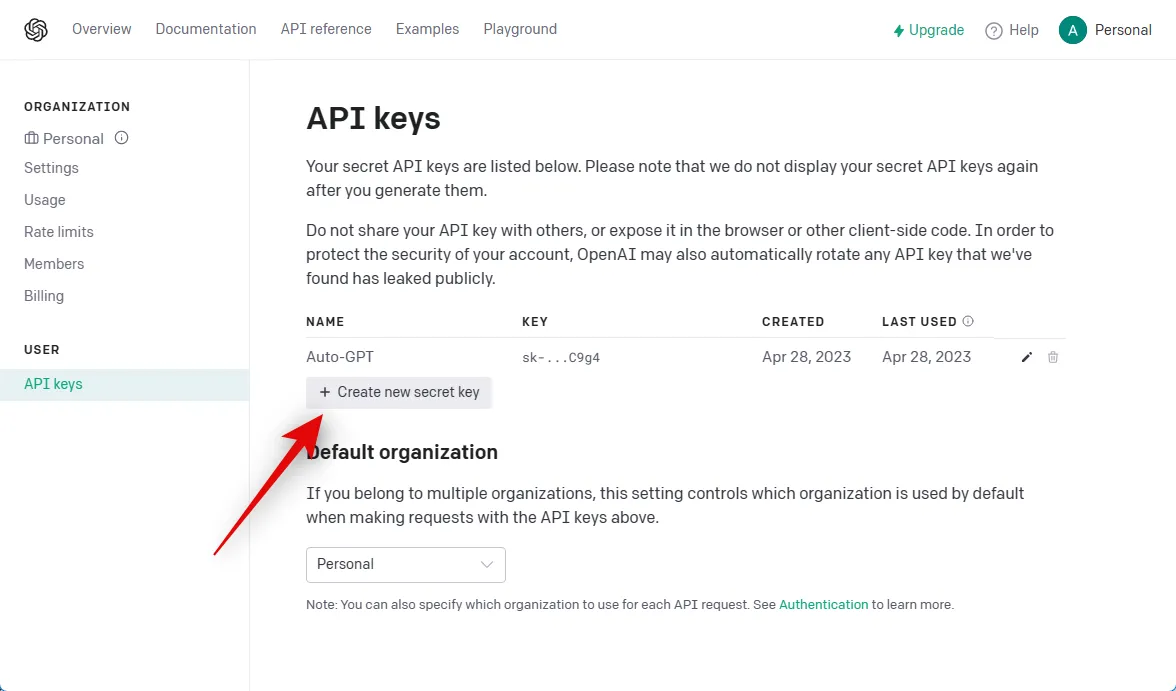
Geef uw API-sleutel een naam zodat u deze later gemakkelijk kunt identificeren. Laten we het voor deze handleiding Auto-GPT noemen.
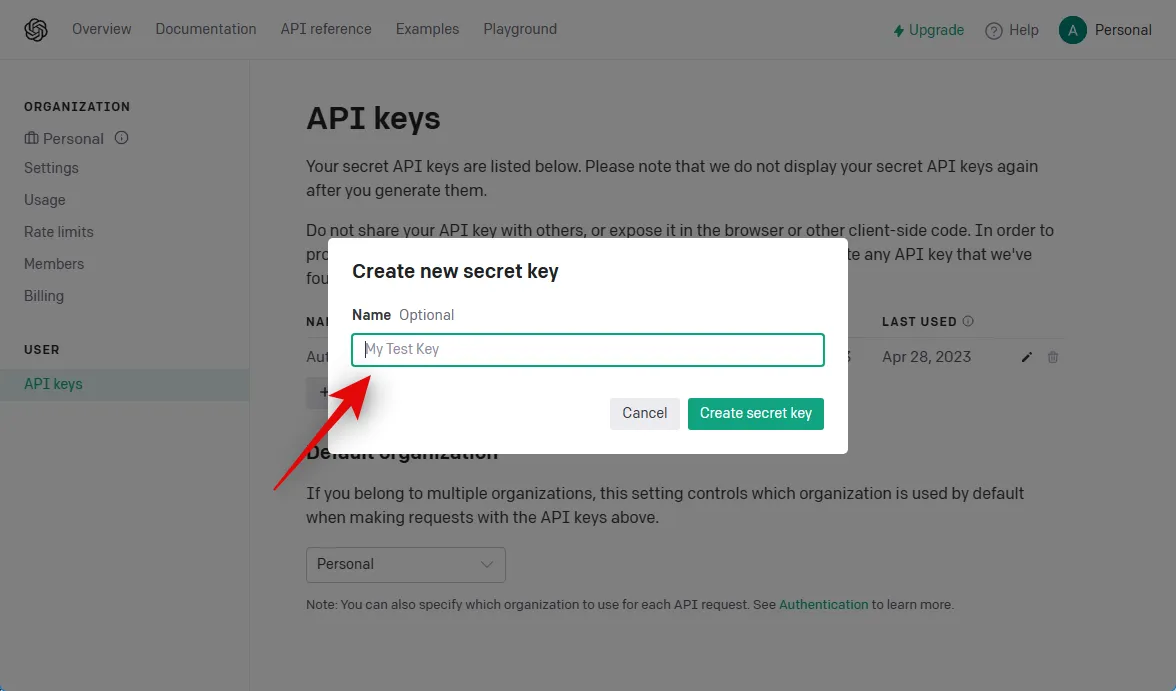
Klik op Geheime sleutel maken .

Klik nu op het pictogram Kopiëren om de sleutel naar uw klembord te kopiëren. Deze sleutel is niet meer zichtbaar of beschikbaar voor u en u zult een nieuwe moeten genereren voor het geval u deze in de toekomst opnieuw wilt gebruiken. We raden u daarom aan om het tijdelijk op een veilige plaats te bewaren, zodat u het later gemakkelijk kunt vinden wanneer u het in deze handleiding nodig heeft.
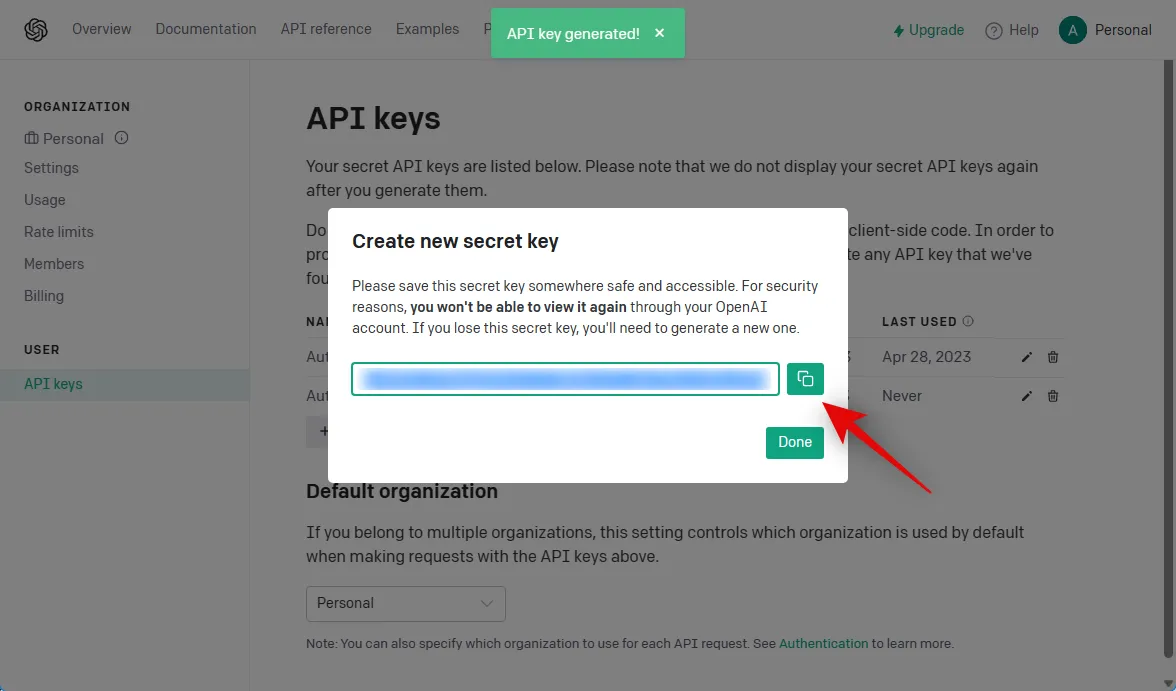
Klik op Gereed .

Schakel nu terug naar het Kladblok-bestand en plak uw gekopieerde API-sleutel naast OPENAI_API_KEY .
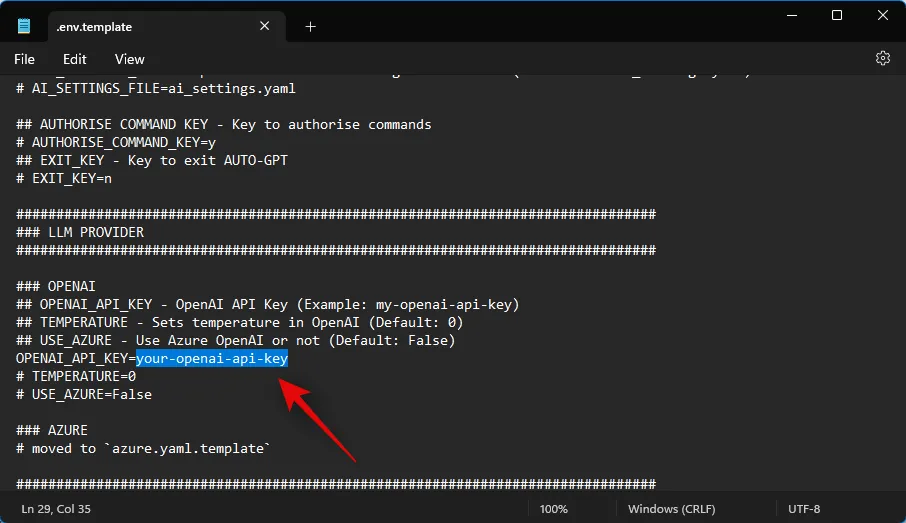
Opmerking: Plak de sleutel naast de waarde zonder de # door your-openai-api-key te vervangen .
Druk Ctrl + Sop je toetsenbord om het bestand op te slaan.
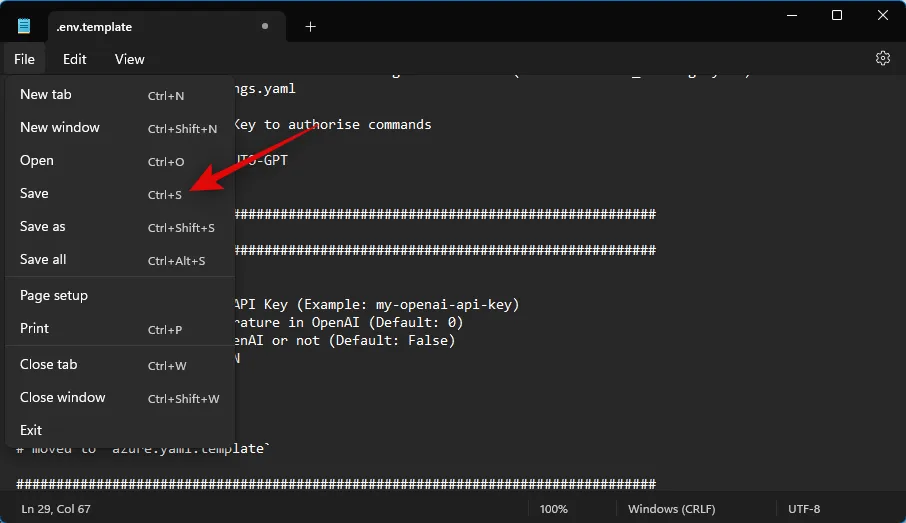
Sluit Kladblok en klik en selecteer het bestand .env.template . Druk F2op uw toetsenbord zodra u het hebt geselecteerd.
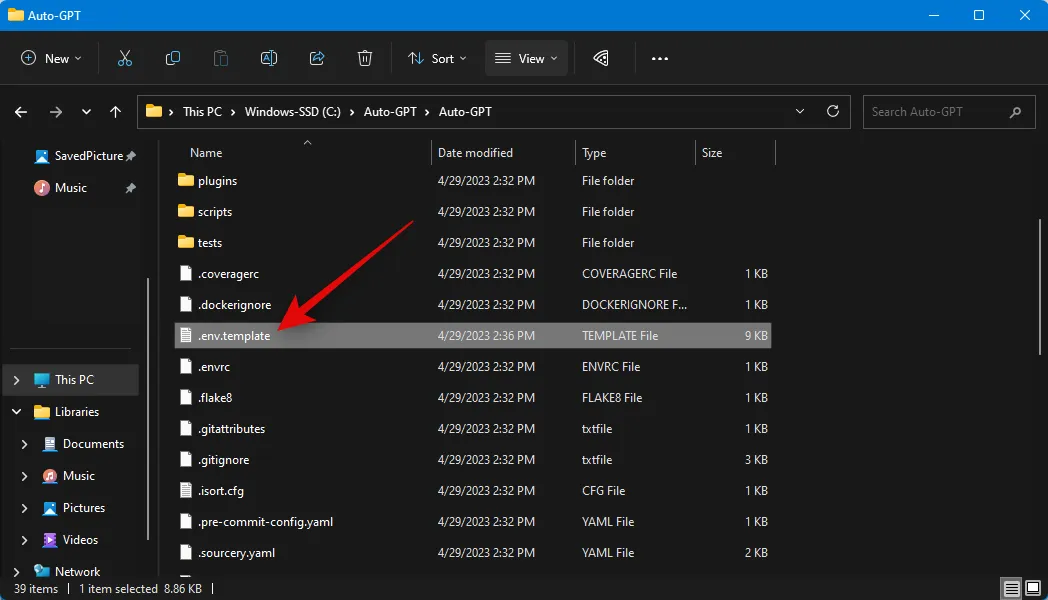
Hernoem het bestand nu naar .env en druk op Enter om de wijzigingen op te slaan.
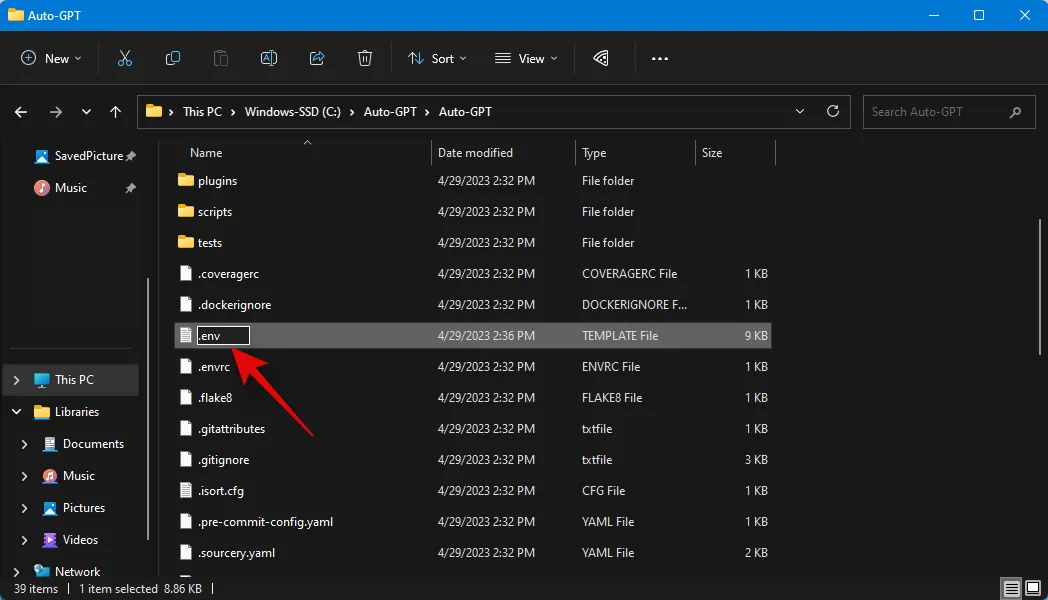
U kunt nu de volgende stap gebruiken om de benodigde vereisten voor het uitvoeren van Auto-GPT op uw pc te installeren.
Stap 4: installeer de vereisten
Hier leest u hoe u de vereiste componenten voor Auto-GPT op uw pc kunt installeren.
Open Uitvoeren op uw pc met behulp van de Windows + Rsneltoets.
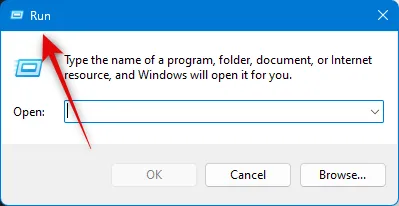
Typ nu het volgende en druk op Ctrl + Shift + Enter.
cmd
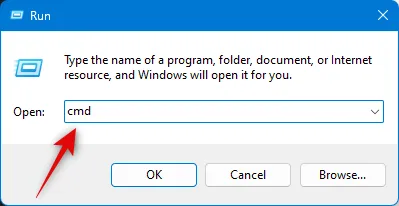
Typ de volgende opdracht en druk op enter.
cd /
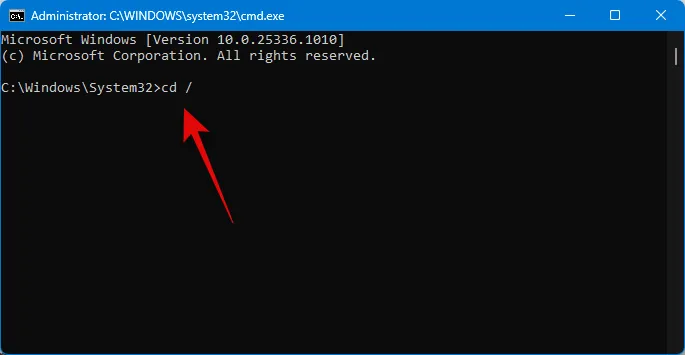
Voer nu de volgende opdracht uit.
cd auto-gpt\auto-gpt
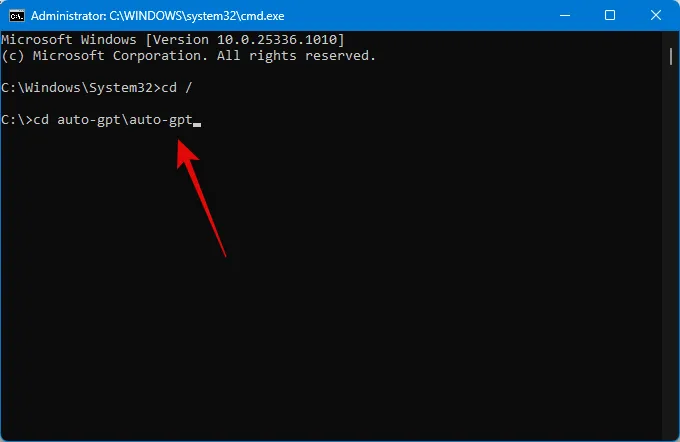
Gebruik de volgende opdracht om de vereiste componenten op uw pc te installeren.
pip install -r requirements.txt

De benodigde componenten worden nu gedownload en op uw pc geïnstalleerd.

Sluit de opdrachtprompt niet; in de volgende stap zullen we hetzelfde venster gebruiken om Auto-GPT op uw pc uit te voeren.
Stap 5: Voer Auto-GPT uit
Nu alles is ingesteld, kunt u als volgt Auto-GPT uitvoeren en gebruiken. Als u het opdrachtpromptvenster in de vorige stap open hebt gehouden, kunt u de eerste paar stappen in de onderstaande gids overslaan. Volg de onderstaande stappen om u te helpen bij het proces.
Open Uitvoeren met de Windows + Rsneltoets. Typ vervolgens de onderstaande opdracht en druk op Ctrl + Shift + Enterop je toetsenbord.
cmd
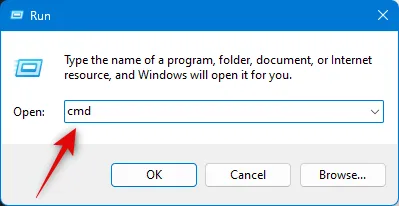
Gebruik nu de volgende opdracht om naar de hoofdmap van uw opstartschijf te gaan.
cd /
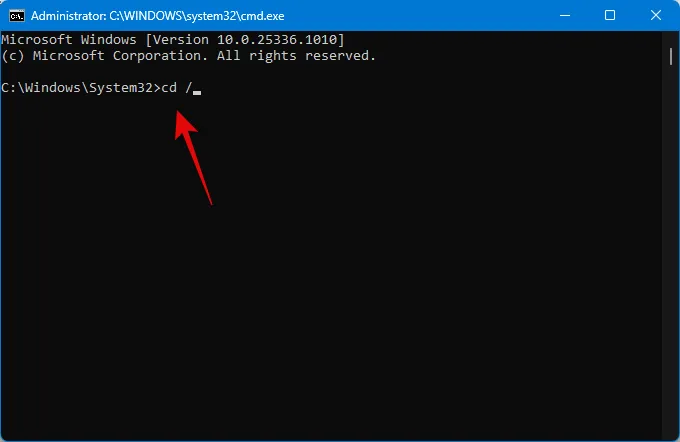
Gebruik vervolgens deze opdracht om naar de Auto-GPT-installatiemap op uw pc te navigeren.
cd auto-gpt\auto-gpt
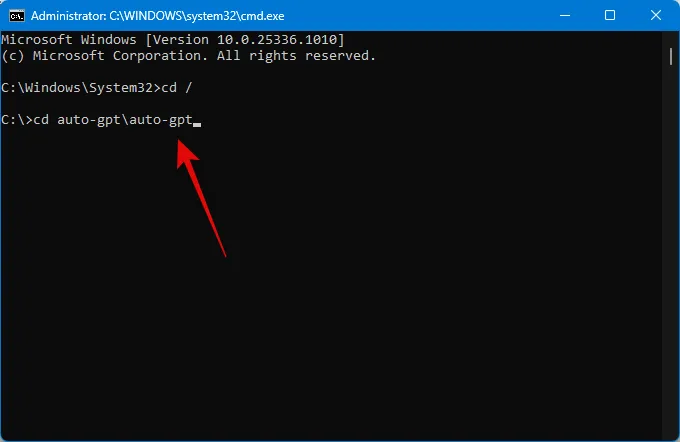
Gebruik nu deze opdracht om Auto-GPT uit te voeren.
python -m autogpt
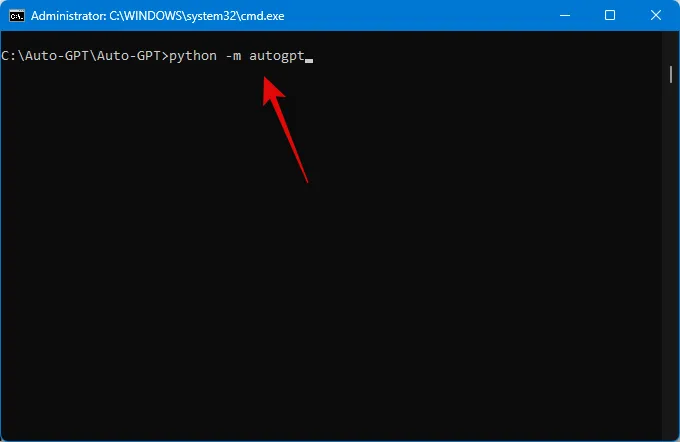
U wordt nu gevraagd wat u wilt dat uw AI doet. Typ het doel dat u voor ogen heeft. Druk op Enter zodra u uw doel hebt ingevoerd.
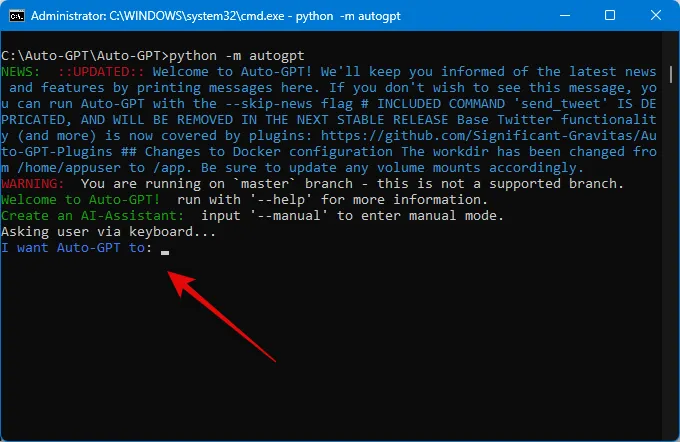
En dat is het! Auto GPT voert nu de taak uit die eraan is toegewezen en u zou de voortgang in realtime moeten kunnen volgen.
Hoe de handmatige modus Auto-GPT openen?
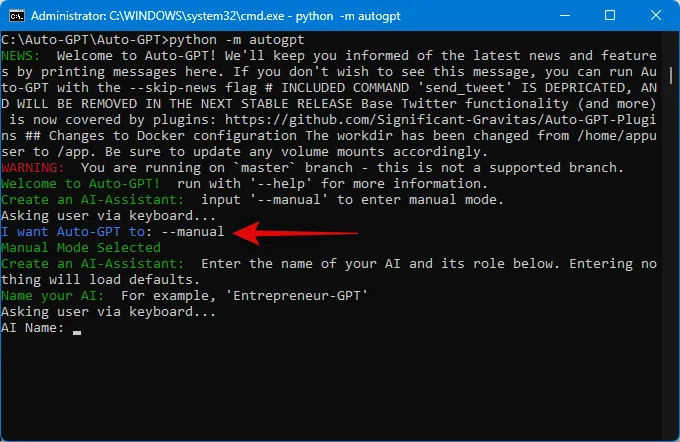
Om naar de handmatige modus te gaan, waarin u uw AI een naam kunt geven en zelf unieke doelen kunt stellen, typt u –manual wanneer u wordt gevraagd een doel voor uw AI in te stellen. Hiermee gaat u naar de handmatige modus, waar u een naam voor uw AI kunt instellen en doelen kunt stellen op basis van uw behoeften en vereisten.
We hopen dat dit bericht je heeft geholpen om Auto GPT eenvoudig in te stellen en te gebruiken op je pc. Als u nog vragen heeft of problemen ondervindt, kunt u contact met ons opnemen via de onderstaande opmerkingen.



Geef een reactie