Hoe 0x000000FE BSoD-fout in 6 stappen te repareren
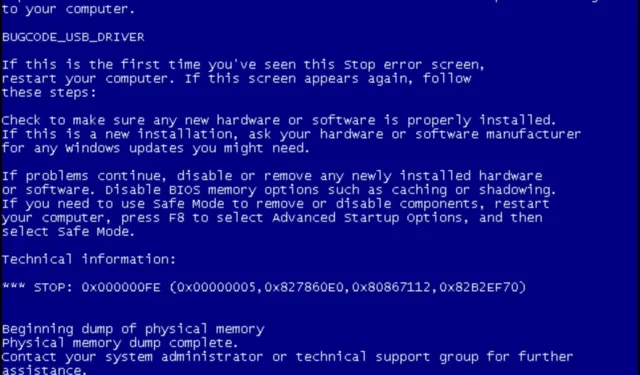
0x000000FE is een foutcode die verschijnt wanneer uw pc uit de slaap- of sluimerstand komt. Als uw computer vastloopt of opnieuw opstart nadat deze uit de slaapstand is gekomen, is dit waarschijnlijk te wijten aan slecht geheugen op het moederbord of een incompatibel stuurprogramma dat op de achtergrond wordt uitgevoerd.
Wanneer u deze fout ervaart, start uw computer zichzelf automatisch opnieuw op en geeft een blauw scherm weer met informatie over de oorzaak van het probleem. Soms lost het zichzelf op, maar soms moet u het probleem oplossen.
Dit artikel is voor wanneer u het moet oplossen.
Wat is de bugcheck 0x000000FE?
U kunt een 0x000000FE-foutmelding krijgen als uw computer uit de slaapstand of de slaapstand gaat en vervolgens probeert Windows opnieuw te laden.
Dit gebeurt omdat sommige stuurprogramma’s niet correct worden geladen bij het ontwaken uit de slaapstand, waardoor ze niet correct kunnen functioneren. Andere oorzaken zijn onder meer:
- Onjuiste/mislukte verwijdering – Als u onlangs een programma van uw computer heeft verwijderd en nu deze foutmelding ontvangt, is het waarschijnlijk dat het verwijderingsproces niet is voltooid.
- Onverwacht afsluiten – De fout kan ook optreden als u probeert uw computer af te sluiten terwijl deze nog bezig is een actie uit te voeren of terwijl deze een programma aan het laden is.
- Corrupte/verwijderde systeembestanden – Als een systeembestand beschadigd is of verdwenen is, hebt u er geen toegang toe en veroorzaakt het fouten wanneer het wordt opgeroepen. Dit kan resulteren in een 0x000000FE BSoD-fout of een pc-crash.
- Defecte harde schijf – Een defecte harde schijf kan BSOD’s veroorzaken door gegevens die nodig zijn voor de werking te beschadigen of te verliezen.
- Slechte hardwarecomponent – Een slechte component, zoals een grafische kaart die defect is geraakt door ouderdom, hitteschade of andere factoren, kan ook de BSoD-fout 0x000000FE veroorzaken.
- USB Suspend Settings – Sommige computers hebben een instelling die USB-apparaten automatisch uitschakelt wanneer ze niet in gebruik zijn. Dit kan een bugcheck 0x000000FE-foutcode veroorzaken als u een extern apparaat gebruikt en de computer in de slaapstand gaat.
- Verouderd BIOS – Het BIOS is verantwoordelijk voor het initialiseren van alle hardwarecomponenten en het laden van de kernel van het besturingssysteem. Als een van deze processen mislukt vanwege een verouderde versie van BIOS-software, geeft uw computer het foutbericht bugcheck 0x000000FE weer.
Hoe los ik de BSoD-fout 0x000000FE op?
We raden u aan de volgende basiscontroles uit te voeren voordat u doorgaat met de meer complexe oplossingen:
- Schakel onnodige programma’s uit via uw opstartmenu.
- Test uw geheugen om er zeker van te zijn dat er geen geheugenlekken zijn.
- Werk uw BIOS bij .
Zorg er voor de onderstaande stappen voor dat u uw pc opstart in Veilige modus .
1. Voer de DISM- en SFC-scans uit
- Klik op het pictogram Startmenu , typ cmd in de zoekbalk en klik op Als administrator uitvoeren .
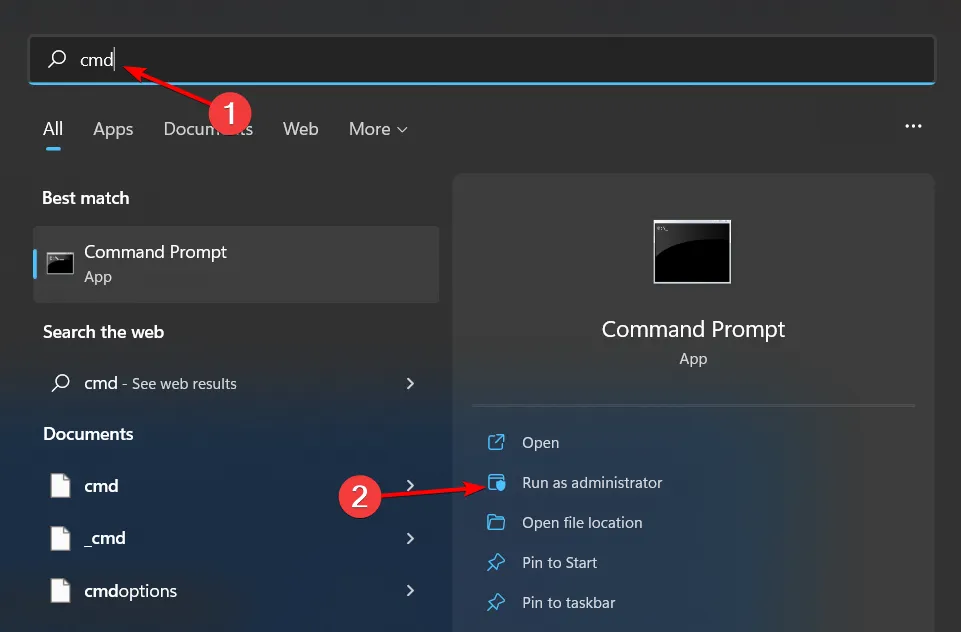
- Typ de volgende opdrachten en druk Enter na elke opdracht op:
DISM.exe /Online /Cleanup-Image /Restorehealthsfc /scannow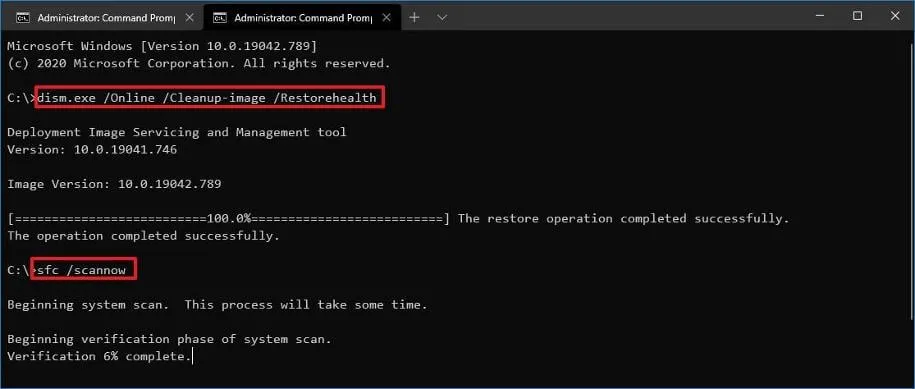
- Start uw pc opnieuw op.
Dit Windows-proces kan nuttig zijn, maar is mogelijk niet geschikt voor de gemiddelde gebruiker. Als u een eenvoudigere en effectievere systeemherstelmethode nodig heeft, zal de onderstaande tool u niet teleurstellen.
2. Voer een schijfcontrole uit
- Klik op de pictogramtoets Start Menu, typ cmd in de zoekbalk en klik op Als administrator uitvoeren.
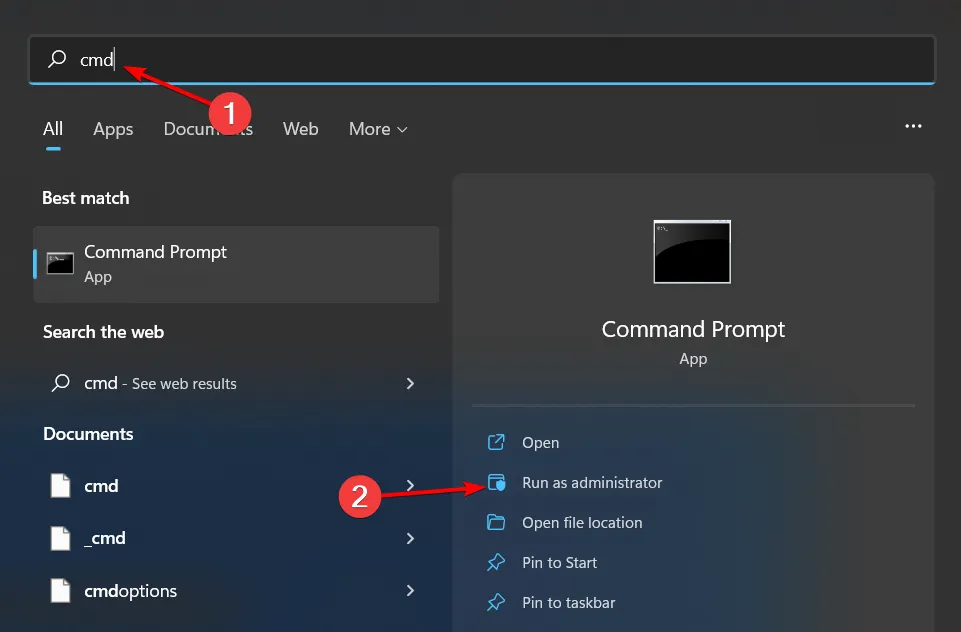
- Typ de volgende opdracht, vervang de letter C door de letter van uw schijf en druk op Enter:
chkdsk C: /f
3. Scan op virussen
- Klik op het pictogram Zoeken , typ Windows-beveiliging en klik op Openen .
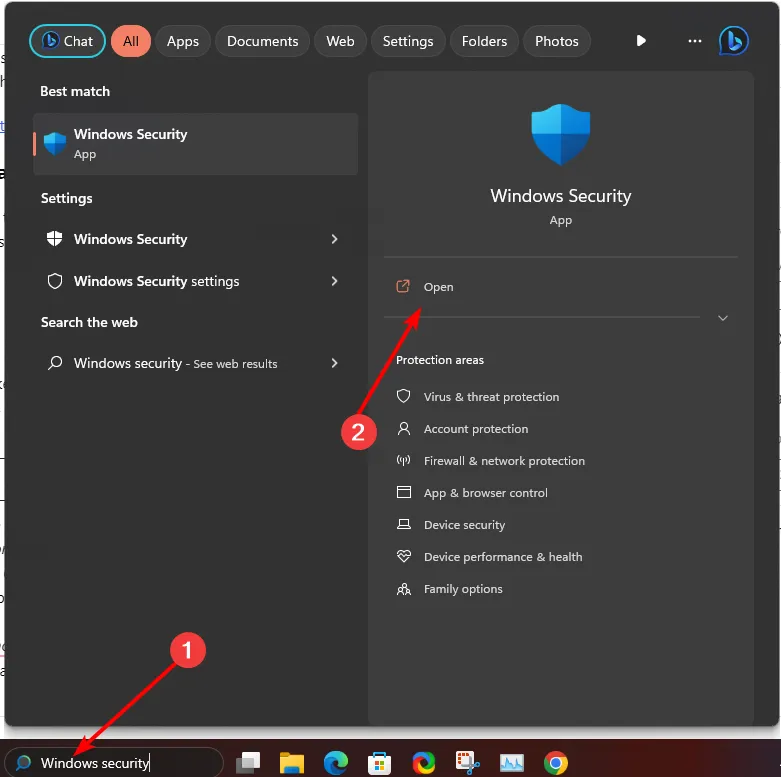
- Selecteer Virus- en bedreigingsbeveiliging.
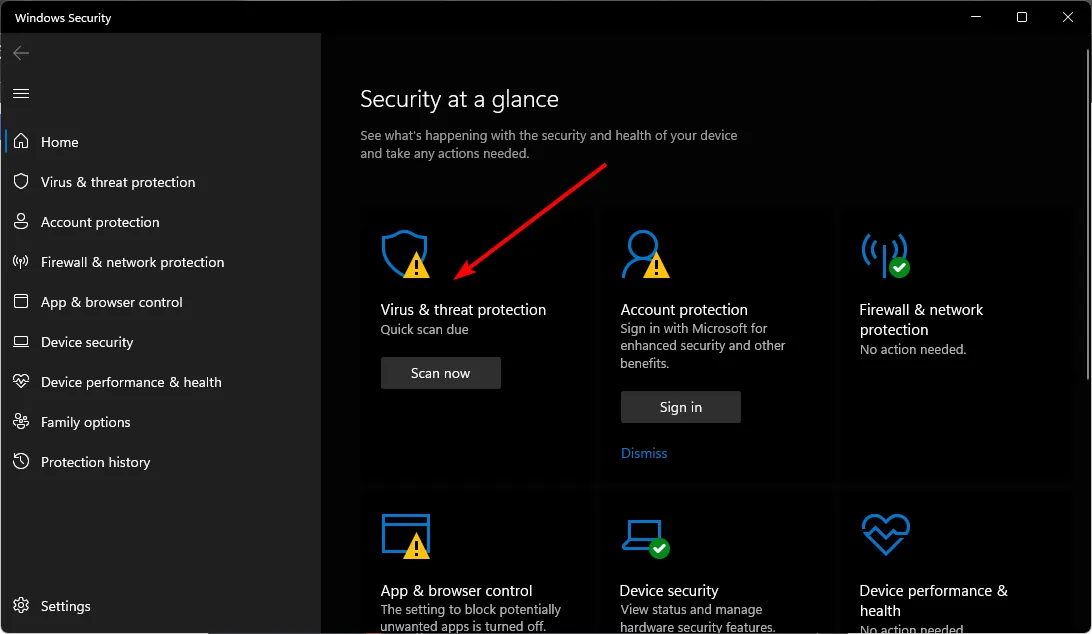
- Druk vervolgens op Snelle scan onder Huidige bedreigingen.
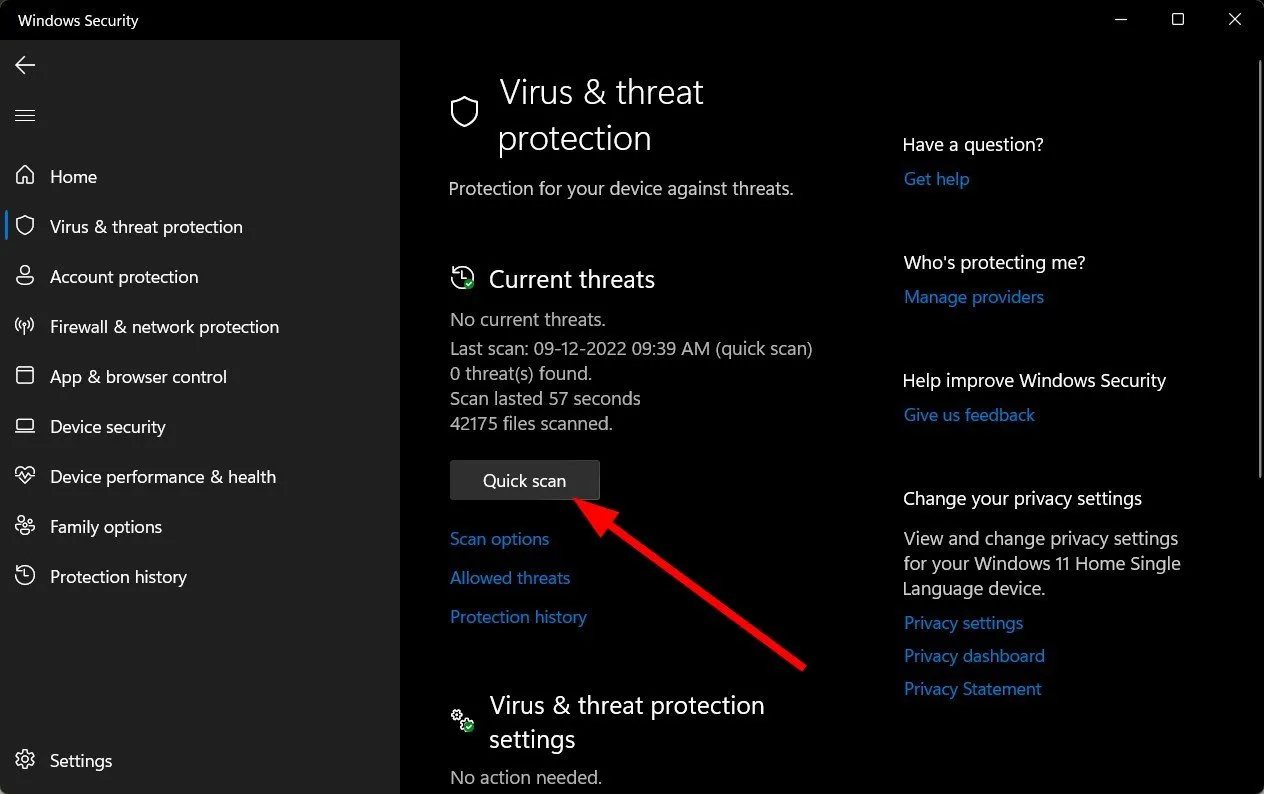
- Als u geen bedreigingen vindt, gaat u verder met het uitvoeren van een volledige scan door te klikken op Scanopties net onder Snelle scan.
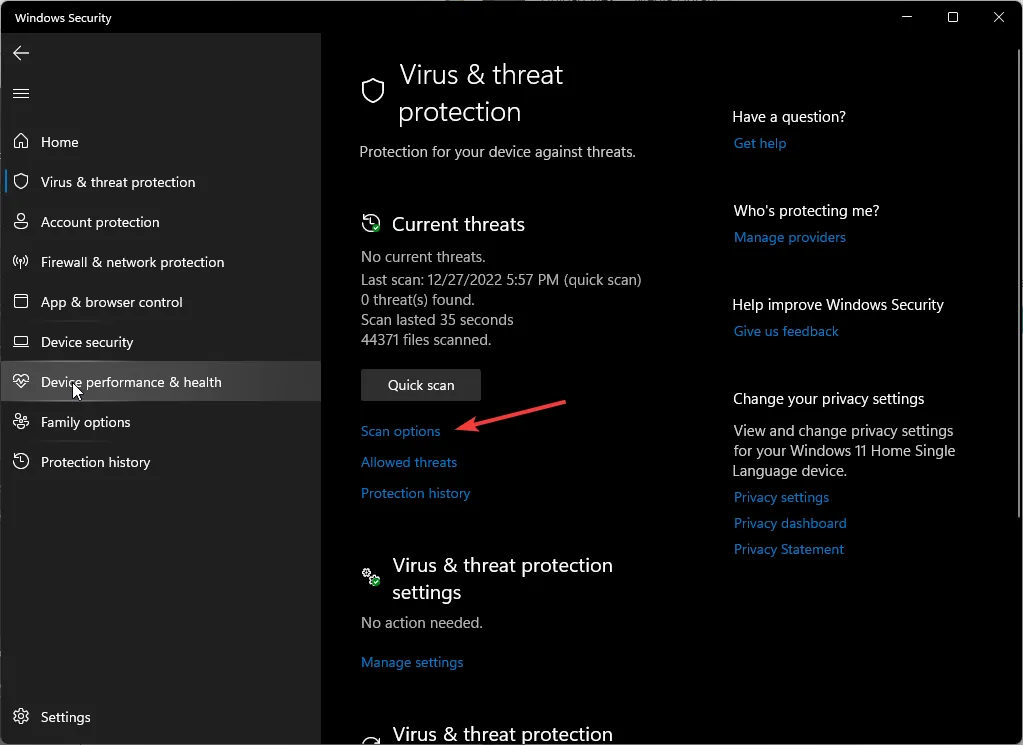
- Klik op Volledige scan en vervolgens op Nu scannen om een diepe scan van uw pc uit te voeren.

- Wacht tot het proces is voltooid en start uw systeem opnieuw op.
4. Werk beeldschermstuurprogramma’s bij
- Klik op de Windows knop, typ Apparaatbeheer in de zoekbalk en klik op Openen.
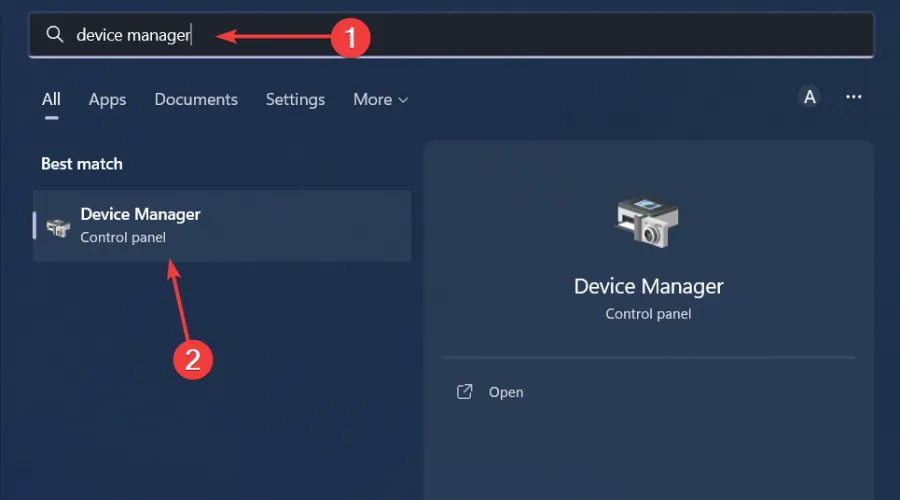
- Navigeer naar Beeldschermadapters om uit te vouwen, klik met de rechtermuisknop op uw grafische kaart en selecteer Stuurprogramma bijwerken.
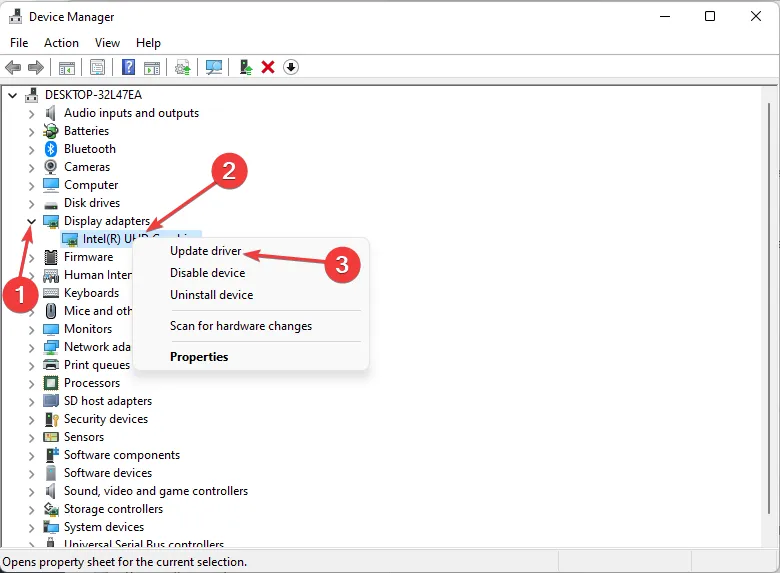
- Selecteer Automatisch zoeken naar stuurprogramma’s .
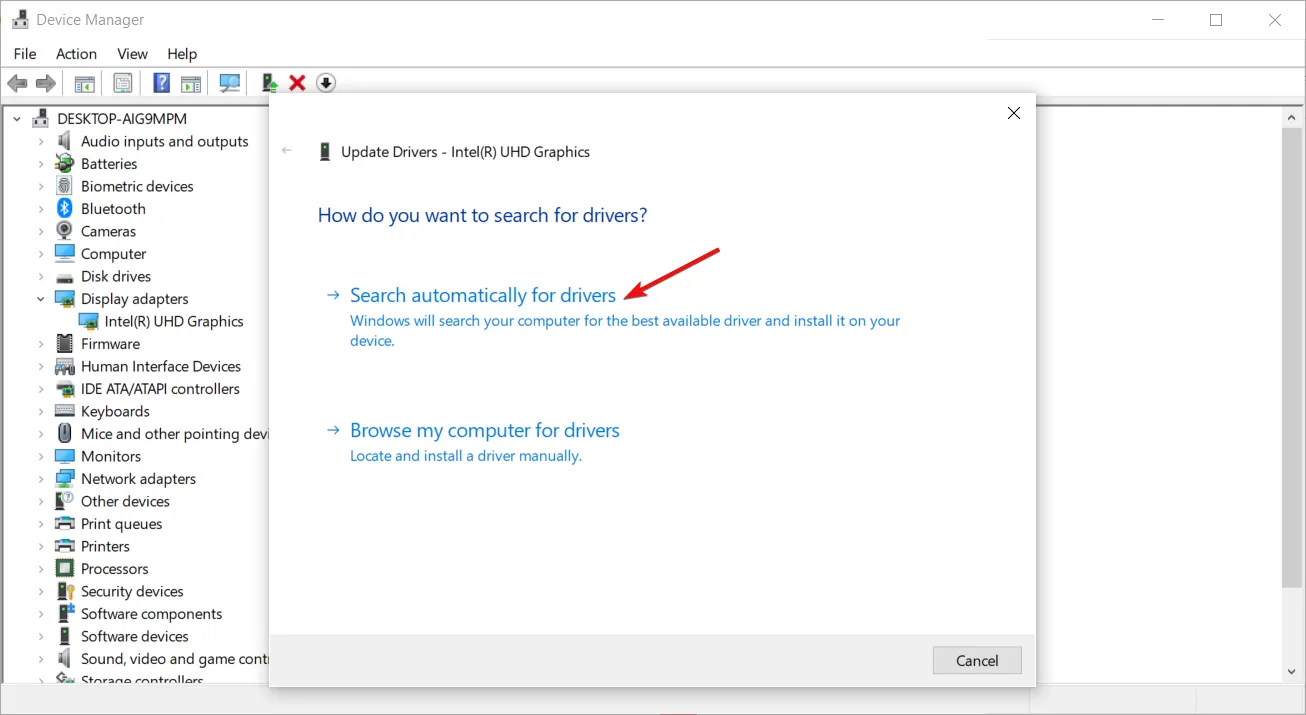
5. Controleer op Windows-updates
- Druk op de Windows toets en klik op Instellingen.
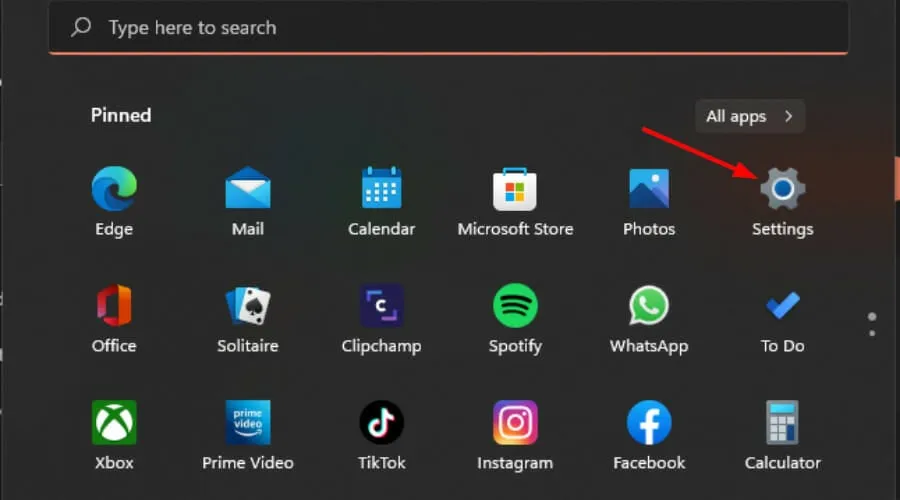
- Selecteer Windows Update en klik op Controleren op updates.
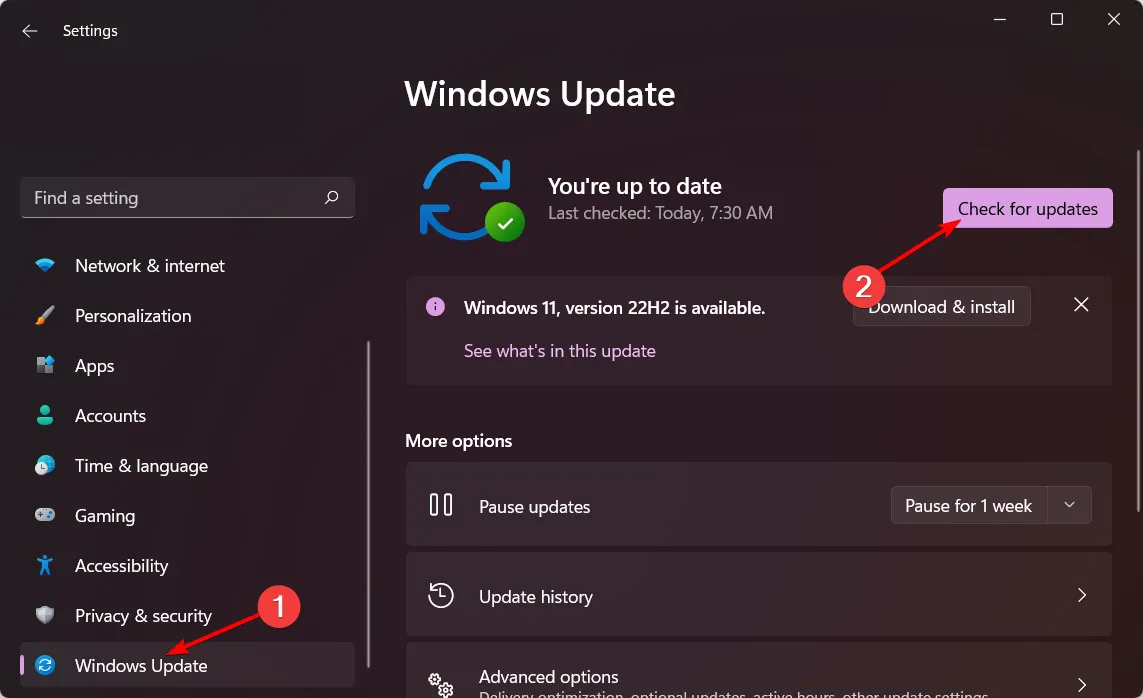
- Download en installeer indien beschikbaar.
6. Schakel USB-instellingen voor selectief onderbreken uit
- Druk op de Windows toets, typ Energieplan bewerken in het zoekvak en klik op Openen.
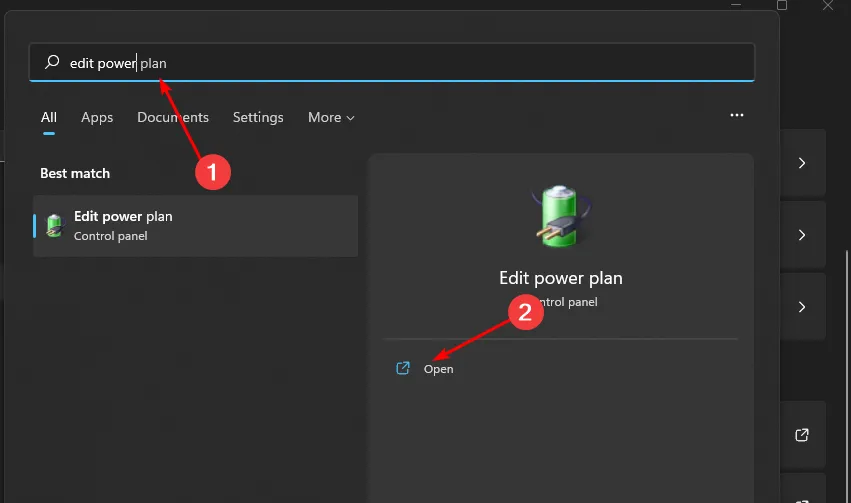
- Klik op Geavanceerde energie-instellingen wijzigen .
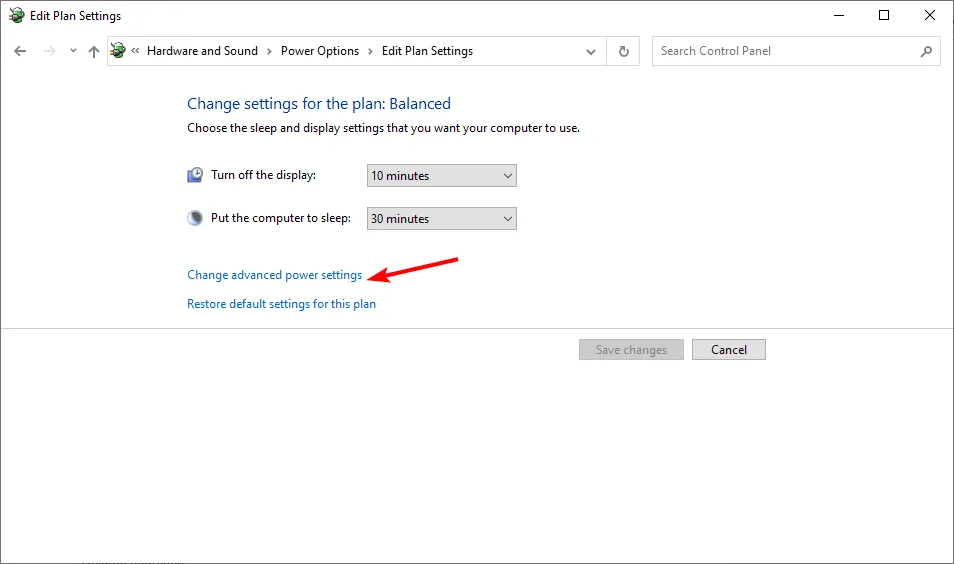
- Selecteer Planinstellingen wijzigen.
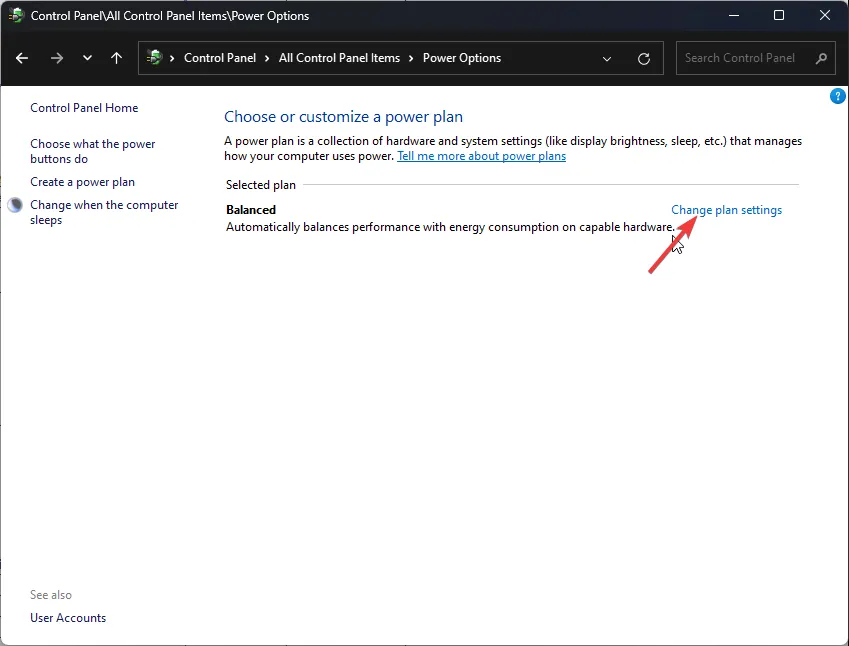
- Klik in het dialoogvenster Energiebeheer dat wordt geopend op USB-instellingen om uit te vouwen.
- Klik op USB selectieve slaapstandinstelling en selecteer in het vervolgkeuzemenu Uitgeschakeld.
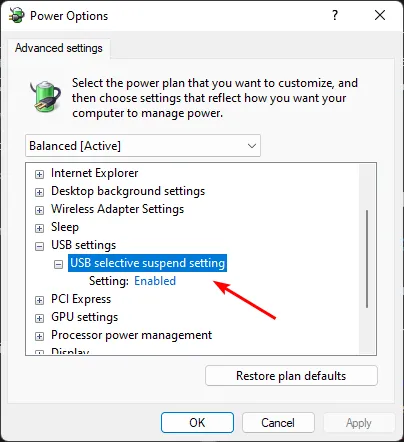
De instelling USB-selectief onderbreken is een functie in Windows waarmee uw computer in een energiebesparende stand kan worden gezet door USB-poorten die niet in gebruik zijn, te onderbreken.
Als geen van deze methoden de 0x000000FE-fout oplost, is het misschien tijd om Systeemherstel of een schone installatie op uw pc uit te voeren.
Als alternatief kunnen BSoD-fixers de dag redden, omdat deze automatische tools uw systeem kunnen scannen en eventuele BSoD-fouten moeiteloos kunnen oplossen.
Laat hieronder een reactie achter als we een oplossing hebben gemist die u heeft geholpen deze fout op te lossen.



Geef een reactie