7 manieren om opstart-apps in of uit te schakelen op Windows 11
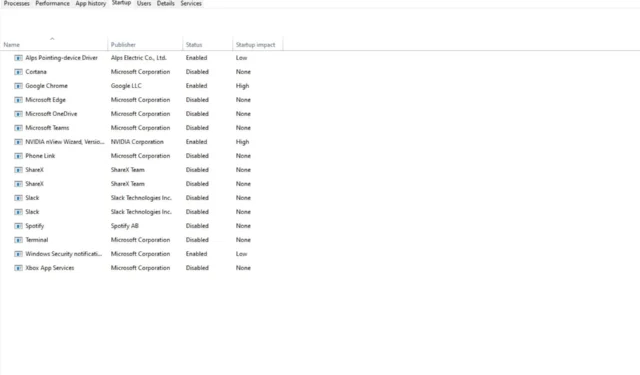
Wanneer u uw computer aanzet, duurt het even voordat Windows opstart . Dit komt vooral door de applicaties die op de achtergrond draaien en hun taken uitvoeren. Deze toepassingen worden opstart-apps genoemd.
Hoewel ze het werk vergemakkelijken, kunnen ze worden uitgeschakeld als ze uw computer geen voordelen bieden. Als je je hebt afgevraagd hoe je je opstarttijd kunt verbeteren, delen we welke apps je moet uitschakelen en hoe je ze kunt uitschakelen.
Waarom moet ik opstart-apps in- of uitschakelen?
Wanneer u uw pc aanzet, worden er automatisch verschillende toepassingen gestart. Opstart-apps kunnen goed of slecht zijn voor uw computer. Dus wat zijn de voordelen van het inschakelen van opstart-apps?
- Ze besparen tijd omdat ze automatisch worden gestart wanneer uw systeem opstart. Hierdoor kunt u zo snel mogelijk verder met wat u moet doen.
- Opstart-apps verminderen ook potentiële beveiligingsrisico’s, vooral als u antivirusprogramma’s hebt ingeschakeld als opstart-apps om direct na het opstarten van uw systeem op malware te controleren .
Nu op de nadelen:
- Als u meerdere opstarttoepassingen hebt die zijn ingesteld om automatisch te worden uitgevoerd bij het opstarten, kunnen deze de opstarttijd van uw computer aanzienlijk vertragen. Dit komt omdat elk van deze toepassingen moet worden geladen voordat het besturingssysteem doorgaat met opstarten, wat de prestaties van uw systeem kan beïnvloeden.
- Sommige opstart-apps kunnen prestatieproblemen veroorzaken of zelfs uw batterij sneller leegmaken dan normaal, omdat ze continu actief zijn, ongeacht of ze op een bepaald moment iets moeten doen.
- Te veel onnodige opstart-apps kunnen je RAM opeten. Als uw pc weinig geheugen heeft , zult u problemen ondervinden bij het bedienen van uw pc, zoals het bevriezen van willekeurige crashes.
- Het opstarten van uw pc kan lang duren. De tijd die uw computer nodig heeft om op te starten, is recht evenredig met het aantal opstart-apps dat u hebt geladen. Dus hoe meer apps er worden uitgevoerd bij het opstarten, hoe langer het duurt voordat uw computer volledig is opgestart.
Uitschakelen helpt het geheugengebruik op uw computer te verminderen en de algehele snelheid en prestaties te verbeteren door meer geheugen beschikbaar te maken voor andere programma’s die dit dringend nodig hebben.
Hoe wijzig ik welke programma’s worden uitgevoerd bij het opstarten?
1. Gebruik Taakbeheer
- Druk op de Windows toets, typ Taakbeheer in de zoekbalk en klik op Openen.

- Navigeer naar het tabblad Opstarten om de lijst met opstart-apps te bekijken.
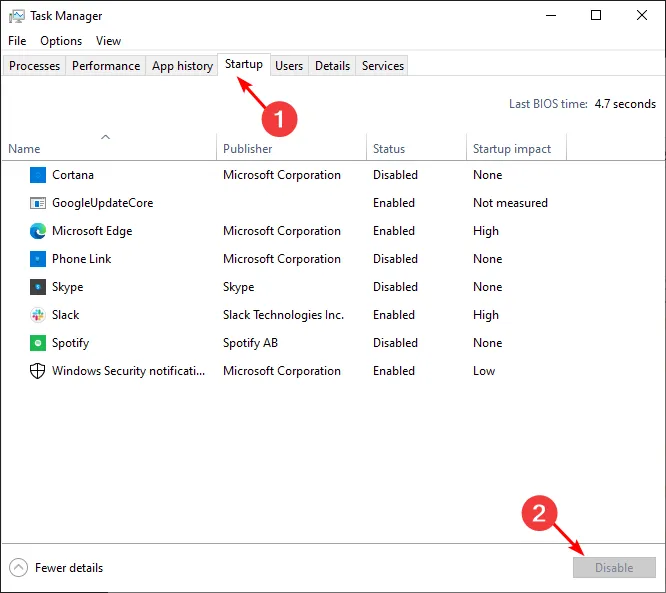
- Doorloop de lijst en selecteer elke app die u wilt uitschakelen of inschakelen door op de opties onderaan te klikken.
2. Gebruik Instellingen
- Klik op het pictogram Startmenu en klik op Instellingen .
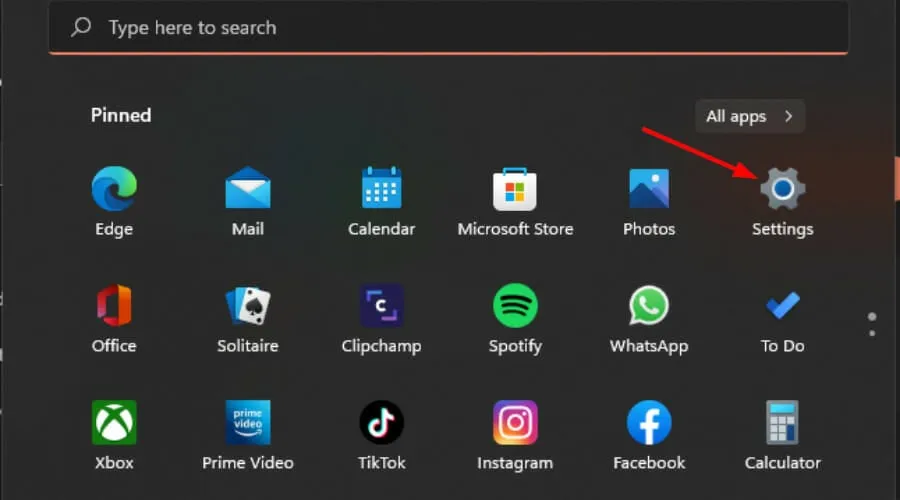
- Klik op Apps in het linkerdeelvenster en selecteer vervolgens Opstarten in het rechterdeelvenster.

- Er verschijnt een lijst met apps bij opstarten. Schakel de uit-knop om uit te schakelen en de aan-knop om in te schakelen.
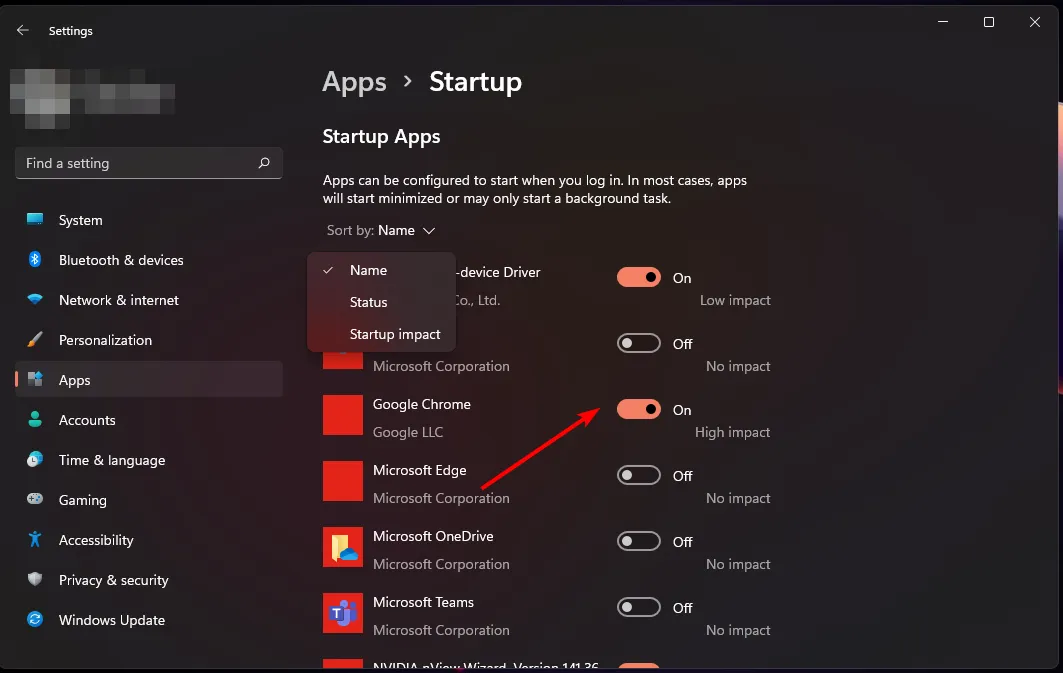
Als u niet zeker weet welke apps u wilt uitschakelen, kunt u sorteren op hoge impact. Het verschil tussen een high-impact en low-impact app is de hoeveelheid middelen die ze gebruiken.
Apps met een hoge impact zijn programma’s die veel bronnen nodig hebben om te worden uitgevoerd. Deze programma’s kunnen uw computer vertragen als er te veel tegelijk worden uitgevoerd.
Low-impact apps zijn meestal lichtgewicht applicaties die niet veel ruimte op uw harde schijf innemen of veel stroom van de CPU of RAM van uw computer vragen.
Je kunt dus balanceren tussen de twee categorieën en alleen de noodzakelijke apps inschakelen.
3. Gebruik ingebouwde app-instellingen
- Druk op de Windows toets en klik op Instellingen.
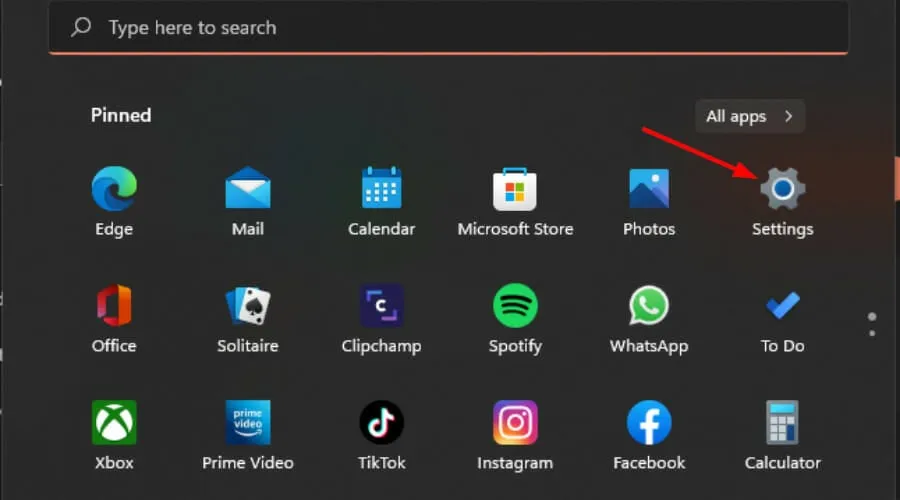
- Klik op Apps in het linkerdeelvenster en selecteer vervolgens Apps en functies.
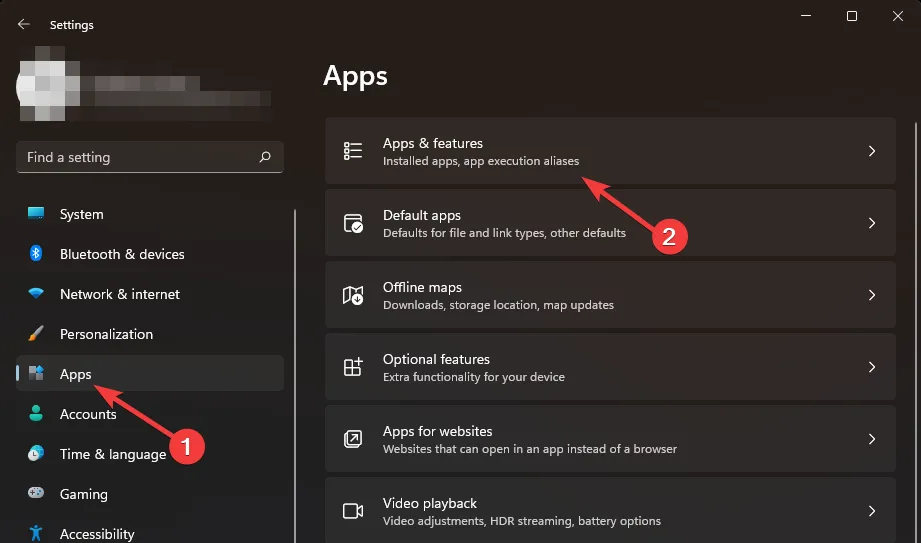
- Bekijk de lijst en zoek de apps die u bij het opstarten wilt uitschakelen.
- Klik op de drie ellipsen van de geselecteerde app en klik op Geavanceerde opties .
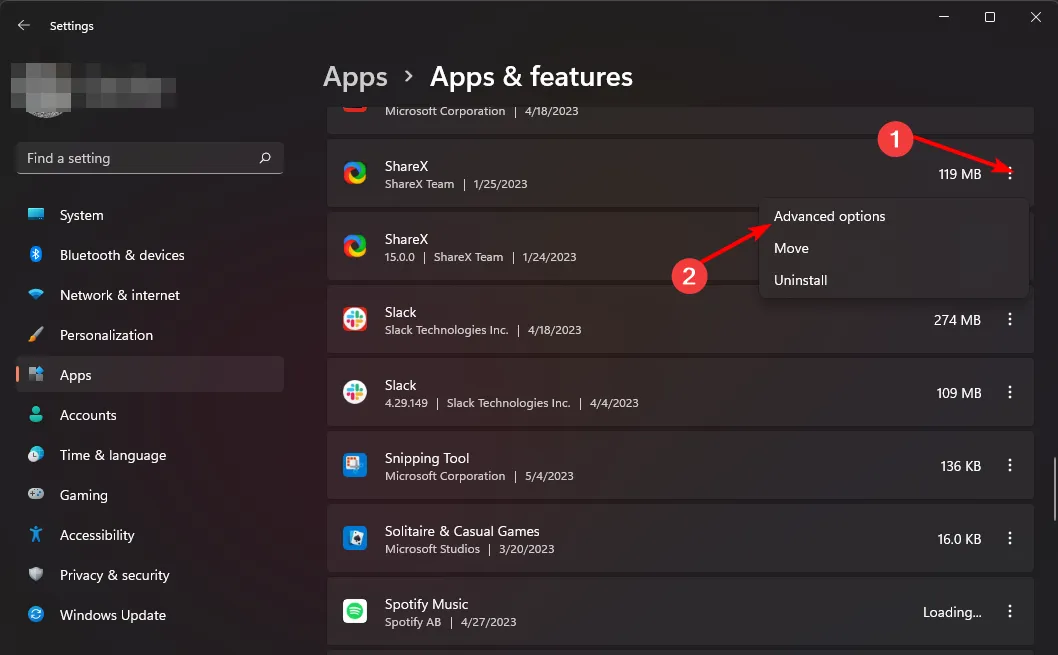
- Schakel onder de optie Draait bij inloggen de knop Uit om uit te schakelen en weer aan om in te schakelen.
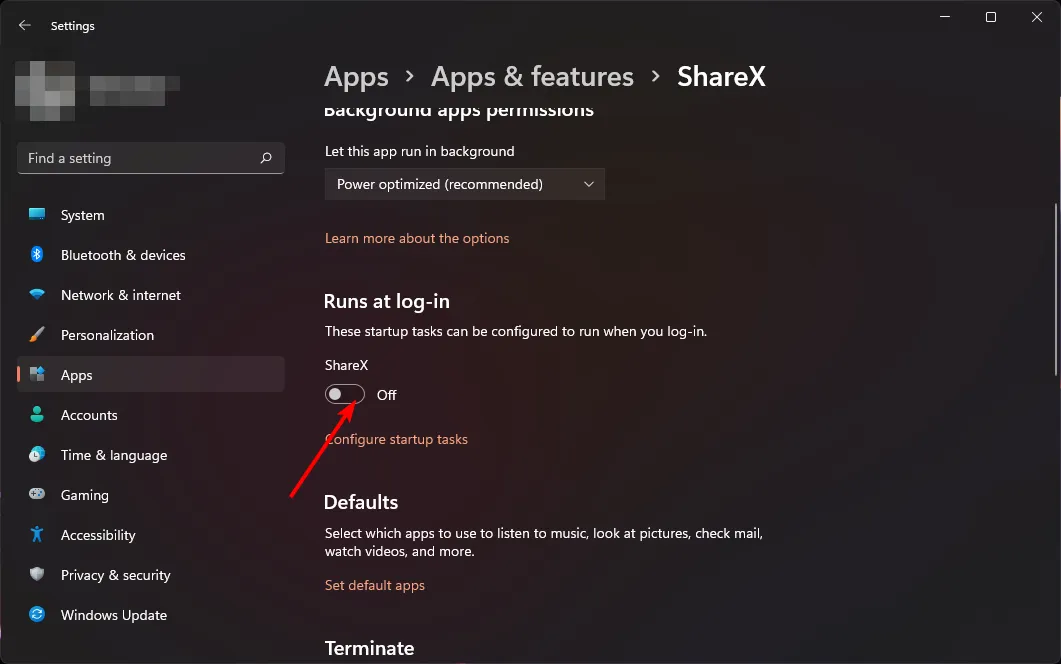
4. Gebruik een app van derden
Hoewel Windows een handvol opties biedt om opstartprogramma’s in Windows 11 te wijzigen, is het je misschien opgevallen dat deze stappen op de een of andere manier omslachtig zijn en veel tijd kunnen kosten, vooral als je veel programma’s hebt.
CCleaner is onze aanbevolen jager, en dit is hoe je het moet aanpakken.
- Download en start de CCleaner- app.
- Klik op de optie Extra en selecteer vervolgens Opstarten.
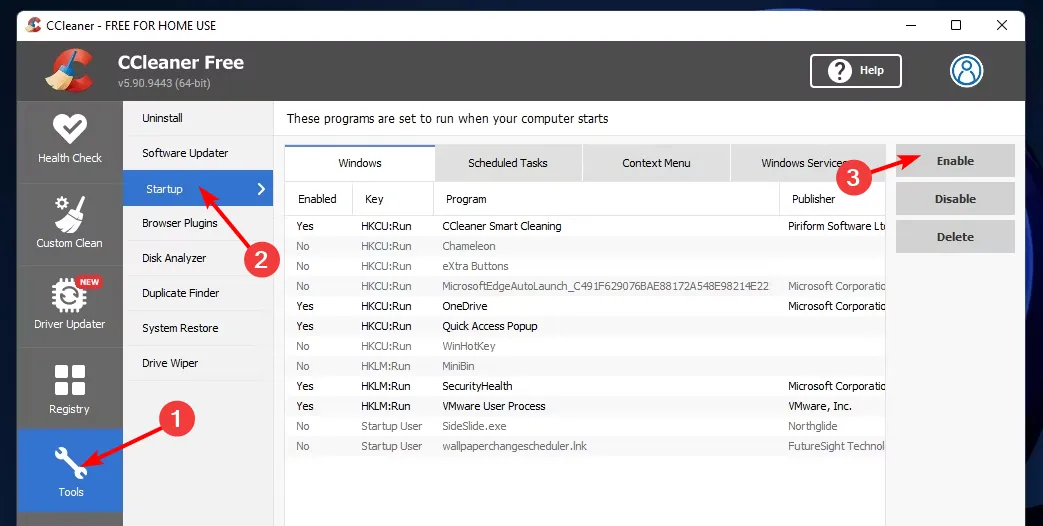
- Navigeer naar het tabblad Windows en selecteer de app die u wilt in- of uitschakelen door op de opties aan uw rechterkant te klikken.
5. Gebruik de map Opstarten
- Druk op de Windows+ Rtoetsen om de opdracht Uitvoeren te openen .
- Typ shell:startup in het dialoogvenster en druk op Enter om de map Opstarten te openen .
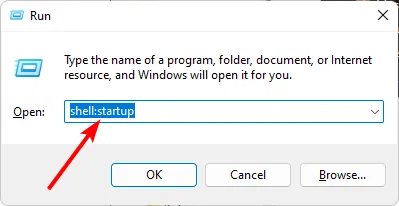
- Selecteer de app die u wilt uitschakelen en klik vervolgens op het prullenbakpictogram om te verwijderen. Herstel deze map vanuit de Prullenbak om deze in te schakelen.
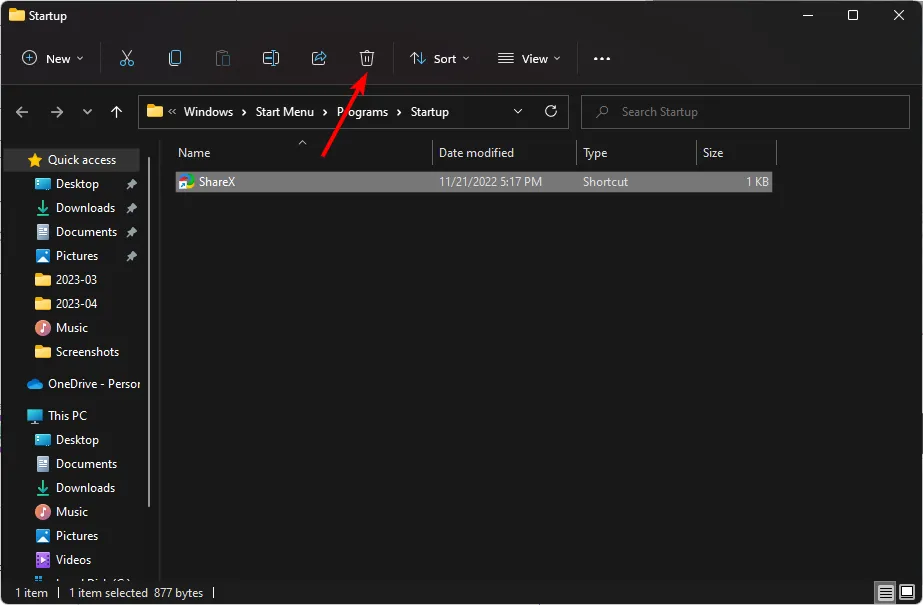
- Als u een nieuw opstartprogramma wilt toevoegen, zoekt u het uitvoerbare bestand en zet u het neer in de opstartmap.
Mocht u ontdekken dat uw opstartmap niet werkt , dan hebben we een uitstekend artikel over hoe u dit probleem kunt omzeilen.
6. Gebruik Systeemconfiguratie
- Druk op het pictogram Zoeken op de taakbalk, typ msconfig en klik op Openen.
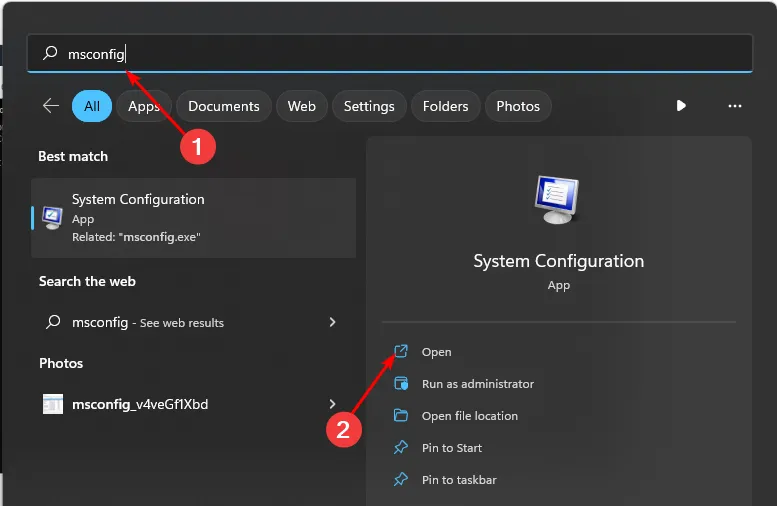
- Navigeer naar het tabblad Services en klik op Taakbeheer openen om alle opstartprogramma’s te bekijken.
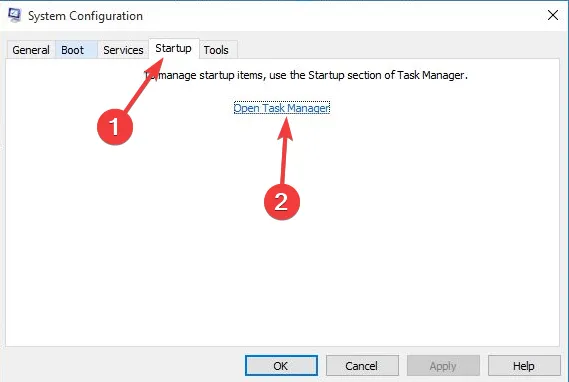
- Doorloop de lijst, klik en schakel alle apps uit die u wilt uitschakelen en vink vervolgens de apps aan die u wilt inschakelen.
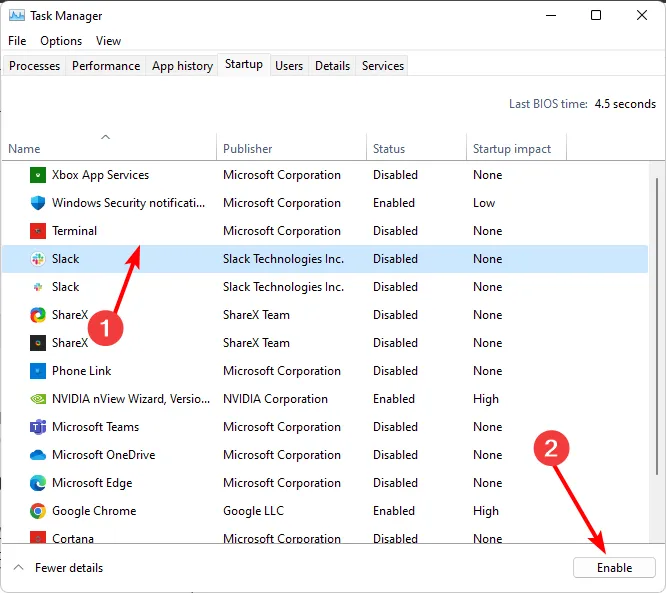
- Start uw pc opnieuw op om de wijzigingen door te voeren.
7. Gebruik de Register-editor
- Druk op de Windows+ Rtoetsen om de opdracht Uitvoeren te openen .
- Typ regedit in het dialoogvenster en druk op Enter om de Register-editor te openen .
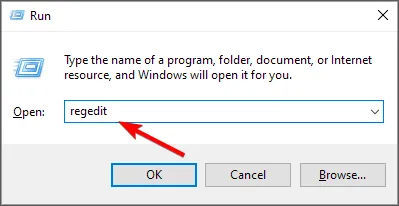
- Navigeer naar de volgende locatie:
Computer\HKEY_LOCAL_MACHINE\SOFTWARE\Microsoft\Windows\CurrentVersion\Run - Aan de rechterkant verschijnt een lijst met opstart-apps.
- Klik met de rechtermuisknop op de programma’s die u wilt uitschakelen en selecteer vervolgens Verwijderen om opstartprogramma’s uit het register in Windows 11 te verwijderen.
- Om een nieuw opstartprogramma in te schakelen, klikt u met de rechtermuisknop op Uitvoeren in het linkerdeelvenster en selecteert u Nieuwe tekenreekswaarde .
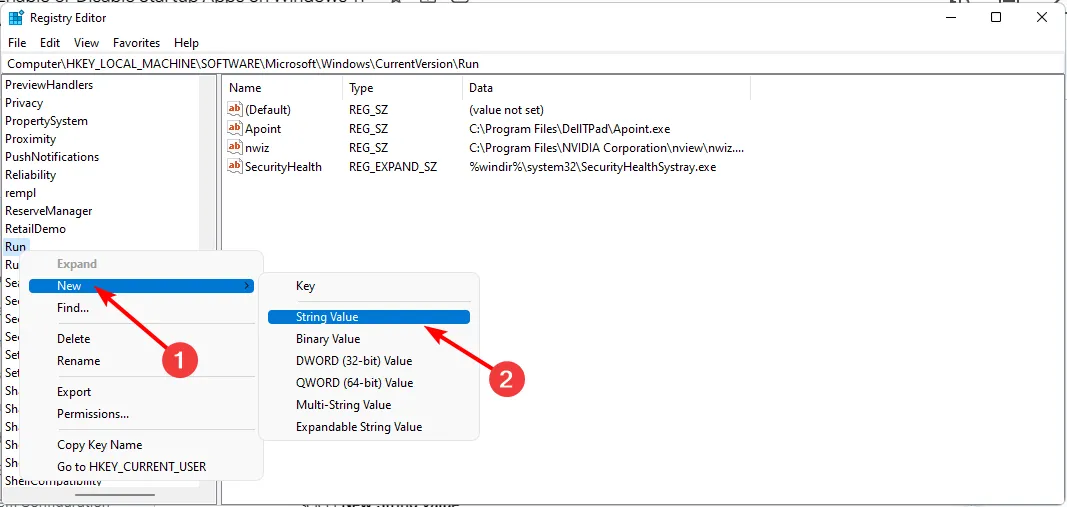
- Stel in het item Waardenaam de naam in van het programma dat u wilt inschakelen. Slack bijvoorbeeld in dit geval.
- Voer onder Waardegegevens de padlocatie van de app in en druk op Enter.
- Herhaal deze stappen voor alle apps die u wilt inschakelen voor opstarten.
Als disclaimer kan het aanbrengen van wijzigingen in een deel van het register onvoorspelbare gevolgen hebben voor uw computer. Het enge is dat sommige misschien niet eens meteen duidelijk zijn.
Als u zich niet op uw gemak voelt bij het aanbrengen van registerwijzigingen, doe het dan niet. Maak indien nodig echter eerst een herstelpunt om als vangnet te fungeren. Op deze manier kunt u, mocht er iets gebeuren, teruggaan naar een eerder tijdstip waarop uw pc naar behoren functioneerde.
U kunt ook kijken naar manieren om uw startup te optimaliseren om overmatig gebruik van bronnen te minimaliseren. Bekijk ook hoe u opstart-apps in Windows 10 uitschakelt .
En zo verander je opstartprogramma’s in Windows 11. Laat het ons hieronder weten als je nog andere gedachten hebt over dit onderwerp.



Geef een reactie