Hoe schoon te installeren Windows 10 22H2
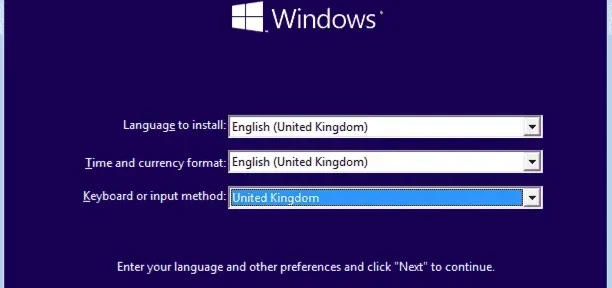
Windows 10 22H2 staat voor de deur en zou deze maand, d.w.z. oktober 2022, kunnen worden uitgebracht. Het upgraden van een bestaande versie van Windows veroorzaakt gebruikers vaak problemen met enkele foutcodes of problemen. Als u ook problemen ondervindt bij het installeren van de nieuwe versie op uw computer, lees dan dit artikel tot het einde. In dit bericht zullen we bespreken hoe u het Windows 10 22h2 ISO-bestand kunt krijgen, er een schone installatie van kunt uitvoeren en dit nieuwe besturingssysteem op uw pc kunt instellen.
Met een schone installatie van het besturingssysteem komt het niet in compatibiliteitsproblemen met bestaande applicaties. Aangezien uw apparaat wordt teruggezet naar de oorspronkelijke instellingen, lost dit ook eventuele onderliggende problemen op uw systeem op.
Welke andere voordelen krijg ik na een schone installatie van Windows?
Een schone installatie van Windows 10 22H2 zal de algehele systeemprestaties verbeteren, de herstarttijden verkorten en het RAM-gebruik verminderen. Zoals u al weet over gegevensverlies, moet u van tevoren een back-up van uw systeem hebben gemaakt. U hoeft dus niet bang te zijn voor gegevensverlies.
Opmerking . Volg de onderstaande instructies alleen wanneer Windows 10 versie 22h2 openbaar wordt.
Hoe u Windows 10 22H2 op uw computer kunt opschonen
Ervan uitgaande dat u de ISO-image al hebt gedownload en opstartbaar hebt gemaakt, volgt u de onderstaande instructies om Windows 10 versie 22h2 opnieuw op uw computer te installeren.
- Plaats de opstartbare media in de juiste poort en start uw computer opnieuw op.
- Druk 2-3 keer op de opstarttoets terwijl het systeem opnieuw opstart. Deze sleutel verschilt van fabrikant tot fabrikant. Standaard kan dit Esc, f2, f10 of f12 zijn.
- Als u op deze opstarttoets drukt, wordt uw apparaat gedwongen op te starten met BIOS- of UEFI -instellingen .
- Wanneer de pagina Windows installeren op het scherm verschijnt, klikt u op Volgende .
- Selecteer uw voorkeurstaal, tijd- en valuta-indeling en toetsenbord of invoermethode.
- Klik op “Volgende” en vervolgens op “Nu installeren” .
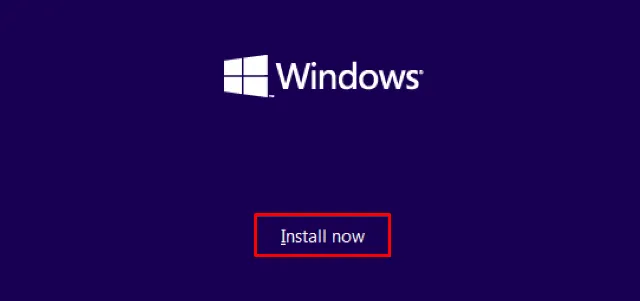
- Het systeem zal u nu vragen om uw exemplaar van Windows te activeren. Als u een productcode heeft, voert u deze in en klikt u op Volgende . Anders kunt u ook op ” Ik heb geen productsleutel ” klikken als u uw exemplaar van Windows wilt activeren met een digitale licentie die aan uw Microsoft-account is gekoppeld.
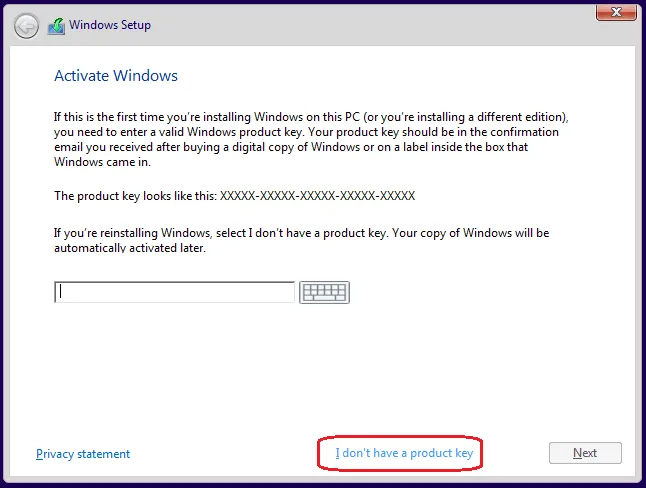
- Nadat u op deze knop hebt geklikt, wacht u een paar seconden en klikt u vervolgens op de knop Volgende.
- Het volgende scherm toont een lijst met besturingssystemen. Selecteer een publicatie en klik op de knop Volgende.
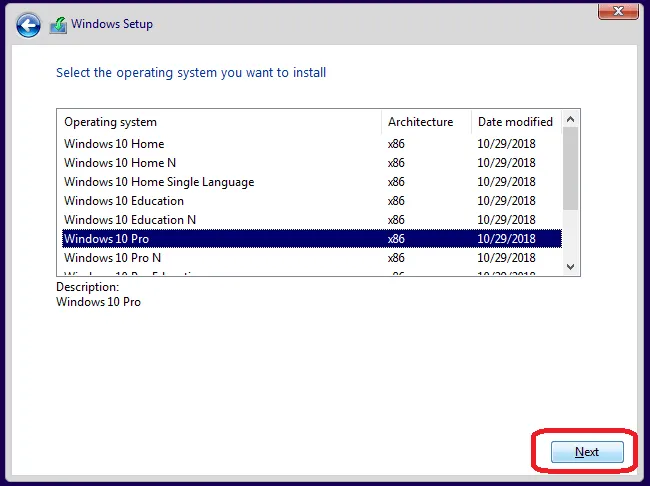
- Vink het vakje ” Ik accepteer de licentievoorwaarden ” aan en klik nogmaals op Volgende .
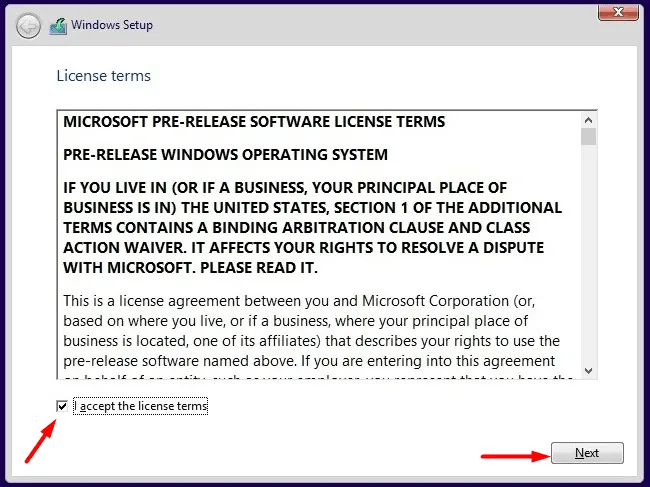
- U krijgt twee verschillende opties om uit te kiezen. Aangezien u een schone installatie van Windows 10 22H2 probeert uit te voeren, kiest u de tweede optie, d.w.z. ” Aangepast: Alleen Windows installeren (Geavanceerd) “.
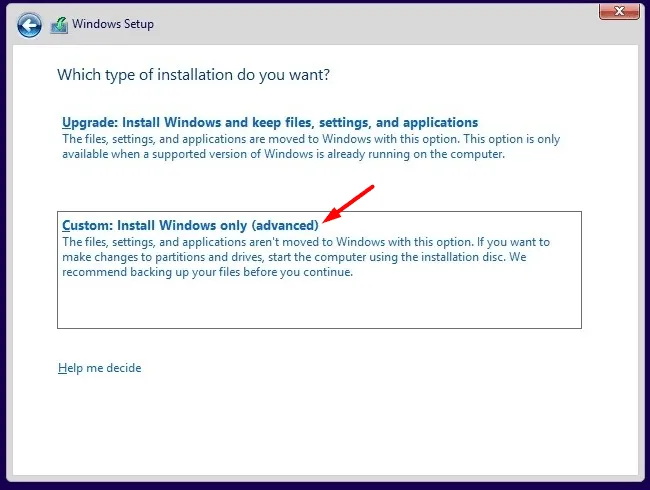
- Selecteer in het volgende scherm de schijf waarop u Windows 10 22H2 wilt installeren. Deze schijf moet minimaal 40 GB vrije ruimte hebben. Klik na het selecteren van de schijf eerst op Formatteren . Het systeem begint dan met het formatteren van de geselecteerde schijf. Nadat het formatteren is voltooid, klikt u op de knop ” Volgende “.
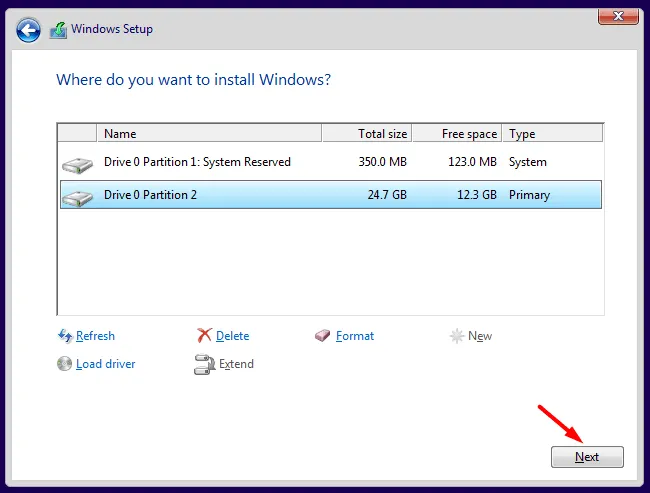
Opmerking . Wanneer u op de knop Formatteren of Verwijderen klikt , gaan de gegevens die zijn opgeslagen op de rootdrive onherstelbaar verloren. U kunt de huidige installatie niet annuleren, omdat u dan uw apparaat niet kunt gebruiken.
- Als je de aangepaste installatie niet hebt geselecteerd, maar hebt gekozen voor de upgrade-optie, worden al je vorige bestanden en mappen verplaatst naar een map met de naam
Windows.old.
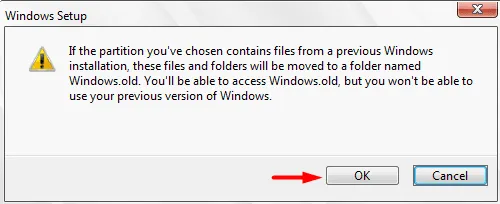
- Het systeem begint dan met het extraheren van bestanden van de opstartbare media en het voorbereiden van die bestanden voor installatie. Nadat u ziet dat de eerste en tweede optie zijn aangevinkt, verwijdert u het opstartapparaat.
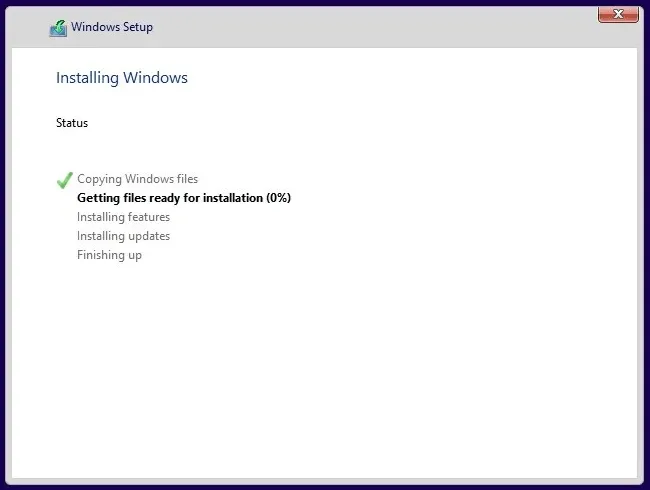
- Tijdens de installatie van Windows 10 kan het systeem meerdere keren opnieuw opstarten. Zodra dit is gebeurd, wordt u doorgestuurd naar de Out of the Box (OOBE)-pagina.
Hoe Windows 10 versie 2022 in te stellen
Windows 10 versie 22H2 is met succes op uw computer geïnstalleerd. Volg deze stappen om het op uw pc in te stellen:
- Selecteer op het OOBE-scherm eerst uw land en klik op de knop Ja.
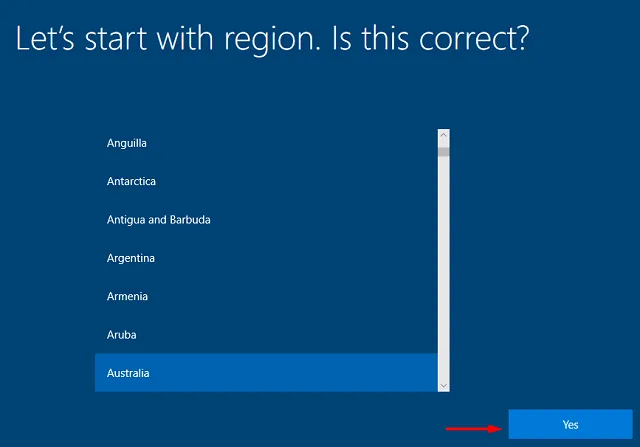
- Selecteer de standaard toetsenbordindeling voor uw apparaat en klik nogmaals op Ja.
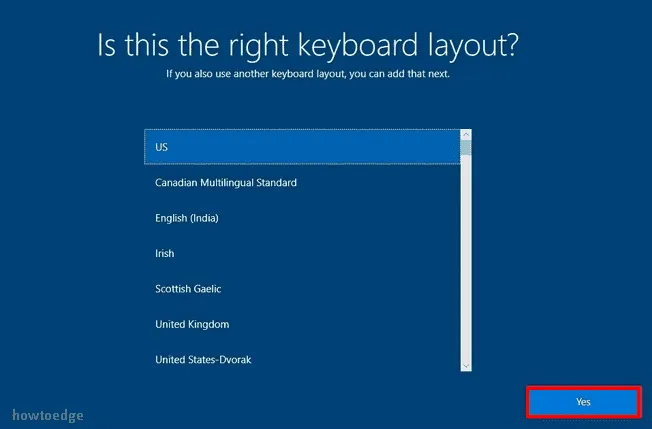
- Als u een tweede toetsenbordindeling wilt toevoegen, voegt u deze toe. Klik anders op de knop Overslaan.
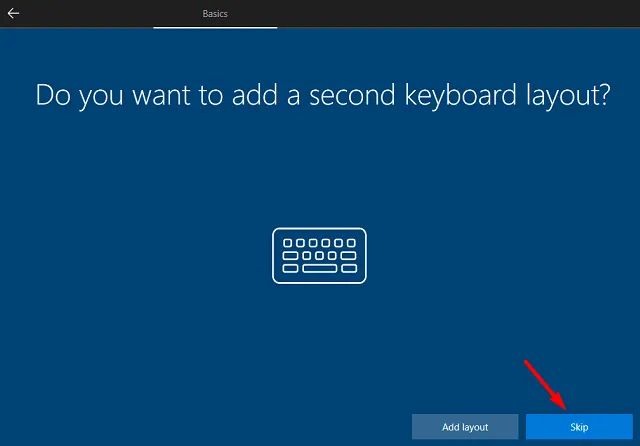
- Vervolgens zal het systeem u vragen om verbinding te maken met het netwerk. U kunt de verbinding met het netwerk ook overslaan, maar in dit geval moet u zijn aangemeld als een lokale accountgebruiker.
- Wanneer het systeem vraagt ”hoe wilt u instellen”, selecteert u ” Instellen voor persoonlijk gebruik “. Deze optie is alleen beschikbaar voor Pro-gebruikers. Als je de home-versie al hebt geïnstalleerd, krijg je dit venster niet te zien.
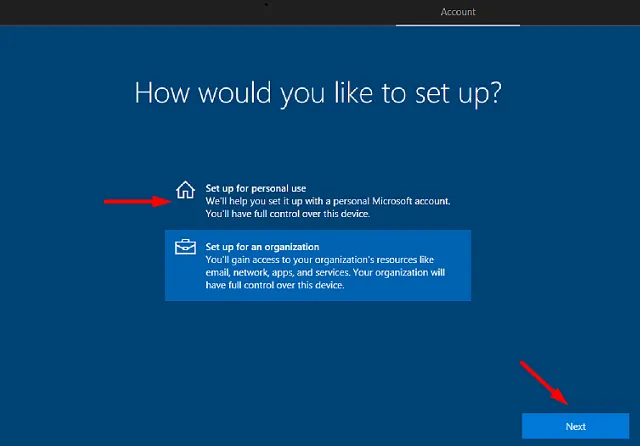
- Klik op “Volgende” en log in met uw officiële Microsoft-account.
- Wanneer u wordt gevraagd om een pincode in te stellen, voert u een viercijferig wachtwoord in, bevestigt u dit in het volgende tekstvak en klikt u op OK .
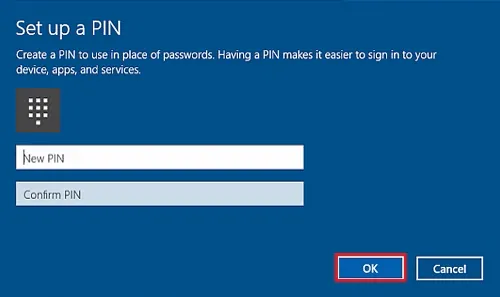
- Pas in het volgende scherm uw privacy-instellingen aan uw behoeften aan en klik op ” Accepteren “. Stel dat u bijvoorbeeld niet wilt dat uw computer locatiegegevens heeft, zet de tuimelschakelaar uit.
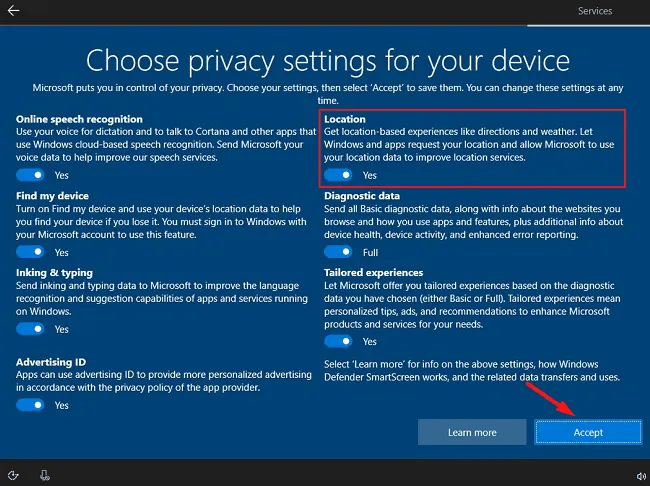
- Vervolgens ziet u het scherm “Uw apparaat instellen”. Selecteer alle manieren waarop u uw apparaat wilt gebruiken. De beschikbare opties zijn Games, Activiteiten, Creatief, Entertainment, Familie en Zakelijk. Een kleine beschrijving van al deze modi wordt net onder deze configuratieservices gegeven.
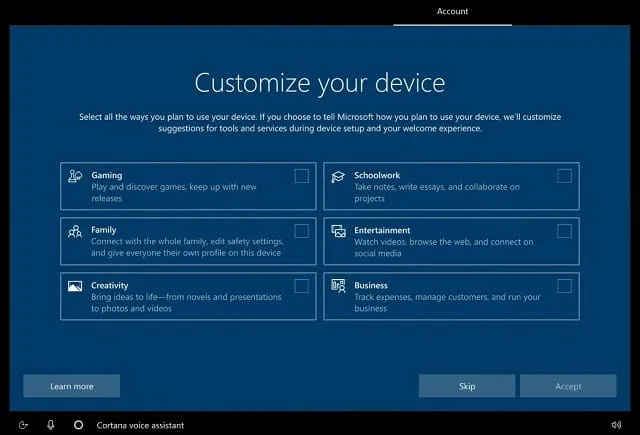
- Klik na het configureren van de services op de knop ” Accepteren “.
- Vervolgens ziet u de optie “Gebruik telefoon vanaf pc”, klik op ” Overslaan “. U kunt het afzonderlijk instellen zodra uw apparaat in gebruik is.
- Als u OneDrive gebruikt om alle bestanden te controleren die in de cloud zijn opgeslagen, klikt u op Volgende . Als u deze optie kiest, worden al uw afbeeldingen, documenten en andere gegevens opgeslagen in OneDrive. Als u OneDrive niet wilt gebruiken, klikt u op ” Alleen bestanden opslaan op deze pc “.
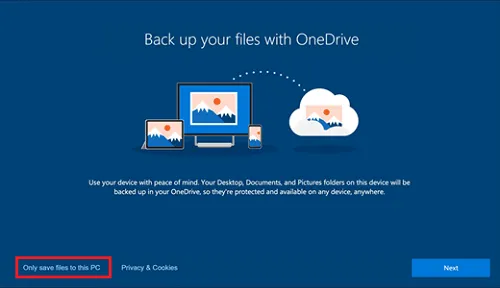
- Vervolgens ziet u het venster “Ontvang een gratis proefversie van Microsoft 365”. Klik op “Nee, bedankt ” als u deze functie niet wilt gebruiken. Of u kunt Microsoft 365 gratis proberen. Kies de optie die het beste bij je past.
- Cortana was ooit erg handig op Windows-apparaten. Tegenwoordig wordt het echter nauwelijks gebruikt. Klik dus op “Niet nu” wanneer de Cortana-configuratiepagina verschijnt. Als u er anders over denkt, klikt u op ” Accepteren ».
Dat is alles, u hebt met succes Windows 10 22H2 op uw computer geïnstalleerd. Voer onmiddellijk een systeemherstel uit nadat u zich op uw apparaat hebt aangemeld. U kunt deze systeemback-up gebruiken voor het geval er in de toekomst iets misgaat op uw apparaat.
Bron: Howtoedge



Geef een reactie