WFP ONGELDIGE BEWERKING: deze BSoD-fout oplossen
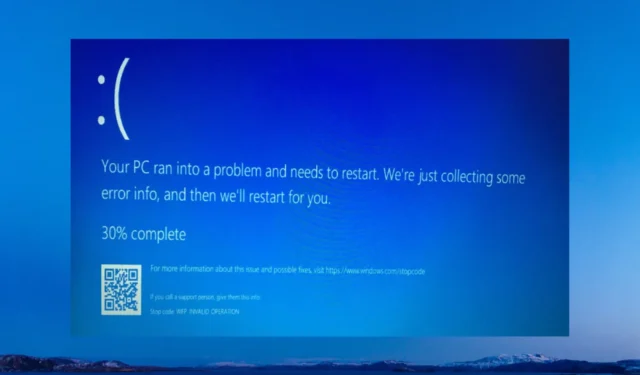
Verschillende van onze lezers hebben gemeld dat ze geconfronteerd worden met de komende WFP INVALID OPERATION BSoD-fout op hun Windows 10- en Windows 11-pc’s bij het uitvoeren van bepaalde games.
In deze handleiding hebben we de oplossingen die u nodig hebt om de WFP INVALID OPERATION BSoD-fout op uw pc op te lossen. Houd er rekening mee dat de oplossingen in deze handleiding van toepassing zijn op zowel Windows 10- als 11-besturingssystemen.
Wat veroorzaakt de WFP INVALID OPERATION BSoD-fout?
WFP in de foutmelding WFP INVALID OPERATION betekent Windows Filtering Platform. Het is in feite een set API’s en systeemservices waarmee uw pc een basis kan worden voor netwerkfilter-apps.
Dit zijn de redenen die de WFP INVALID OPERATION BSoD-fout op uw pc kunnen veroorzaken:
- Corrupte systeembestanden – Ontbrekende of corrupte systeembestanden zijn verantwoordelijk voor verschillende kleine en vervelende fouten op uw pc, waarvan er één de fout is.
- Malware of virusinfectie – Als uw pc is geïnfecteerd met een virus of malware, zal uw pc ongetwijfeld fouten zoals deze BSoD genereren.
- Problematische updatebestanden – Vaak veroorzaken corrupte cachebestanden van Windows-updates verschillende ongelukken op uw pc en veroorzaken ze fouten zoals WFP INVALID OPERATION-fout.
- Probleem met het spel – Het spelbestand ontbreekt mogelijk of is vervangen door een aantal conflicterende apps die de fout op uw pc veroorzaken.
- Probleem met Windows : als u uw pc niet hebt bijgewerkt of sommige bestanden zijn aangepast, krijgt u te maken met meerdere systeemproblemen op uw pc.
Nu we weten waar we voor staan, gaan we naar de daadwerkelijke oplossingen om het probleem op te lossen.
Hoe kan ik de fout WFP INVALID OPERATION oplossen?
1. Verwijder de nieuwste Windows-update
- Druk op de Win+ Itoetsen om het menu Instellingen te openen .
- Selecteer Windows Update .

- Klik op Geschiedenis bijwerken .
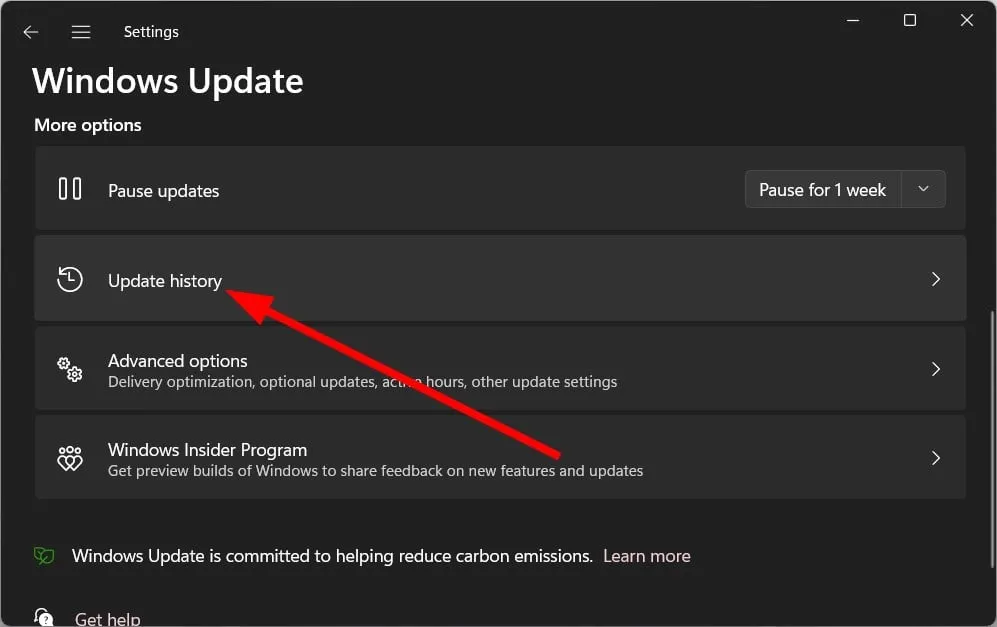
- Klik op Updates verwijderen onder Gerelateerde instellingen.
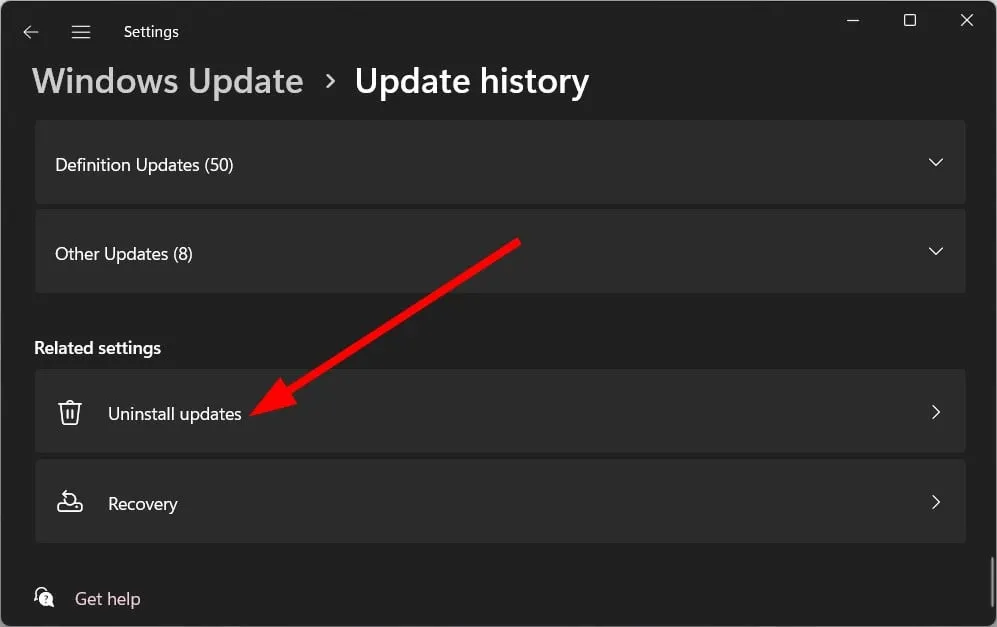
- Selecteer de onlangs geïnstalleerde update en klik op de knop Verwijderen .
- Start uw pc opnieuw op.
Mogelijk hebt u de nieuwste versie van de Windows-update op uw pc geïnstalleerd om te genieten van de nieuwe functies en stabiliteitsverbeteringen, maar de kans is groot dat de update een aantal bugs heeft opgeleverd die de WFP INVALID OPERATION-fout veroorzaken.
Verwijder gewoon de recent geïnstalleerde update op uw pc door de bovenstaande stappen te volgen en controleer of het probleem hiermee is opgelost.
2. Controleer op softwareconflicten
- Druk op de toetsen + om het dialoogvenster Uitvoeren te openen .WinR
- Typ msconfig en druk op Enter.
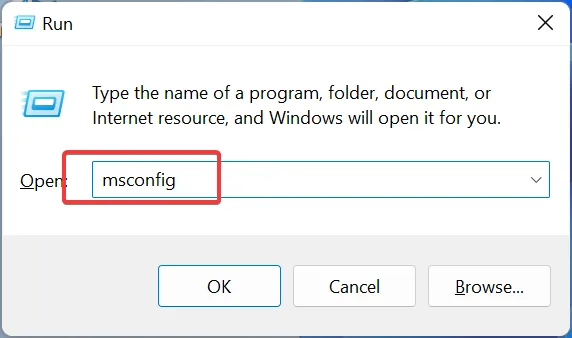
- Klik op het tabblad Diensten .
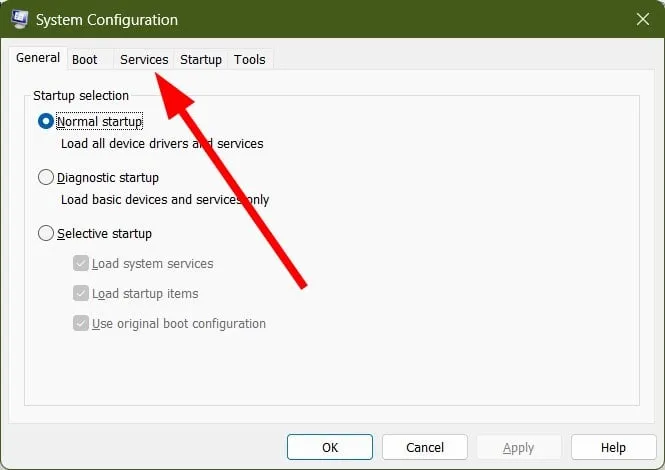
- Vink het vakje Alle Microsoft-services verbergen aan en selecteer Alles uitschakelen.
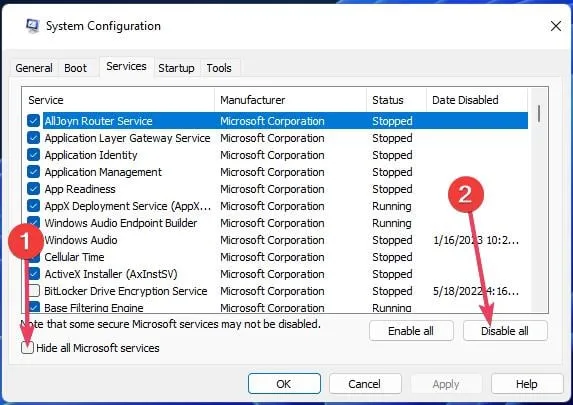
- Klik op het tabblad Opstarten .
- Klik op de optie Taakbeheer openen .
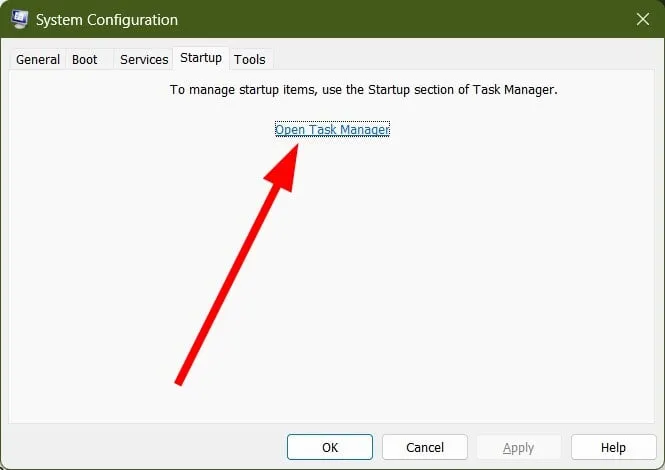
- Klik met de rechtermuisknop op elk item in Taakbeheer en schakel ze uit.
- Sluit Taakbeheer .
- Schakel over naar het tabblad Opstarten .
- Vink het vakje Veilig opstarten aan .
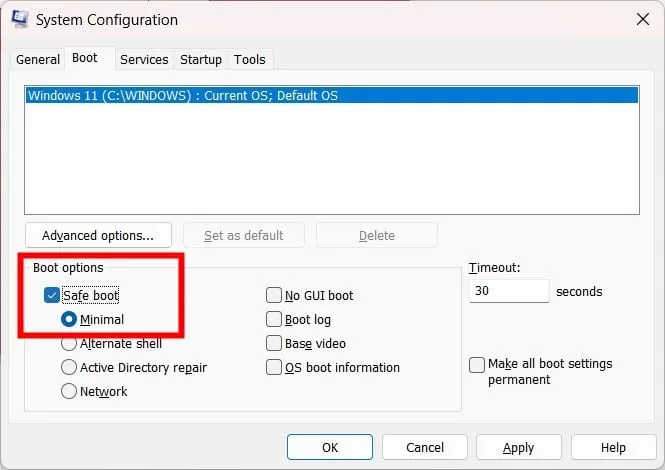
- Klik op Toepassen en OK.
- Start uw pc opnieuw op.
Wanneer u uw pc veilig opstart, creëert u een omgeving die u helpt apps te detecteren die met elkaar conflicteren en verschillende problemen veroorzaken, waaronder de WFP INVALID OPERATION-fout.
3. Voer een virusscan uit
- Druk op de Wintoets om het menu Start te openen .
- Open Windows-beveiliging .

- Selecteer Virus- en bedreigingsbeveiliging .
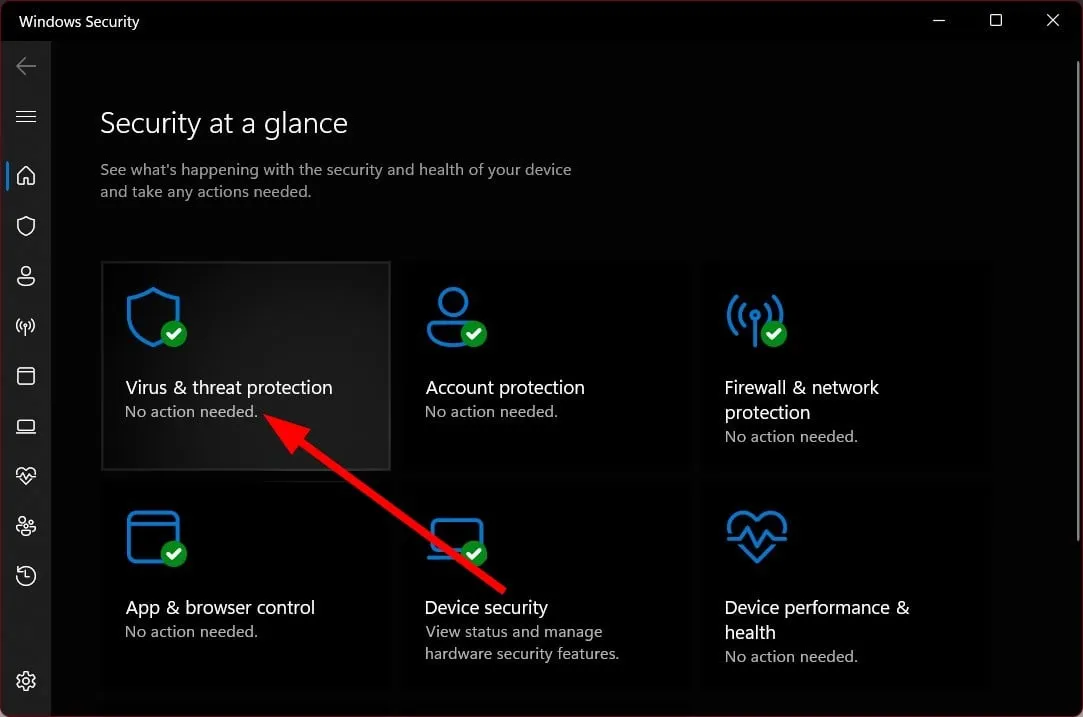
- Klik op Snelle scan .
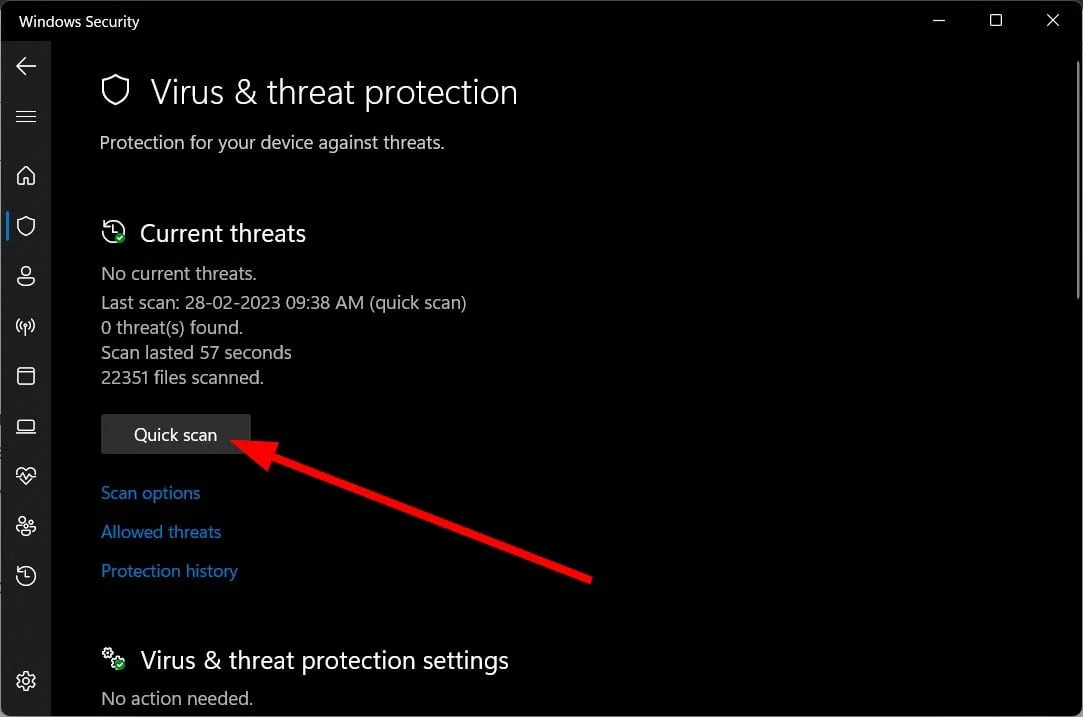
- U kunt de scanopties selecteren en op Volledige scan klikken voor een grondige scan.

- Pas de correcties toe.
- Start uw pc opnieuw op.
U moet uw pc regelmatig scannen op virussen of malware om er zeker van te zijn dat deze er niet mee is geïnfecteerd en dat uw privébestanden niet het risico lopen te worden blootgesteld.
4. Herstel corrupte systeembestanden
- Druk op de Wintoets om het menu Start te openen .
- Voer de opdrachtprompt uit als beheerder.
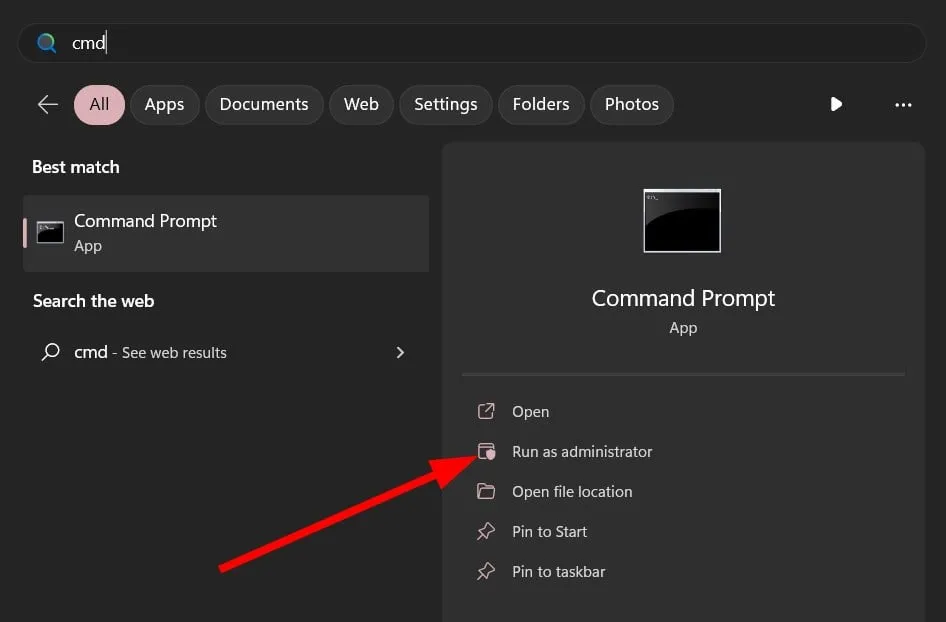
- Typ de onderstaande opdracht en druk op Enter:
sfc /scannow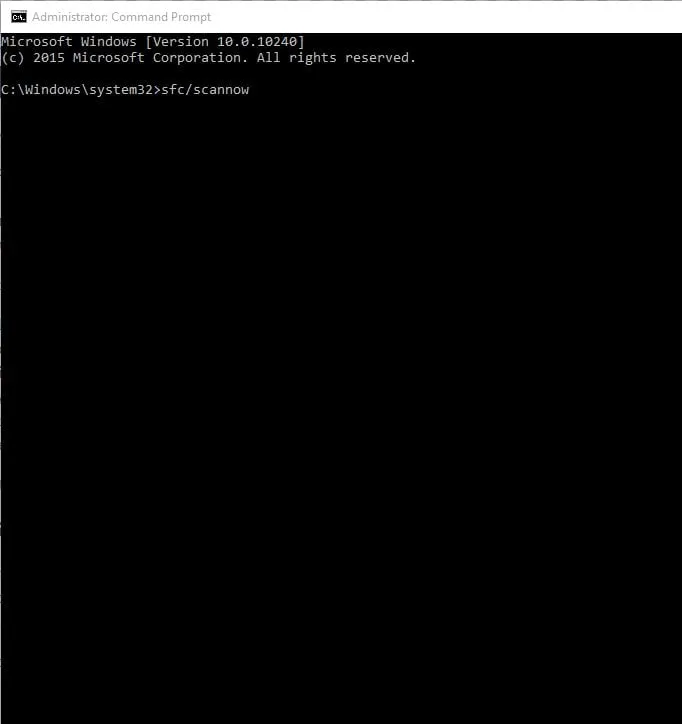
- Laat het proces corrupte bestanden repareren.
- Typ de onderstaande opdrachten en druk Enterna elke opdracht:
DISM.exe /Online /Cleanup-image /ScanhealthDISM.exe /Online /Cleanup-image /RestorehealthDISM.exe /online /cleanup-image /startcomponentcleanup - Nadat het proces is voltooid, start u uw pc opnieuw op.
Corrupte systeembestanden kunnen meerdere problemen op uw pc veroorzaken. U moet dus ook de bovenstaande twee opdrachten uitvoeren en systeembestanden repareren en hopelijk de WFP INVALID OPERATION-fout oplossen.
Laat ons gerust in de reacties hieronder weten welke van de bovenstaande oplossingen het probleem voor u heeft opgelost.



Geef een reactie